Kuidas kaitsta Wordi dokumenti parooliga
Mida teada
- Avage dokument ja klõpsake nuppu Fail > Kaitske dokumenti > Krüpteeri parooliga alustamiseks.
- Saate parooli igal ajal muuta või selle täielikult eemaldada, kuid selleks on teil vaja juurdepääsu failile.
Selles artiklis selgitatakse, kuidas Wordi dokumente avada ja kuidas parimat viisi Wordi dokumentidest paroolide eemaldamiseks, kui unustate salakoodi.
Selles artiklis olevad juhised kehtivad Microsoft Wordi jaoks Microsoft 365, Word 2019, Word 2016 ja Word 2013 jaoks.
Kuidas Wordi dokumenti parooliga lukustada
Microsoft Wordi dokumendi kaitsmine parooliga on lihtne tänu sellele, et programm ise sisaldab oma tasuta parooli funktsiooni.
Siin on, kuidas seda oma dokumendi lukustamiseks kasutada.
-
Ava Wordi dokument mida soovite kaitsta.
Soovi korral saate uuele Wordi failile kohe pärast selle loomist parooli lisada.
-
Vali Fail.
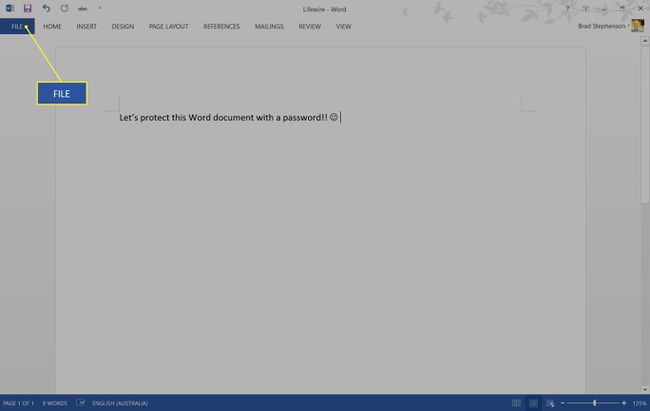
-
Valige Info > Kaitske dokumenti.
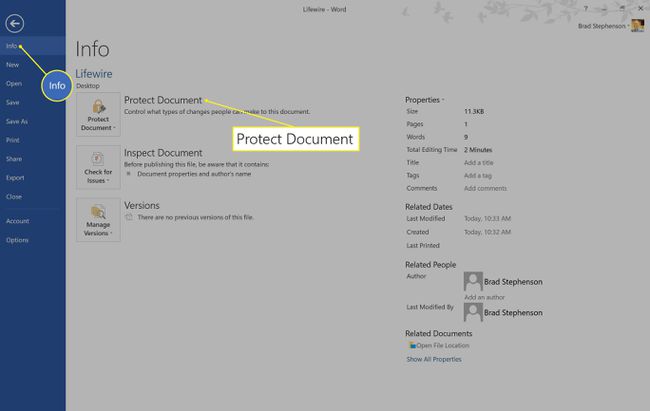
-
Klõpsake Krüpteeri parooliga.
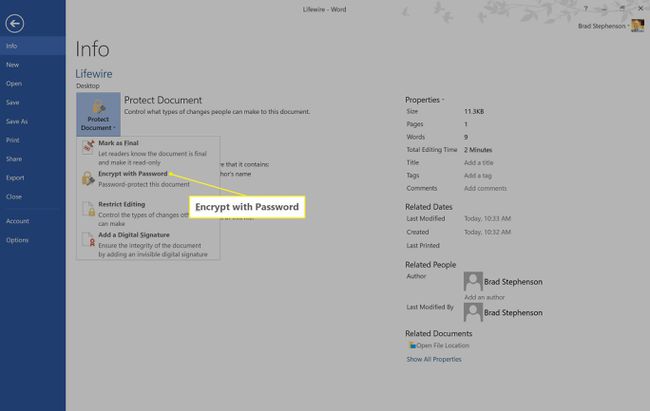
-
Sisestage väljale parool ja valige OK.
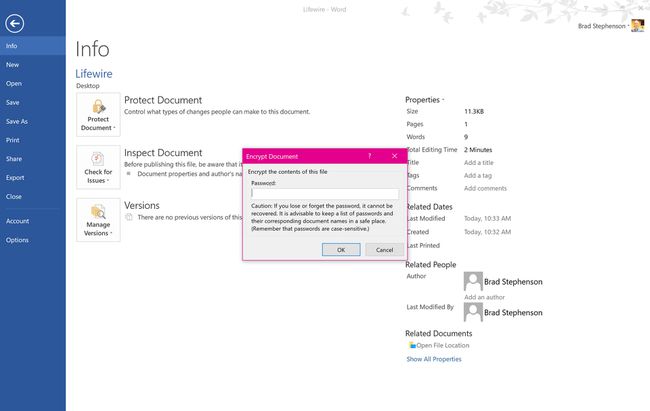
Teie parool peidetakse teie eest selle tippimise ajal, nii et olge sisestamisega väga ettevaatlik.
-
Sisestage teist korda sama parool, mille just lõite. Seda tehakse tagamaks, et teate seadistatavat parooli ja et te ei teinud esimesel korral õigekirjaviga. Valige OK.

Kui te pole seda veel teinud, kirjutage faili nimi ja parool üles eraldi faili, mis on pilves varundatud, juhuks kui selle hiljem unustate. Microsoft OneNote või Evernote sobivad ideaalselt sellisteks olukordadeks.
Salvestage fail nagu tavaliselt.
Microsoft Wordi dokument nõuab nüüd teie parooli avamist.
Kuidas Wordi dokumente paroolidega avada
Kui saadate lukustatud Wordi dokumendi sõbrale või kolleegile, ei pea te muretsema, et õpetate neile, kuidas parooliga kaitstud failid, kuna Wordi dokument küsib automaatselt parooli niipea, kui keegi proovib seda avada.
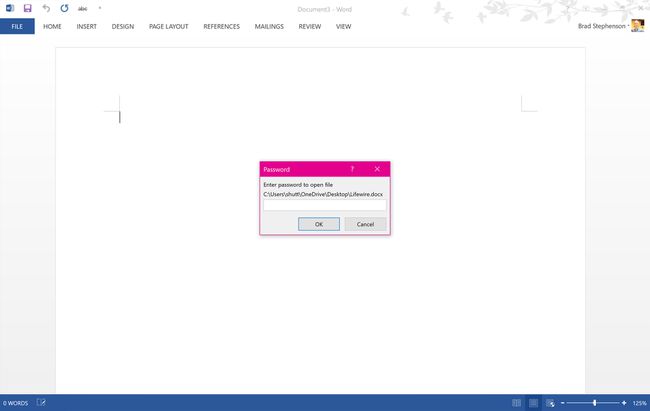
Samamoodi, kui keegi saadab teile parooliga Wordi dokumendi, palub programm teil kohe parool sisestada.
Kuigi olete Wordi dokumendile parooli lisanud inimene, küsib fail teilt parooli iga kord, kui selle avate.
Kuidas lähtestada või eemaldada parool Wordi dokumentidest
Saate parooli igal ajal muuta või selle täielikult eemaldada, kuid selleks on teil vaja juurdepääsu failile.
Selle muutmiseks või kustutamiseks vajate praegust parooli.
Microsoft Wordi dokumendi parooli muutmiseks tehke järgmist.
-
Avage Wordi dokument nagu tavaliselt ja klõpsake nuppu Fail.
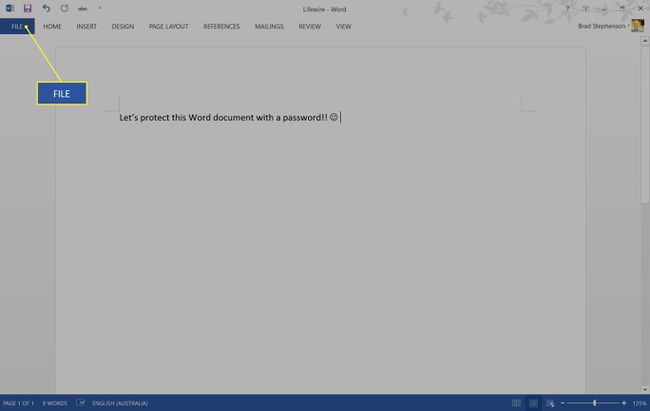
-
Klõpsake Info > Kaitske dokumenti.
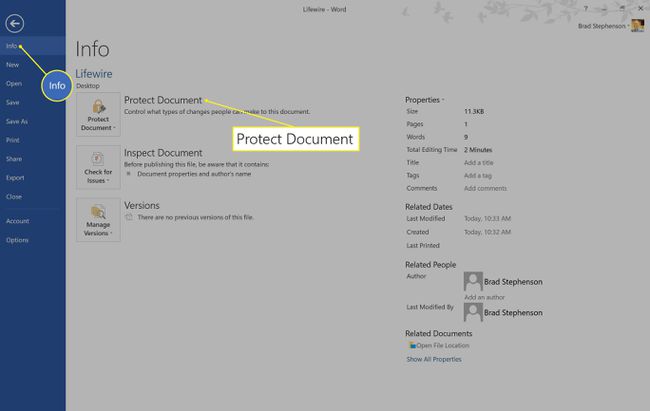
-
Klõpsake Krüpteeri parooliga.
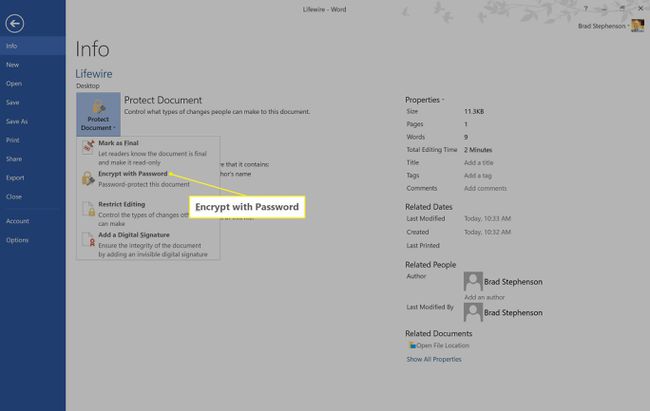
-
Kustutage tekstiväljal peidetud märgid ja klõpsake nuppu Okei parooli eemaldamiseks Wordi dokumendist.
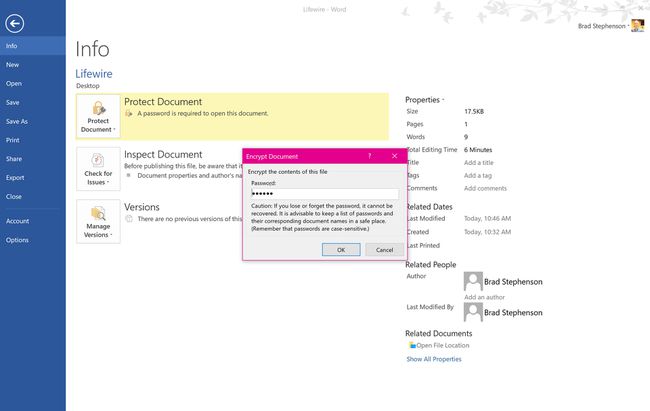
Sisestage väljale uus parool ja klõpsake nuppu Okei Wordi dokumendi parooli muutmiseks.
Mida teha, kui unustate Wordi dokumendi parooli
Kui unustate oma Wordi dokumendi parooli ja te ei leia selle loomisel üleskirjutatud kirjet, on endiselt võimalus faili sisule juurde pääseda.
Parooliga kaitstud Wordi dokumentide avamiseks peate kasutama jõhkra jõuga parooli taastamise programmi. Paljud neist programmidest sisaldavad pahavara ja nende kasutamiseks on vaja tasu ning paljud neist ei tööta enam, kuna Microsoft suurendas oma turvalisust.
Hea tasuta valik on parooliotsingu veebisait, mis võimaldab avada kaitstud failid otse saidil ja mis ei nõua kahtlase tarkvara installimist. Avamisprotsess on samuti tasuta ja hõlpsasti kasutatav.
-
Avage eelistatud veebibrauser ja minge sellele lehele Parool Leia veebisait.

-
Klõpsake Sirvige ja valige parooliga kaitstud Wordi dokument, millele soovite juurde pääseda.
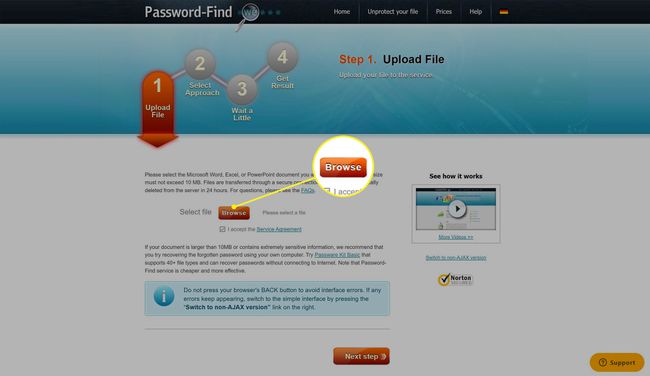
-
Klõpsake Järgmine samm.
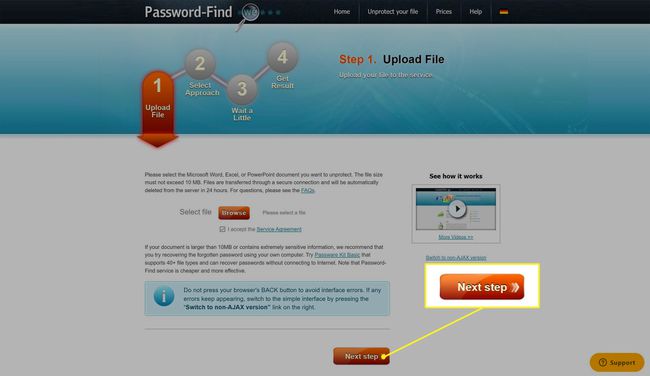
-
Klõpsake kõrval olevat täppi Eemalda parool ja valige Järgmine samm.
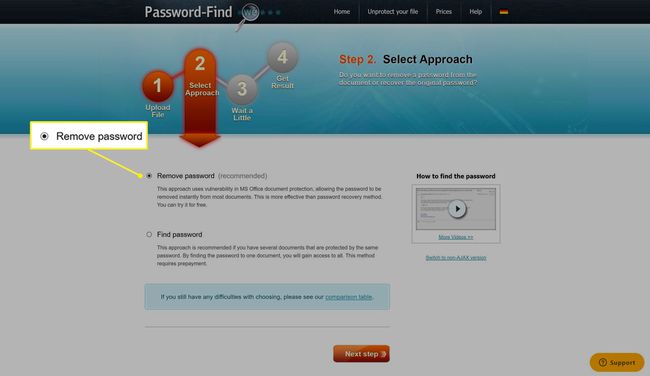
See valik annab teile juurdepääsu Wordi faili sisule ja on tasuta. Parooli otsimise valik nõuab tasumist ja annab teile parooli.
-
Mõne minuti pärast on protsess lõppenud ja teile antakse võimalus paroolivaba dokument alla laadida või seda veebis Google'i dokumendina vaadata.
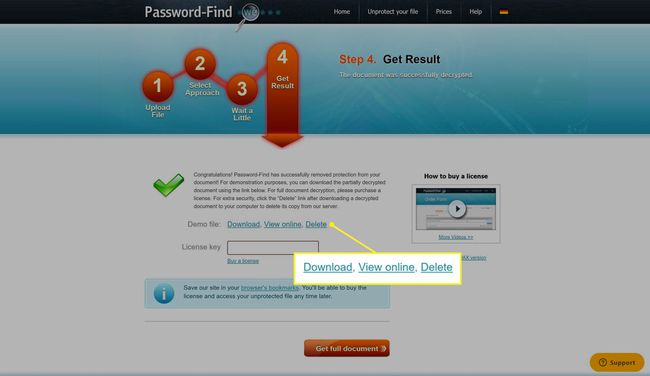
Võite ka klõpsata Kustuta faili eemaldamiseks saidi serveritest.
