Maci automaatse salvestamise ja versioonide funktsiooni kasutamine
Nende käivitamisel muutsid automaatne salvestamine ja versioonid põhjalikult seda, kuidas te Macis dokumentidega töötate. Enamikul juhtudel vabastavad need teid töö käigus käsitsi salvestamise vajadusest. Samuti võimaldavad need naasta või võrrelda üksuse eelmisi versioone, millega töötate.
Kahjuks ei andnud Apple nende uute funktsioonide kasutamise kohta palju teavet; sa ei pruugi neid isegi märganud. Siin on, kuidas kasutada nii automaatset salvestamist kui ka versioone oma dokumentide haldamiseks ja töövoo parandamiseks.
Selles artiklis olevad juhised kehtivad seadmete kohta, milles töötab Mac OS X Lion (10.7) või uuem.

Automaatne salvestamine
Automaatne salvestamine jälgib teid, kui töötate dokumendiga. Kui teete pausi, salvestab see dokumendi. Kui töötate pidevalt, salvestab automaatne salvestamine iga 5 minuti järel. Automaatne salvestamine tähendab, et te ei kaota rohkem kui 5 minutit tööd, kui juhtub midagi ootamatut, näiteks a voolukatkestus või kass, kes kasutab teie klaviatuuril otseteed.
Automaatne salvestamine ei loo uut dokumenti iga kord, kui see salvestab. Kui see juhtuks, võib teil lõpuks draiviruum otsa saada. Selle asemel märgib see ainult salvestamiste vahel tehtud muudatused.
Automaatse salvestamise teenus kuvatakse igas dokumendipõhises rakenduses, mis salvestab failid Maci. Kuigi iga rakendus võib teenust kasutada, ei nõua Apple arendajatelt selle lisamist. Mõned suuremad tootlikkuse rakendused, nagu Microsoft Office, ei kasuta automaatset salvestamist; nad kasutavad selle asemel oma failihaldusrutiine.
Versioonid
Funktsioon Versioonid töötab koos automaatse salvestamisega, et pakkuda juurdepääsu ja võrrelda teie töötatava dokumendi varasemaid versioone. Varem tuli kasutada käsku Salvesta nimega, et salvestada dokument erineva failinimega, näiteks kuuaruanne 1, kuuaruanne 2 jne. See võimaldas teil teha dokumendis muudatusi, muretsemata originaali kaotamise pärast. Versioonid teeb midagi sarnast automaatselt: see võimaldab teil pääseda juurde ja võrrelda loodud dokumendi mis tahes versiooni.
Versioonid loob dokumendist uue versiooni iga kord, kui selle avate, iga tunni jooksul, mil sellega töötate, ja alati, kui kasutate käsku Salvesta, Salvesta versioon, Dubleeri, Lukusta või Salvesta nimega. Automaatne salvestamine ei loo uusi versioone; see lisab praegusele versioonile. Te ei saa kasutada versiooni Versioone, et näha, kuidas dokument viis minutit tagasi välja nägi, välja arvatud juhul, kui olete sooritanud mõnda ülalloetletud käivitussündmustest.
Automaatse salvestamise ja versioonide kasutamine
Automaatne salvestamine ja versioonid on vaikimisi sisse lülitatud. Te ei saa neid desaktiveerida, kuid teil on kontroll selle üle, kuidas need üksikutes dokumentides töötavad.
Apple tegi mõningaid muudatusi selles, kuidas pääsete ligi versiooniteabele. Operatsioonisüsteemides OS X Lion ja Mountain Lion kasutate rakenduse akna pealkirja, tuntud ka kui puhverserveri ikoon. Dokumendi nime kõrval on väike nool, mis avab menüü, mis sisaldab valitud dokumendi suvandeid Versioonid. sisse OS X Mavericks ja hiljem teisaldas Apple enamiku menüü Versioonid üksustest rakenduse menüüsse Fail, jättes samal ajal automaatse salvestamise lukustamise funktsiooni dokumendiakna pealkirja.
-
Käivitage TextEdit, asub /Applications.
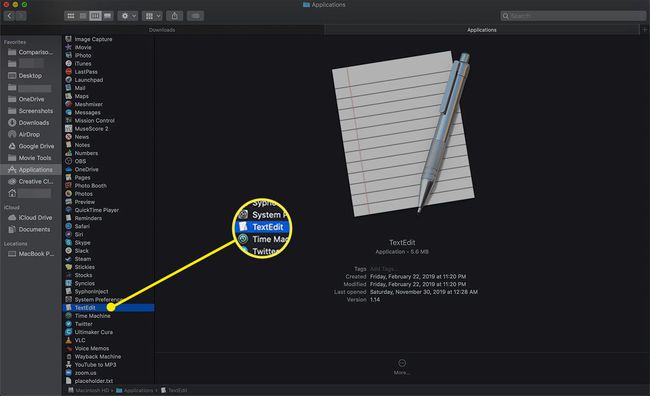
-
Millal TextEdit avaneb, valige Uus dokument tühja faili avamiseks.
MacOS-i vanemates versioonides valige Uus all Fail menüü või vajutage nuppu Command+N teie klaviatuuril.
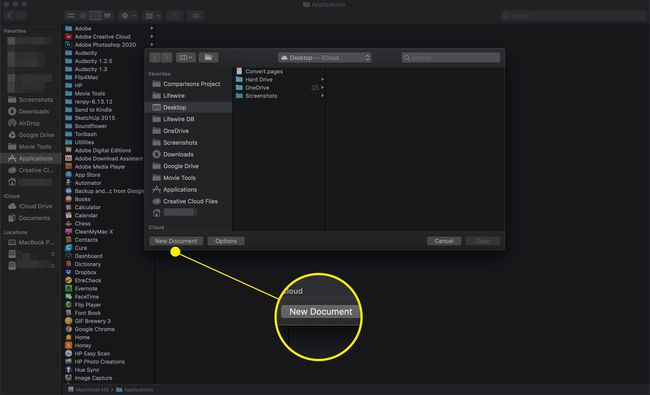
-
Tippige dokumenti rida või kaks teksti ja seejärel valige Fail>Salvesta.
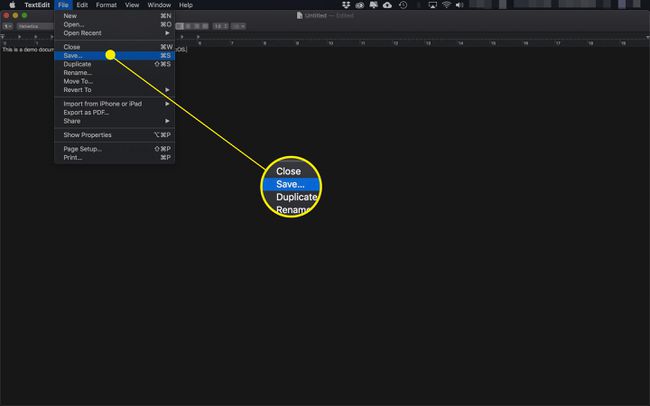
-
Sisestage faili nimi ja klõpsake nuppu Salvesta.
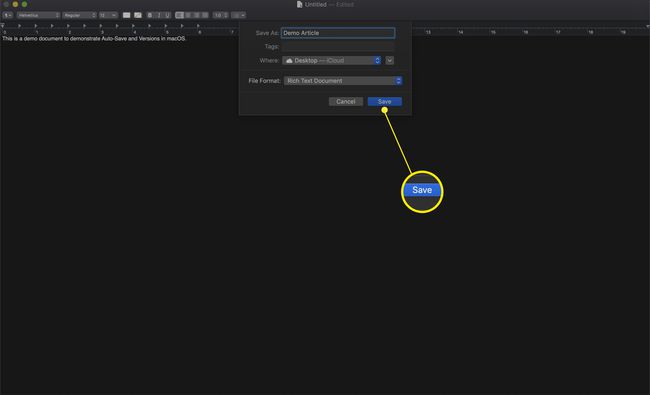
-
Dokumendiaknas kuvatakse nüüd akna pealkirjas dokumendi nimi.
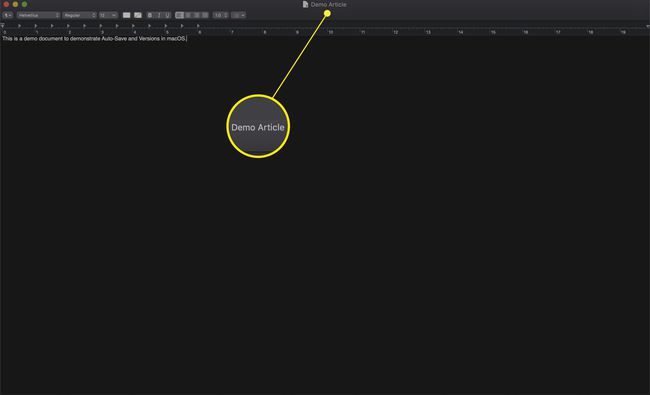
-
Lase hiirekursor hõljutage kursorit akna pealkirjas dokumendi nime kohal. Ilmub väike nool, mis näitab, et pealkiri on tegelikult rippmenüü.
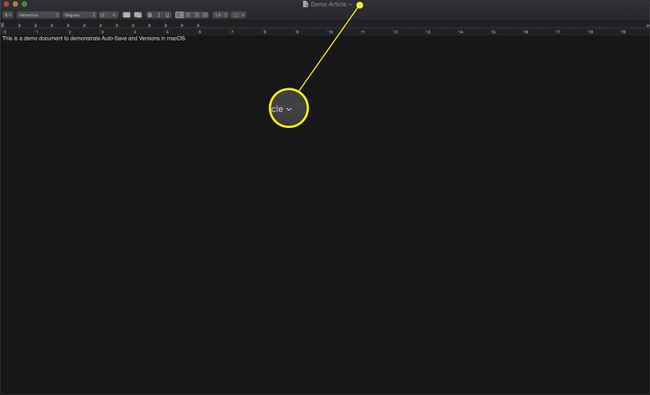
-
Saadaolevate menüüüksuste vaatamiseks klõpsake dokumendi pealkirja. OS X Mavericksis ja uuemates versioonides näete lihtsalt Lukustatud valik, kuid varasematel versioonidel on rohkem valikuid.
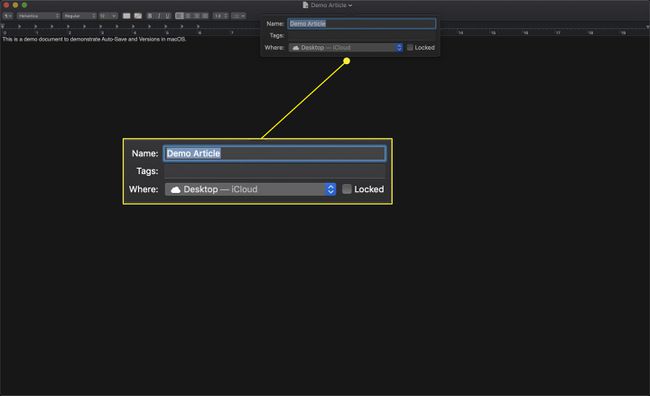
Millised automaatse salvestamise ja versioonide valikud on saadaval?
Mac OS X vanemates versioonides leiate kõik need valikud dokumendi pealkirjamenüü alt. Mavericksis (10.9) ja uuemates versioonides leiate enamiku neist jaotise alt Fail menüü. Olenemata sellest, kust te neid leiate, teevad nad kõik samu asju.
Lukk
Klõpsates Lukk üksus lukustab dokumendi, vältides muudatuste tegemist. Lukustatud dokumenti ei saa muuta ega salvestada ilma seda esmalt avamata. Dokumendi lukustamine mitte ainult ei hoia ära tahtmatuid muudatusi, vaid võimaldab kasutada dokumenti ka mallina või uue dokumendi lähtepunktina.
Avage lukustus
See valik kuvatakse menüüs ainult siis, kui dokument on lukustatud. Klõpsake nuppu Avage lukustus menüükäsk luku eemaldamiseks ja täieliku redigeerimise lubamiseks. OS X-i ja macOS-i hilisemates versioonides kuvatakse suvand Lukustatud märkeruuduna dokumendi pealkirja menüü all. Dokumendi avamiseks tühjendage ruut.
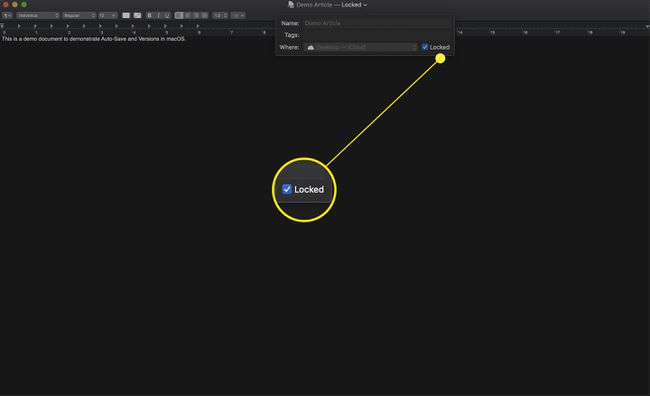
Duplikaat
Klõpsates Duplikaat menüükäsk loob dokumendist koopia ja asetab selle originaali kõrvale. Duplikaadi loomine võimaldab teil kasutada originaaldokumenti mallina või hüppepunktina täiesti uue versiooni loomiseks. Kui originaaldokument oli lukustatud, on duplikaat lukust vabastatud ja valmis muudatuste tegemiseks. Kõik muudatused, mida teete duplikaadis, ei mõjuta originaali. Duplikaat on uus dokument, millel on oma salvestusajalugu ja versioonid.
Tagasi
Dokumendi varasemale versioonile naasmine sõltub kasutatavast operatsioonisüsteemi versioonist.
- Taasta viimati salvestatud on Mac OS X Lioni ja Mountain Lioni versioon. Kui see valik on saadaval, sisaldab see viimase versiooni salvestamise kellaaega ja kuupäeva. Selle suvandi valimisel salvestatakse teie dokumendi praegune olek ja seejärel taastatakse viimati salvestatud versioon.
- Tagasi kuvatakse rakenduse all Fail menüü Mac OS X Mavericksis ja uuemates versioonides. See võimaldab teil pääseda juurde praeguse dokumendi eelmistele versioonidele.
Sirvige kõiki versioone
Kui valite selle menüüelemendi, kuvatakse ekraanil a Ajamasina moodi dokumendi kõigi versioonide vaade. Praegune versioon kuvatakse vasakul; kõik muud versioonid on paremal. Valige versioon, et seda võrrelda praeguse dokumendiga. Iga versiooni kellaaeg ja kuupäev kuvatakse paremal olevas ajaskaala liuguris ja kõige eesmise dokumendi all. Klõpsates Valmis naaseb praeguse dokumendi juurde; klõpsates Taastama viib teid tagasi valitud versiooni juurde.
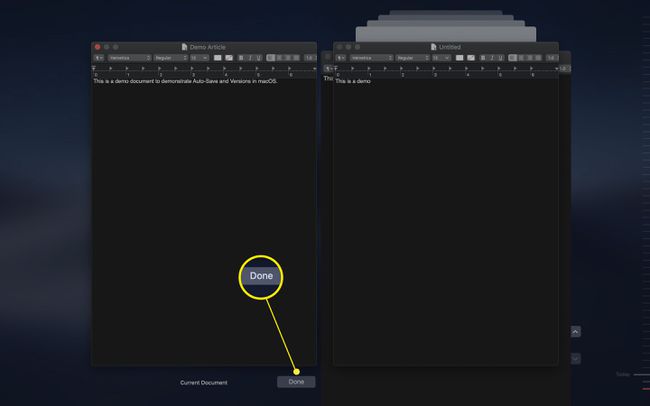
Kui kasutate suvandit Sirvi kõiki versioone, saate kopeerida elemendi mis tahes versioonist, kasutades tavalist kopeerimiskäsku. Klõpsake ja lohistage soovitud teksti valimiseks, seejärel paremklõpsake ja valige Kopeeri hüpikmenüüst. Kui naasete standardsesse redigeerimisaknasse, saate sisu sihtkohta kleepida.
Automaatse salvestamise ja versioonide funktsioone kasutades saate dokumentidega töötada, muretsemata dokumendi kogemata muutmise, salvestamise unustamise või voolukatkestuse pärast.
