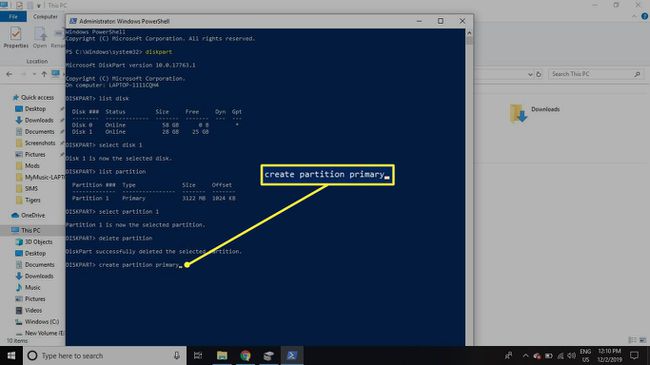Kuidas vormindada SD-kaarti Windowsis
Mida teada
- Kiireim viis: avage File Explorer, paremklõpsake SD-draivi ja valige Vorming. Valige Failisüsteem > Alusta > Okei.
- Et näha, kas teie SD-kaart on kirjutuskaitsega, otsige füüsilist vahekaarti ja liigutage seda vastassuunas.
- Paremklõpsake, et näha, kas teie SD-kaart on jaotatud Alusta > Kettahaldus. Otsige oma SD-ketta kõrval mitut partitsiooni.
Selles artiklis selgitatakse, kuidas vormindada SD-kaarti Windowsi abil. Selles artiklis olevad juhised kehtivad Windows 10, 8 ja 7 kohta.
Kuidas vormindada SD-kaarti Windowsis
Enamikul kaasaegsetel arvutitel on SD-kaardi pesa kuskil arvuti küljel. SD-kaarte on erineva suurusega, nii et kui teil on micro SD-kaart, võib teil vaja minna adapterit. SD-kaardi pesa pole? Kasutage SD-kaardi lugejat, mida saab ühendada USB-porti.
SD-kaardi vormindamiseks Windowsi arvutis tehke järgmist.
Sisestage SD-kaart arvutisse.
-
Avage File Explorer ja leidke oma SD-kaardi draivitäht. Paremklõpsake draivi ja valige Vorming.

-
Kui Mahutavus SD-kaardil on väiksem kui 64 GB, määrake Failisüsteem juurde FAT32. Kui see on 64 GB või suurem, määrake Failisüsteem juurde exFAT. Valige Alusta alustada.
Saate anda vormindatud draivile nime, sisestades selle lahtrisse Köitemärgis.
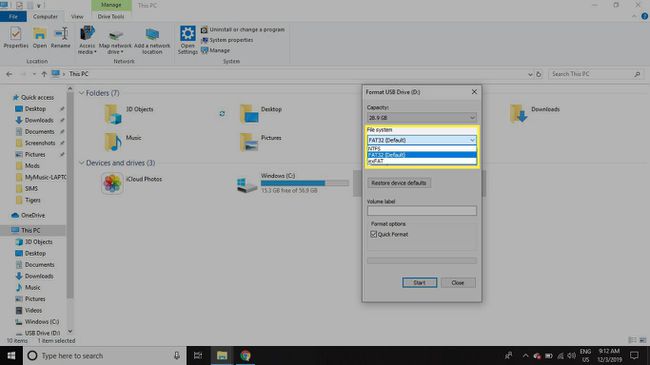
-
Valige Okei eirata hoiatust, et draivil olevad andmed kustutatakse, ja alustada kaardi vormindamist.

Vormindage Windowsis kirjutuskaitsega SD-kaardid
Mõnikord kuvatakse SD-kaardi vormindamisel tõrketeade, mis ütleb, et see on kirjutuskaitsega või kirjutuskaitstud. Enamikul kaartidel on servas sakk, mida saate üles või alla liigutada. Kui teie kaart on kirjutuskaitsega või kirjutuskaitstud, liigutage vahekaart vastupidisesse asendisse (näiteks kui see on üleval, liigutage seda alla; kui see on all, liigutage seda üles).
Kui draiv on endiselt kirjutuskaitsega või vahekaarti pole, järgige neid juhiseid.
Kui SD-kaardil on füüsiline vahekaart, tühistab see protsess ülaltoodud juhised ja kirjutuskaitstud oleku sisse- ja väljalülitamiseks peate muutma vahekaardi asukohta.
-
Paremklõpsake Alusta menüü ja valige Windows PowerShell (administraator) opsüsteemis Windows 10 või Käsuviip (administraator) opsüsteemis Windows 8.
Kui kasutate Windows 7 või vanemat versiooni, valige Alusta paremklõpsake menüüd Käsurida (või PowerShell (administraator)) ja valige Käivitage administraatorina. Võimalik, et peate käsuviiba ikooni leidmiseks menüüdes navigeerima.

-
Tüüp kettaosa aknas Command Prompt ja vajutage Sisenema.

-
Tüüp loendi ketas ja vajutage Sisenema. Ilmub teie arvutis saadaolevate ketaste loend. Otsige üles ketta number, mis sarnaneb SD-kaardi suurusega.

-
Tüüp vali ketas #(kus # on SD-kaardi ketta number) ja vajutage Sisenema.

-
Tüüp atribuutide ketas on kirjutuskaitstud ja vajutage Sisenema.

-
Tüüp puhas ja vajutage Sisenema.

-
Kui protsess on lõppenud, tippige väljuda ja vajutage Sisenema, seejärel sulgege käsuviip ja vormindage SD-kaart, kasutades File Explorerit, nagu ülalpool kirjeldatud.

Kuidas teha kindlaks, kas SD-kaart on jaotatud
Kui installisite oma SD-kaardile Linuxi versiooni kasutamiseks ühes pardal arvutis, näiteks a Vaarika Pi, on kaart tõenäoliselt jaotatud, et see saaks Linuxi õigesti alglaadida. Enne SD-kaardi muuks otstarbeks kasutamist peate partitsiooni eemaldama.
Et teha kindlaks, kas teie SD-kaardil on partitsioon, paremklõpsake ikooni Alusta menüü ja valige Kettahaldus.
Windows 7 või varasemas versioonis klõpsake nuppu Alusta menüü ja tüüp diskmgmt.msc otsingukasti, et leida kettahaldustööriist.
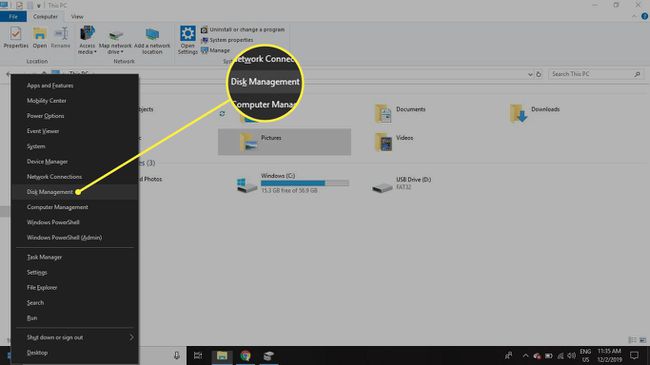
SD-kaardi kettanumbri kõrval võite näha mitmeid sektsioone. Tavaliselt nimetatakse esimene partitsioon jaotamata. Kui see on loendis ainus partitsioon, peaksid ülaltoodud juhised toimima. Kui aga sektsioone on mitu, tuleb need enne kaardi vormindamist eemaldada.

Eemaldage Windowsis SD-kaardilt partitsioonid
SD-kaardi vormindamiseks nii, et see oleks üks pidev sektsioon:
-
Paremklõpsake Alusta menüü ja valige Windows PowerShell (administraator) opsüsteemis Windows 10 või Käsuviip (administraator) opsüsteemis Windows 8.
Windows 7 või varasemas versioonis valige Alusta paremklõpsake menüüd Käsuridaja valige Käivitage administraatorina. Võimalik, et peate selle leidmiseks menüüdes navigeerima Käsurida ikooni.

-
Tüüp kettaosa aknas Command Prompt ja vajutage Sisenema.

-
Tüüp loendi ketas ja vajutage Sisenema. Leidke ketta number, mis vastab teie SD-kaardile (see peaks olema sama suur).

-
Tüüp vali ketas #(kus # on SD-kaardi ketta number) ja vajutage Sisenema.

-
Tüüp loendi partitsioon ja vajutage Sisenema.

-
Tüüp vali partitsioon 1 ja vajutage Sisenema.

-
Tüüp kustuta partitsioon ja vajutage Sisenema. Korrake samme 6 ja 7, kuni partitsioone enam pole.
Niipea, kui kustutate esimese partitsiooni, muutub järgmine partitsioon 1, seega on see alati partitsioon 1, mille kustutate.

-
Tüüp loo esmane partitsioon ja vajutage Sisenema.
Kui protsess on lõppenud, sulgege käsuviip ja vormindage SD-kaart tavapäraselt.