Kuidas faili teisaldada käsuga Linux mv
Lihtsaim viis failide teisaldamiseks on teie failihalduri kasutamine Linuxi levitamine. Failihaldur pakub graafilist vaadet teie arvutisse salvestatud kaustadest ja failidest. Windowsi kasutajad tunnevad Windows Explorerit, mis on teatud tüüpi failihaldur.
Linuxis kõige sagedamini kasutatavad failihaldurid on järgmised:
- Nautilus
- delfiin
- Thunar
- PCManFM
- Caja
Nautilus on osa GNOME töölauakeskkonnast ja on Ubuntu, Fedora, openSUSE ja Linux Mint vaikefailihaldur.
Delfiin osa KDE töölauakeskkond ja on vaikimisi failihaldur Kubuntu ja KaOS.
Thunar on varustatud XFCE töölauakeskkonnaga, PCManFM on installitud LXDE töölauakeskkonnaga ja Caja on osa MATE töölauakeskkonnast.
A töölaua keskkond on graafiliste tööriistade kogum, mis võimaldab teil oma süsteemi administreerida.
Kuidas kasutada Nautilust failide teisaldamiseks
-
Kui kasutate Ubuntut, saate Nautiluse failihalduri avada, valides käivitusprogrammi ülaosas oleva kartoteegikapi ikooni.
Teiste jaoks, kes kasutavad GNOME töölauakeskkonda, vajutage klaviatuuril superklahvi (tavaliselt on sellel Windowsi logo ja see asub vasakpoolse alt-klahvi kõrval) ja otsige pakutud kastist Nautilus.
-
Kui olete Nautiluse avanud, näete vasakpoolsel paneelil järgmisi valikuid:
- Viimased kohad
- Kodu
- Töölaud
- Allalaadimised
- Muusika
- Pildid
- Videod
- Prügikast
- Muud asukohad
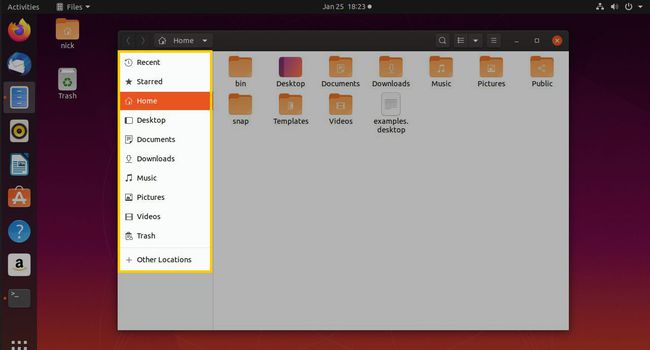
Enamik teie failidest on allpool Kodu kausta. Kausta avamisel kuvatakse selles kaustas olevate alamkaustade ja failide loend.
-
Faili teisaldamiseks paremklõpsake seda ja valige Kolima.
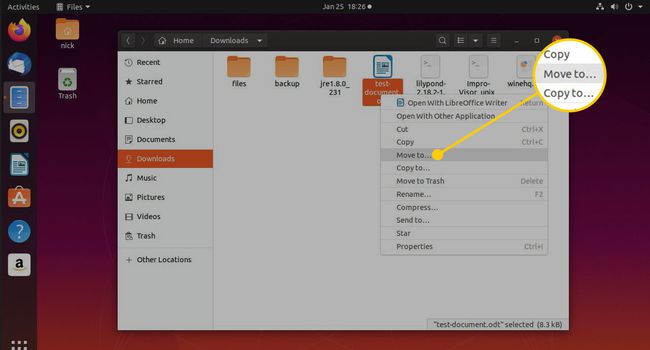
Avaneb uus aken. Liikuge kaustastruktuuris, kuni leiate kataloogi, kuhu soovite faili paigutada.
-
Vajutage Valige käigu lõpuleviimiseks.
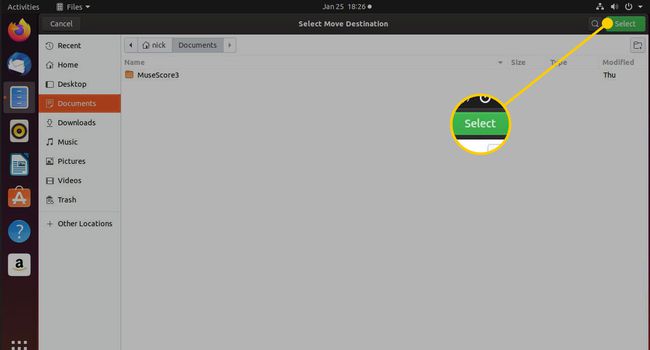
Kuidas faile Dolphini abil teisaldada
Dolphin on vaikimisi saadaval KDE töölauakeskkonnas. Kui te KDE-d ei kasuta, peaksite kasutama distributsiooniga kaasas olnud failihaldurit.
Failihaldurid on väga sarnased ja pole põhjust installida oma süsteemi vaikeseadetest erinevat.
Dolphinil pole failide teisaldamiseks kontekstimenüüd. Selle asemel peate failide teisaldamiseks vaid lohistama need soovitud asukohta.
Failide teisaldamise sammud on järgmised:
-
Liikuge kausta, kus fail asub.
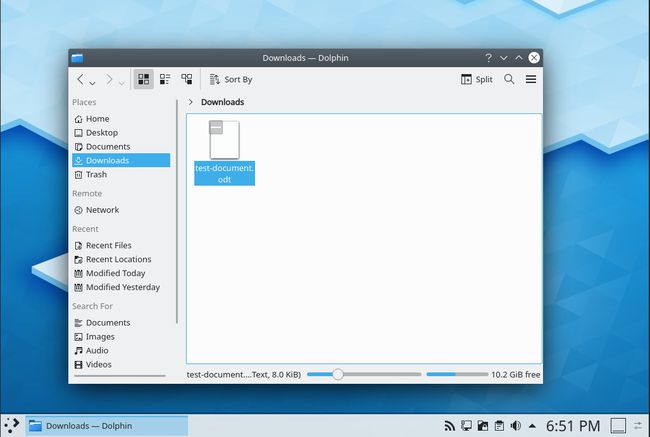
-
Vajutage Lõhestatud akna paremas ülanurgas.
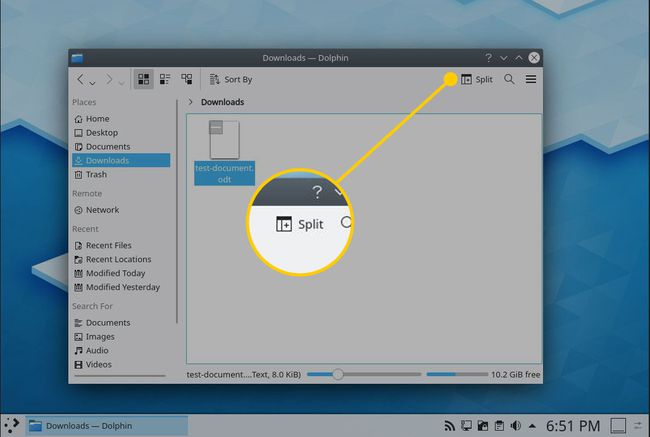
-
Uuel vahelehel valige nool kausta nime kõrval. Kasutage kuvatavat menüüd, et navigeerida kausta, kuhu soovite faili teisaldada.
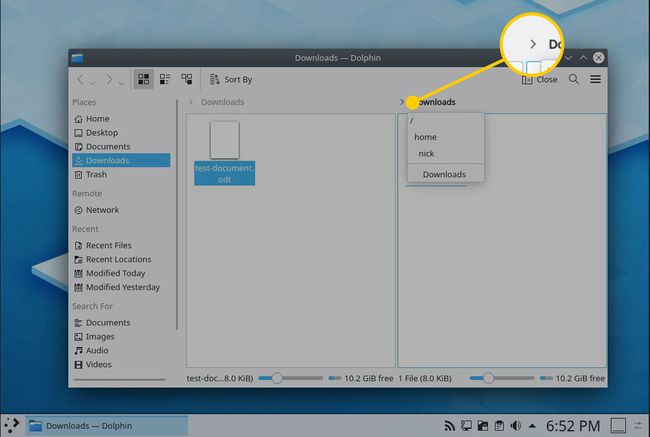
-
Minge tagasi algsele vahekaardile ja lohistage fail, mida soovite teisaldada, uuele vahelehele.
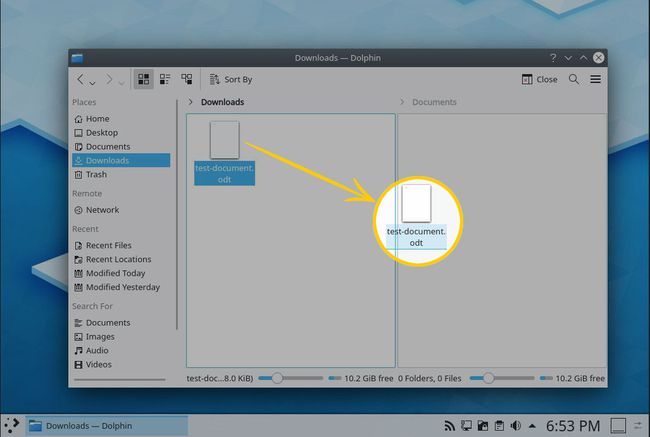
-
Ilmub menüü valikuga Liigu siia.
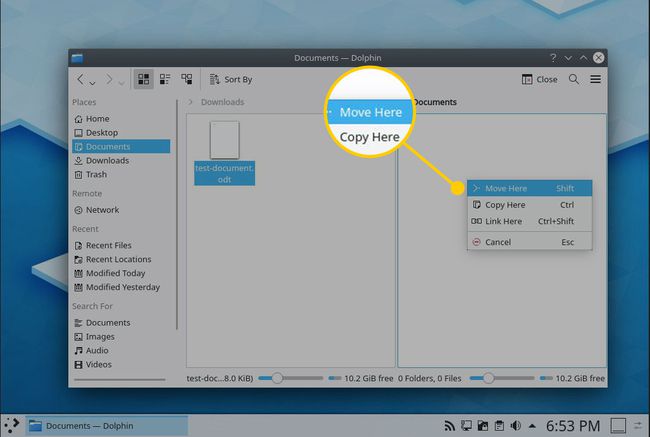
-
Vajutage Sulge, mis on asendatud Lõhestatud vahekaardi sulgemiseks.
Samuti võite failil paremklõpsata ja valida Kopeeri. Seejärel liikuge kausta, kuhu soovite faili lisada, ja paremklõpsake uuesti, seekord valides Kleebi.
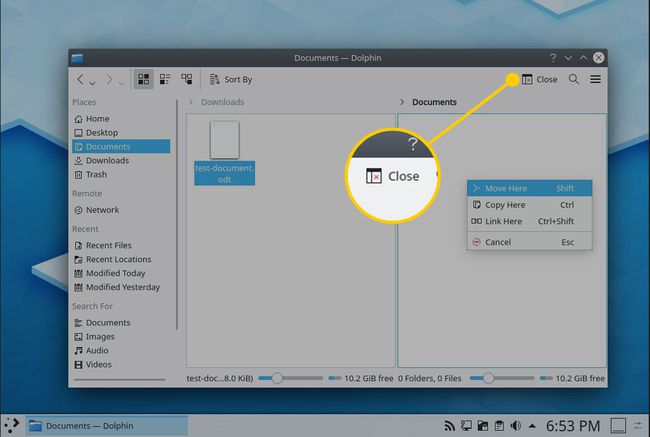
Kuidas faile Thunari abil teisaldada
Thunaril on Nautilusega sarnane liides. Vasakpoolne paneel on aga jagatud kolmeks osaks:
- Seadmed
- Kohad
- Võrk
Seadmete jaotises on loetletud teile saadaolevad partitsioonid. Jaotises kohad kuvatakse selliseid objekte nagu Kodu, Töölaud, Prügikast, Dokumendid, Muusika, Pildid, Videod, ja Allalaadimised. Lõpuks võimaldab võrgujaotis sirvida võrgudraive.
Enamik teie failidest on kodukausta all, kuid saate oma süsteemi juureni jõudmiseks avada ka failisüsteemi valiku.
-
Thunar kasutab esemete teisaldamiseks lõikamise ja kleepimise kontseptsiooni. Paremklõpsake failil, mida soovite teisaldada, ja valige Lõika kontekstimenüüst.
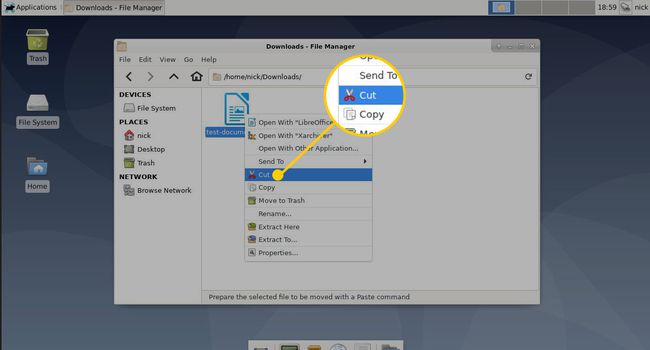
Liikuge kausta, kuhu soovite faili paigutada.
-
Paremklõpsake tühjal alal ja valige Kleebi.
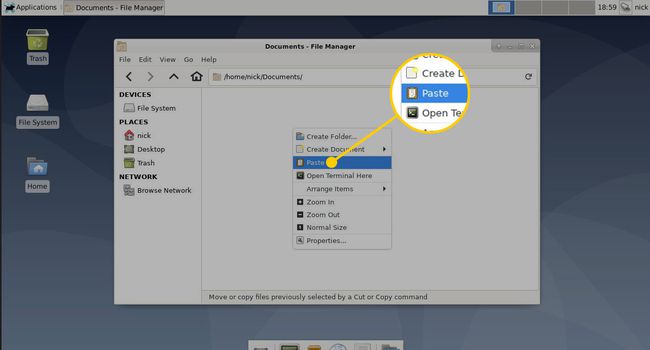
Kuidas faile PCManFM-i abil teisaldada
PCManFM sarnaneb ka Nautilusega.
Vasakpoolsel paneelil on järgmine kohtade loend:
- Kodu
- Töölaud
- Prügikast
- Rakendused
- Dokumendid
- Muusika
- Pildid
- Videod
- Allalaadimised
Saate liikuda kaustades, klõpsates neil, kuni leiate faili, mida soovite teisaldada.
-
Failide teisaldamise protsess on PCManFM-i puhul sama, mis Thunari puhul. Paremklõpsake failil ja valige Lõika kontekstimenüüst.
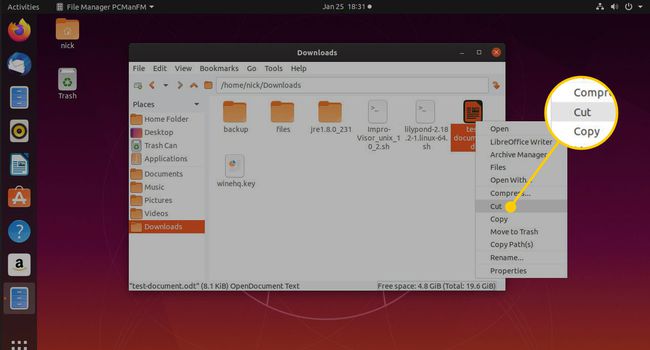
Liikuge kausta, kuhu soovite faili paigutada.
-
Paremklõpsake uuesti ja valige Kleebi.
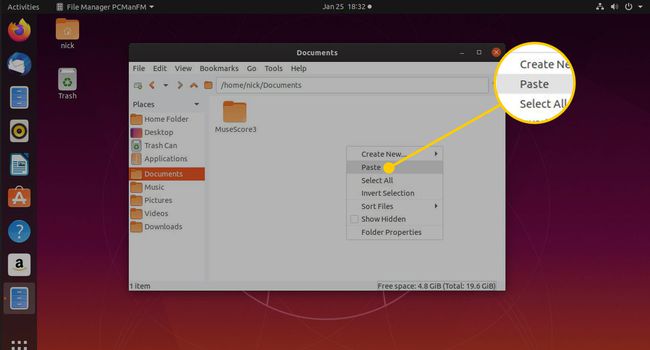
Kuidas faile Caja abil teisaldada
Caja failihaldur on Linux Mint MATE vaikevalik ja see on praktiliselt sama, mis Thunar.
Faili teisaldamiseks liikuge kaustades hiire vasaku nupuga klõpsates.
-
Kui leiate faili, mida soovite teisaldada, paremklõpsake ja valige Lõika.
Paremklõpsu menüüs märkate, et seal on a Kolima valik, kuid kohad, kuhu saate selle valiku abil faile teisaldada, on väga piiratud.
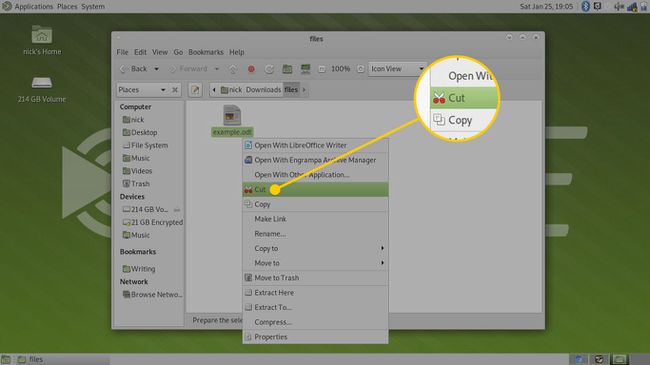
-
Liikuge kausta, kuhu soovite faili paigutada, paremklõpsake ja valige Kleebi.
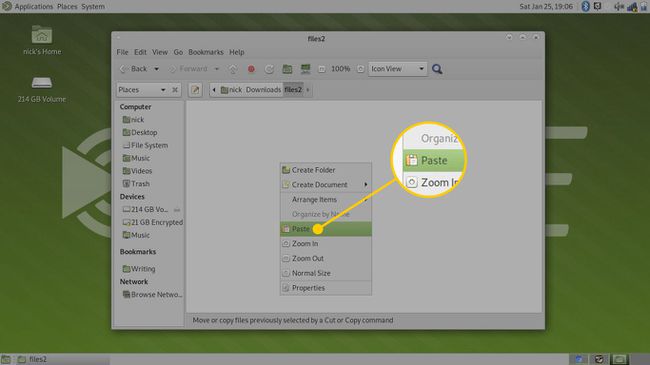
Kuidas teisaldada faile MV käsu abil
Linuxis saab mv-käsk faile ja kaustu teie arvutis teisaldada. Peate ainult mv-le ütlema, millist faili või kausta soovite teisaldada, ja andma sellele sihtkoha, kuhu see paigutada. Proovige esmalt millegi lihtsaga.
Avage terminaliaken kas rakenduste menüü kaudu või nupuga Ctrl+Alt+T kiirklahv.
-
Otsige üles fail, mida soovite teisaldada. Seda saate teha käsuga ls.
ls ~/Allalaadimised
-
Oletame, et leidsite dokumendi, mille laadisite äsja töö jaoks alla, ja peate selle teisaldama oma kataloogi Dokumendid. Andke mv-le faili täielik tee ja öelge, millisesse kausta see teisaldada.
mv ~/Allalaadimised/work-doc.odt ~/Dokumendid/
-
Nüüd kontrollige oma dokumentide kataloogi, et seda seal näha.
ls ~/Dokumendid | grep -i töö-doc
Liigutage ja sorteerige mitu faili korraga
Ühe faili korraga teisaldamine võib olla tüütu ja see ei anna graafilise viisi ees mingit eelist. Käsurida on aga loodud paindlikuks ning see võimaldab teil hõlpsalt teisaldada ja korraldada mitut faili korraga.
Kujutage ette, et olete oma arvutist kopeerinud suure hulga fotosid digitaalne kaamera oma kodukausta all olevasse kausta Pildid. (~/Pildid).
Kui ühes kaustas on palju pilte, on nende sorteerimine raskendatud. Parem oleks pildid kuidagi kategoriseerida.
Muidugi võite pilte kategoriseerida aasta ja kuu järgi või liigitada need konkreetse sündmuse järgi.
Selle näite puhul oletame, et piltide kausta all on järgmised failid:
- img0001_01012015.png
- img0002_02012015.png
- img0003_05022015.png
- img0004_13022015.png
- img0005_14042015.png
- img0006_17072015.png
- img0007_19092015.png
- img0008_01012016.png
- img0009_02012016.png
- img0010_03012016.png
Fotode järgi on raske öelda, mida need tegelikult kujutavad. Iga failinimega on seotud kuupäev, nii et saate need vähemalt kuupäeva alusel kaustadesse paigutada.
-
Failide teisaldamisel peab sihtkaust juba olemas olema, vastasel juhul kuvatakse tõrketeade.
Kausta loomiseks kasutage mkdir käsk järgnevalt:
mkdir -p {2015,2016}/{jaanuar, veebruar, märts, aprill, mai, juuni, juuli, august, september, oktoober, detsember}See võib tunduda palju, kuid tegelikult on see palju lihtsam kui seda kõike käsitsi teha. Lüliti "-p" võimaldab käsul mkdir luua korraga terve kaustatee.
Seejärel võimaldavad sulgud loetleda mitu asja, millele sama toimingut rakendada. Seega loob see käsk 2015. ja 2016. aasta jaoks kaks ülemkausta, millest igaühes on kaust iga kuu kohta.
-
Loodud kaustadega saate nüüd hakata pildifaile õigetesse kaustadesse teisaldama järgmiselt:
mv img*012015.png 2015/jaanuar/.
Siin tuleb paar asja lahti murda. Esiteks on tärn(*) metamärk, mis käsib mv-l teisaldada mis tahes faili, mis algab tähega "img" ja lõpeb tähega "012015.png". Põhimõtteliselt lõikab see välja tükid, mis muutuvad failide vahel keskelt ja kasutab ainult teavet, mis loeb, kuu ja aastal. Nii saate mugavalt teisaldada mitut samadele kriteeriumidele vastavat faili korraga.
Punkt (.) rea lõpus on nn a metategelane. Põhimõtteliselt tagab see, et faili nimi jääb samaks. See pole aga tingimata vajalik. Võite selle ära jätta ja saavutada sama tulemuse.
-
Proovige uuesti teiste failidega. Muster jääb samaks, kasutades failide sortimiseks kuud ja aastat.
mv img*022015.png 2015/veebruar/.
mv img*042015.png 2015/aprill/.
mv img*072015.png 2015/juuli/.
mv img*092015.png 2015/september/.
mv img*012016.png 2016/jaanuar/. See on kõik, mida vajate kõigi selle loendi failide teisaldamiseks ja sortimiseks. On selge, et kui teil oleks rohkem faile, võib see meetod säästa nende graafilise failihalduriga teisaldamisel tõsiselt aega.
Kuidas faili ümber nimetada käsuga Linux mv
Kuigi failid on nüüd kenasti kuupäeva järgi sorteeritud, oleks tore teada, mida iga pilt sisaldab. Ainus viis seda teha on faili avamine pildivaatur. Kui teate, millest pilt räägib, saate faili mv käsuga ümber nimetada järgmiselt.
mv img0008_01012016.png newyearfireworks.png
See on tegelikult kõik, mida mv-ga ümber nimetada. Tegelikult ei vaja see failide ümbernimetamiseks erilist süntaksit. Sisestage lihtsalt sihtfaili nimi.
Mis juhtub, kui fail on juba olemas
Halb uudis on see, et kui teisaldate faili kausta, kus on juba samanimeline fail, siis kirjutatakse sihtfail üle.
Enda kaitsmiseks on viise. Saate sihtfailist varukoopia teha, kasutades järgmist süntaksit.
mv -b test1.txt test2.txt
See nimetab faili test1.txt ümber failiks test2.txt. Kui test2.txt on juba olemas, saab sellest test2.txt~.
Teine viis enda kaitsmiseks on saada käsk mv, mis teatab teile, kas fail on juba olemas, ja seejärel saate valida, kas fail teisaldada või mitte.
mv -i test1.txt test2.txt
Kui teisaldate sadu faile, kirjutate tõenäoliselt teisaldamiseks skripti. Sel juhul ei soovi te, et kuvatakse teade, mis küsib, kas soovite faili teisaldada või mitte.
Failide teisaldamiseks ilma olemasolevaid faile üle kirjutamata saate kasutada järgmist süntaksit.
mv -n test1.txt test2.txt
Lõpuks on veel üks lüliti, mis võimaldab teil sihtfaili värskendada, kui lähtefail on värskem.
mv -u test1.txt test2.txt
