Mustvalge pildi muutmine värviliseks PowerPointis
Mida teada
- Valige uues PowerPointis Kodu > Uus slaid > Tühi. Valige Sisesta > Pildid, lisage pilt. Minema Uus slaid > Kopeeri valitud slaidid.
- Teisendage värviline foto must-valgeks vorminguks: valige pilt ja minge valikule Vorming > Värv > Küllastus: 0%.
- Slaidide vahel ülemineku sisestamine: valige värviline fotoslaid > Üleminekud > Fade. Valige Slaidiseanss > Algusest peale vaatama.
See artikkel selgitab, kuidas muuta must-valged pildid värviliseks PowerPoint esitlusi viisil, mis jäljendab värvide tuhmumist. Juhised hõlmavad PowerPoint 2019, 2016 ja 2013; PowerPoint Microsoft 365 jaoks; ja PowerPoint for Mac.
Importige oma foto PowerPointi
Selle PowerPointi triki alustamiseks valige pilt, mida soovite kasutada, asetage see slaidile ja seejärel kopeerige efekti saavutamiseks slaid.
Avage tühi PowerPointi esitlus.
Valige Kodu.
-
Valige Uus slaid allanool ja valige Tühi tühja slaidi avamiseks.
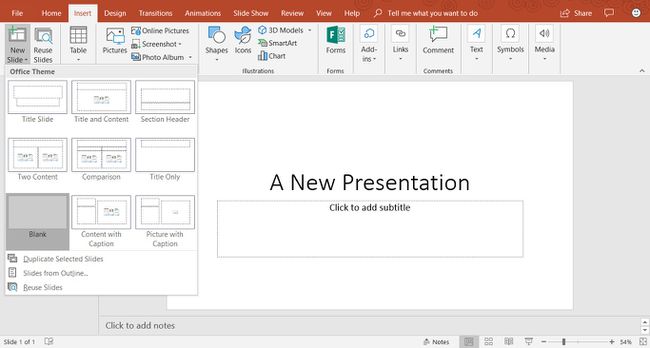
-
Valige Sisesta > Pildid dialoogiboksi Pildi lisamine avamiseks.
Kui teie arvutisse pole pilti salvestatud, valige Sisesta > Internetis olevad pildid et otsida pilti Creative Commonsist.
-
Otsige arvutis üles soovitud pilt ja valige see Sisesta et see slaidile lisada.
Vajadusel muutke slaidil oleva pildi suurust.
Valige Sisesta.
-
Valige Uus Libistage alla nool ja valige Kopeeri valitud slaidid. See käsk lisab valitud slaidist täiendava identse koopia.

Teisendage esimene foto mustvalgeks
Järgmine samm on värvifoto teisendamine must-valgesse vormingusse, mida esitluses kasutada. Saadud esitlus näitab fotot, mis muutub mustvalgest värviliseks.
Esimese slaidi pildi valimine. Pilditööriistade vahekaart Format lisatakse Pael.
-
Valige Vorming > Värv.
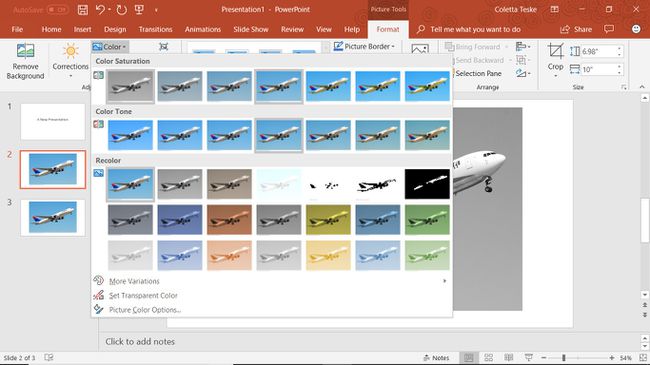
Valige Küllastus: 0% et muuta pilt mustvalgeks.
Muutke värviefekti jaoks slaide
Nüüd, kui teil on PowerPointi esitluses kaks slaidi, millest üks on värvilise pildiga ja teine ilma, sisestage kahe slaidi vahele üleminek. PowerPointi slaidiseansi käivitamisel jääb efekt mulje, nagu oleks esimene must-valge pilt muutunud värviliseks.
Valige teine värvifotot sisaldav slaid.
Valige Üleminekud.
-
Valige Fade.
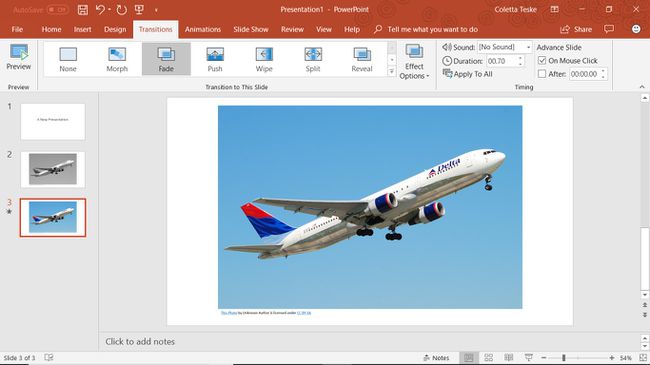
Valige Eelvaade tulemuse vaatamiseks.
Kasutage alternatiivse meetodina animatsioone
Kui soovite midagi keerukamat, teisendage oma foto mustvalgest värviliseks, ilma et oleks vaja kahte dubleerivat slaidi animatsiooni kasutades. Pärast pildi lisamist esimesele slaidile järgige selle asemel järgmisi juhiseid.
Kopeerige foto ja kleepige see esimese foto peale. Veenduge, et see teine pilt oleks ideaalselt asetatud esimese pildi kohale.
Teisendage ülemine foto mustvalgeks.
-
Valige Animatsioonid ja vali Fade.
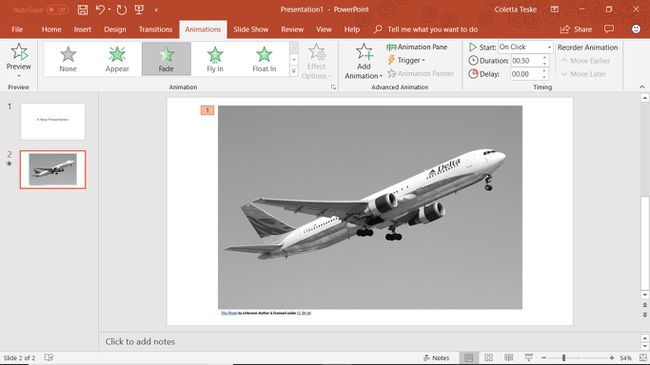
Ülemineku mõju aeglustamiseks valige Kestus allanool.
Valige Eelvaade tulemuse vaatamiseks.
Vaadake nippi PowerPointis
PowerPointi esitluses värvide teisendamise nipi testimiseks valige Slaidiseanss > Algusest peale. Slaidiseansi vaatamisel näete kahe slaidi vahele ilmuvat efekti, luues illusiooni mustvalge foto värvilisest ellu äratamisest.

Näpunäiteid fotode jaoks PowerPointis
Enne slaidiesitlusse lisamist optimeerige oma fotod soovitud suurusele. See tava vähendab nii fotode visuaalset kui ka faili suurust.
PowerPointi slaidid on kahes vaikesuuruses: standardne (4:3) ja Laiekraan (16:9). Kasutage standardsuurust ekraanil kuvatavate saadete ja piltide jaoks, mille laius on 10 tolli ja kõrgus 7,5 tolli. Slaidiseansi näitamisel laiekraanseadmes kasutage laiekraani ja piltide suurus peab olema 13,3 tolli lai ja 7,5 tolli kõrge.
Kui teie pilt on ekraani suurusest suurem, muudab PowerPoint automaatselt pildi suurust, et see mahuks slaidile.
