Cómo ser más productivo en su iPad en el trabajo
Es fácil de usar iPad para hacer el trabajo, pero para ser eficiente con él, deberá usar las funciones adecuadas y descargar las aplicaciones adecuadas. Esto incluye configurar el iPad para que se convierta en su asistente personal, usar las aplicaciones más nuevas para redactar documentos, aprovechar la nube para sincronizar documentos entre dispositivos y colaborar con sus compañeros de equipo.
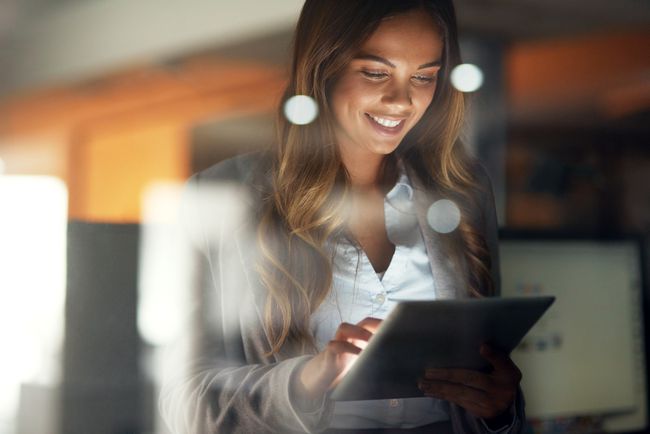
Aprovecha Siri
Siri no es solo para pedir pizza o consultar el clima. Siri es un eficaz herramienta de productividad que se incluye con el iPad y se utiliza mejor como asistente personal. Siri puede ayudar de muchas formas. Use Siri para mantenerse al día con los recordatorios, establecer horarios de reuniones y programar eventos. Siri también toma dictado de voz, para que no tenga que utilizar el teclado en pantalla.
Siri funciona en combinación con el calendario, los recordatorios y otras aplicaciones del iPad. Estas aplicaciones también se sincronizan a través de iCloud, por lo que puede configurar un recordatorio en su iPad y mostrarlo en su iPhone. Cuando varias personas usan la misma cuenta de iCloud, todas tienen acceso a esos eventos del calendario.
Aquí hay algunas cosas que Siri puede hacer por ti:
- Diga: "Recuérdame que asista a la reunión de Miller a las 9 a. M. A las 8:30 a. M. El martes". Siri establecerá un recordatorio a las 8:30 a.m. sobre una reunión a las 9 a.m., lo cual es útil si necesita prepararse para ello.
- Diga: "Programe una reunión con Chris Miller mañana a las 9 a. M." Siri bloqueará tu calendario a las 9 a.m. del día siguiente. El tiempo predeterminado del evento es de una hora, pero puedes decirle a Siri cuánto durará.
- Diga: "Tome nota de que las dimensiones de mi escritorio son 36 por 24". Siri abrirá la aplicación Notas e ingresará la información.
Descarga una suite de Office
Uno de los secretos poco conocidos del iPad es que viene con una suite ofimática. Apple iWork, que incluye Pages, Numbers y Keynote, es una descarga gratuita para cualquiera que haya comprado un iPad o iPhone en los últimos años. Apple iWork contiene aplicaciones para procesamiento de texto, hojas de cálculo y presentaciones.
Si tu prefieres Microsoft Office, hay una versión unificada para iPad de la aplicación que es todo en uno con Excel, Word y PowerPoint. Además, puede descargar Outlook, Una nota, Skype y SharePoint Newsfeed.
También hay aplicaciones para Google Docs y Google Sheets que facilitan el uso de las herramientas basadas en la nube de Google.
Integrar el almacenamiento en la nube
Dropbox es otra aplicación productiva para iPad. Hace que realizar copias de seguridad de documentos en el iPad sea muy fácil y es excelente cuando desea trabajar en un iPad y una PC al mismo tiempo. Dropbox sincroniza archivos en segundos. Tome una foto y haga retoques en su iPad, haga una capa más profunda de ediciones en su PC, luego regrese a su iPad para compartir la imagen.
Hay otros excelentes soluciones de almacenamiento en la nube para el iPad. Apple lo ha logrado fácil de administrar documentos en la nube con la aplicación Archivos y la arrastrar y soltar característica.
Videoconferencia
El iPad sobresale en comunicaciones. Utilice el iPad como teléfono y entre FaceTime y Skype, acceda a videoconferencias. Cuando esté planeando una videoconferencia en toda regla, elija entre Reuniones de Cisco WebEx y GoToMeeting. Estas aplicaciones permiten colaborar, intercambiar ideas y mantenerse organizado con un equipo de personas.
Escanear documentos con su iPad
La cámara del iPad puede actuar como un escáner, y junto con una aplicación, es muy fácil tomar una foto de un documento y recortar la imagen a la perfección para que parezca que pasó por un escáner real. La mejor parte es que la mayoría de las aplicaciones de escáner pueden copiar el documento al almacenamiento en la nube, marcar el documento, imprimirlo y enviarlo como un archivo adjunto de correo electrónico.
Scanner Pro es una de las aplicaciones líderes que escanea documentos. Para escanear un documento con Scanner Pro, toque el botón Más para activar la cámara del iPad. Luego, alinee el documento en los límites de la cámara. Scanner Pro espera hasta que tenga una toma estable, automáticamente toma la foto y la recorta para que solo aparezca el documento.
Compre una impresora AirPrint
El iPad es compatible con muchas impresoras desde el primer momento. AirPrint permite que el iPad y la impresora se comuniquen a través de una red Wi-Fi local, por lo que no es necesario conectar el iPad a una impresora. Simplemente compre una impresora que admita AirPrint, conéctela a su red Wi-Fi y el iPad la reconocerá.
Puede imprimir desde aplicaciones de iPad tocando el Botón de compartir, que parece una caja de la que sale una flecha. Si la aplicación admite la impresión, el botón Imprimir aparece en la segunda fila de botones del menú Compartir.
2:27
Cómo usar su iPad como segundo monitor
Descarga las aplicaciones adecuadas
Si necesita tomar notas que están más allá de las capacidades de la aplicación de notas incorporada, y si desea compartir notas con dispositivos que no sean iOS, intente Evernote. Evernote es una versión multiplataforma basada en la nube de Notes.
Si trabaja con archivos PDF, intente Buen lector para leer y editar notas. GoodReader se conecta a las populares soluciones de almacenamiento en la nube, por lo que puede conectarlo a su flujo de trabajo.
Si su necesidad de administrar tareas va más allá de lo que pueden proporcionar los recordatorios del iPad y las aplicaciones de calendario, pruebe Cosas. Things es una de las mejores aplicaciones de productividad en el iPad debido a su superioridad como administrador de tareas.
Multitarea y cambio de tareas
Una vez que haya cargado su iPad con excelentes aplicaciones, aprenda a navegar entre esas aplicaciones de manera eficiente. Use Task Switching para cambiar rápidamente entre diferentes aplicaciones sin problemas. Para activar el cambio de tarea, haga doble clic en el Hogar para mostrar la pantalla de tareas, luego toque la aplicación que desea usar. El iPad mantiene la aplicación en la memoria cuando está en segundo plano para que se cargue rápidamente cuando la activa.
Otra forma de mostrar la pantalla de tareas es colocar cuatro dedos en la pantalla del iPad y moverlos hacia la parte superior. Para que esto funcione, los gestos multitarea deben estar activados en la configuración del iPad.
La forma más rápida de alternar entre tareas es utilizar la base para iPad. los nuevo muelle le permite poner más íconos para un acceso rápido e incluye las últimas tres aplicaciones que abrió. Estos íconos están en el lado derecho de la base. Para acceder a la base desde cualquier aplicación, deslice el dedo hacia arriba desde el borde inferior de la pantalla.
También puede utilizar la base para Tarea múltiple. En lugar de tocar el ícono de una aplicación para cambiar a ella, mantén el dedo sobre ella. Cuando una aplicación está abierta, toque y mantenga presionado un ícono en el dock, luego arrástrelo al costado de la pantalla. Si ambas aplicaciones admiten la multitarea, la aplicación de pantalla completa se mueve para permitir que la nueva aplicación se inicie en el costado de la pantalla. Cuando se muestren dos aplicaciones a la vez, use el divisor entre ellas para permitir que cada una ocupe la mitad de la pantalla o permitir que una se ejecute en el costado de la pantalla. Mueva el divisor del costado de la pantalla para cerrar una aplicación multitarea.
El iPad Pro de 12,9 pulgadas
Para impulsar la productividad, consulte el iPad Pro. Hay una gran diferencia entre el iPad Pro y la línea iPad Air (o iPad). El iPad Pro compite con la mayoría de las computadoras portátiles en términos de potencia de procesamiento, duplica la RAM que se encuentra en otros iPads y tiene la pantalla más avanzada de cualquier iPad, incluida la compatibilidad con colores de amplia gama.
Pero no es solo la velocidad lo que lo hará más productivo. El espacio de pantalla adicional en el modelo de 12,9 pulgadas es ideal para realizar múltiples tareas. Y si crea mucho contenido, el teclado en pantalla más grande tiene aproximadamente el mismo tamaño que un teclado normal. Tiene la fila de teclas de números y símbolos en la parte superior, en lugar de hacer que cambie entre diferentes diseños.
Descubra cómo los profesionales navegan por el iPad
Ser más productivo en el iPad, descubra cómo ser más eficiente mientras lo usa. Hay una serie de atajos de navegación que pueden ayudarlo a llegar más rápido a donde desea ir. Por ejemplo, en lugar de buscar una aplicación, iníciela rápidamente deslizando hacia abajo el Pantalla de inicio para abrir Spotlight Search. Luego, escriba el nombre de la aplicación en la barra de búsqueda. También puede iniciar aplicaciones usando Siri.
Además, utilice la pantalla de tareas. Puede hacer doble clic en el botón Inicio para mostrar la pantalla de tareas. Incluso si no está cambiando entre aplicaciones, esta es una excelente manera de iniciar una aplicación si la usó recientemente.
Agregar sitios web a la pantalla de inicio
Si utiliza con frecuencia sitios web específicos para trabajar, por ejemplo, un sistema de gestión de contenido (CMS), ahorre tiempo agregando el sitio web a la pantalla de inicio del iPad. Esto permite que el sitio web actúe como cualquier otra aplicación. Para guardar el sitio web como el ícono de una aplicación, navegue a la página web, toque el Cuota botón y elija Añadir a la pantalla principal. Colóquelo en una carpeta o muévalo a la base del iPad, lo que le permitirá acceder rápidamente a él en todo momento.
Correo electrónico dedicado junto con su PC
El uso de su iPad no debería detenerse solo porque se sentó en su computadora de escritorio. El iPad puede cumplir una serie de funciones excelentes mientras trabaja. Úselo como cliente de correo electrónico o de mensajería instantánea, o como acceso rápido a un navegador web.
Esto funciona incluso mejor si tiene una base para su iPad, lo que lo hace casi como otro monitor. Si tu quieres actuar como un monitor adicional, descargue una aplicación como Duet Display.
Comprar un teclado
Muchas personas se sorprenden de lo rápido que pueden escribir con el teclado en pantalla, especialmente después de aprender atajos de teclado como omitir el apóstrofo y permitir que Autocorrección lo inserte. El iPad también le permite dictar cada vez que el teclado está en la pantalla tocando el botón del micrófono que está incrustado en el teclado estándar.
Si planeas escribir mucho en el iPad, nada mejor que un examen físico. teclado. La línea de tabletas iPad Pro es compatible con Apple Smart Keyboard, que puede ser el mejor teclado general para iPad. Una parte interesante de los teclados de Apple es que los atajos de PC como Command + C para copiar también funcionan en el iPad. Y cuando se usa con el panel táctil virtual, es casi como usar una PC.
Si no tiene un iPad Pro, use el Teclado mágico de Apple con el iPad y muchas de las mismas funciones. Lo único que no hará es cargar a través del nuevo conector del iPad Pro. También hay una amplia variedad de teclados de terceros, como el Teclado Anker Ultra Compact y el Tipo de Logitech +, que es un caso con un teclado integrado.
La clave para comprar un teclado inalámbrico es asegurarse de que sea compatible con Bluetooth y buscar compatibilidad con iOS o iPad en la caja. Si prefiere usar una funda para teclado, asegúrese de que funcione con su modelo de iPad. Los modelos de iPad anteriores al iPad Air tienen diferentes dimensiones, y con tres tamaños diferentes para el iPad, asegúrese de que la funda se ajuste a su modelo.
Puede usar un teclado con cable con el iPad, pero necesitará un adaptador de cámara.
