Cómo personalizar la pantalla de inicio de tu Android
La pantalla de inicio de Android es muy personalizable. Puede agregarle todo tipo de elementos y cambiar el fondo de pantalla. Además de aplicaciones y accesos directos, Android también ofrece widgets. Por ejemplo, su aplicación meteorológica favorita podría tener un widget que muestre la temperatura actual de su ubicación en la pantalla de inicio.
Estas son todas las formas en que puede personalizar la pantalla de inicio de Android.
Estas instrucciones se aplican a Android 10, 9.0 (Pie) y 8.0 (Oreo).
Cómo cambiar la configuración de la pantalla de inicio de Android
Mantenga presionada la pantalla de inicio y toque Configuración de inicio en el menú emergente.

Aquí hay varias opciones:
- Puntos de notificación
- De un vistazo
- Agregar ícono a la pantalla de inicio (para nuevas aplicaciones)
- Mostrar la aplicación de Google
- Sugerencias
- Permitir la rotación de la pantalla de inicio
Los puntos de notificación son pequeños iconos que aparecen en la parte superior de la pantalla cuando tiene una nueva alerta. De un vistazo le permite ver alertas de próximas reuniones, información de vuelos y alertas de tráfico. Puede configurarlo para que agregue un icono a la pantalla de inicio automáticamente para cualquier aplicación nueva que descargue. Mostrar la aplicación de Google significa que cuando desliza el dedo hacia la derecha, verá su suministro de noticias de Google.
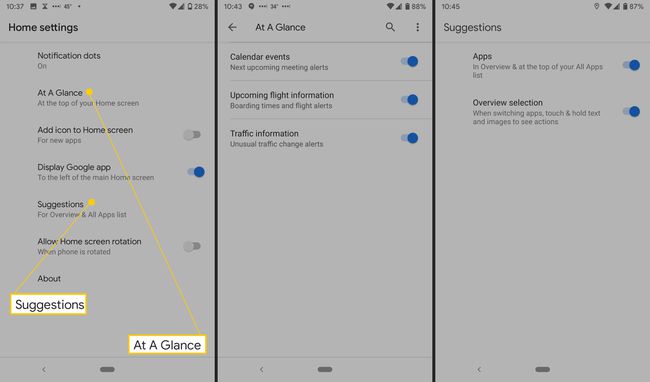
La configuración de Sugerencias tiene dos opciones: Aplicaciones y Selección de descripción general. Para las aplicaciones, si lo enciende, mostrará las aplicaciones que usa con más frecuencia. Para la descripción general, habilita un menú cuando mantiene presionada una aplicación, en el que puede seleccionar, copiar y pegar texto, compartirlo y otras opciones según la aplicación. Permitir la rotación de la pantalla de inicio le permite cambiar de vertical a horizontal cuando gira el teléfono.
Cómo agregar y quitar pantallas de inicio
Puede crear más de una pantalla de inicio según la cantidad de aplicaciones, widgets, accesos directos y otros elementos que desee agregar. También es posible eliminar las pantallas de inicio si se ha excedido.
Mantenga presionada una aplicación, un acceso directo o una carpeta.
Deslícelo hacia la derecha hasta que vea una pantalla de inicio en blanco, luego suéltelo.
Para eliminar una pantalla de inicio, mueva todas sus aplicaciones, accesos directos, widgets y carpetas a otra.
Una vez que haya eliminado todo, la pantalla de inicio desaparecerá.
Cómo cambiar la pantalla de inicio
Como se mencionó anteriormente, puede agregar y eliminar elementos de la pantalla de inicio y moverlos como desee. También puede cambiar el tamaño de ciertos widgets y juega con la apariencia de los íconos de las aplicaciones. Si se queda sin espacio en la pantalla de inicio, puede crear más.
Cómo cambiar el fondo de pantalla de la pantalla de inicio
Puede personalizar el fondo de la pantalla de inicio con sus fotos favoritas o buscar una imagen integrada en su teléfono Android. Tú también puedes descargar una aplicación de fondo de pantalla para acceder a miles de diseños, fotografías y otras imágenes.
Toque y mantenga el dedo en la pantalla de inicio de su teléfono.
-
Aparecerá un menú; grifo Fondos de pantalla.
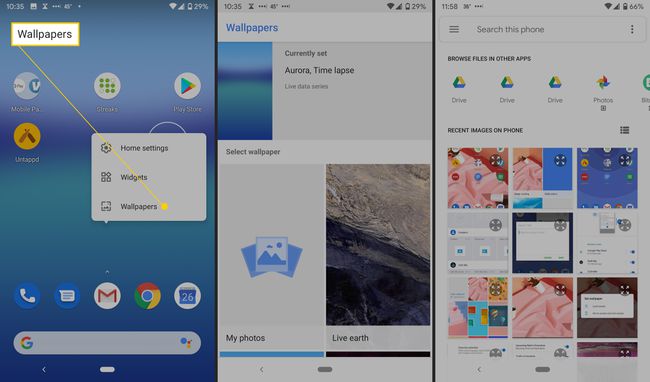
-
Elija un fondo de pantalla de las opciones.
Para usar una imagen de su propiedad, toque Mis fotos.
-
Una vez que haya elegido el que desee, toque Establecer fondo de pantalla.
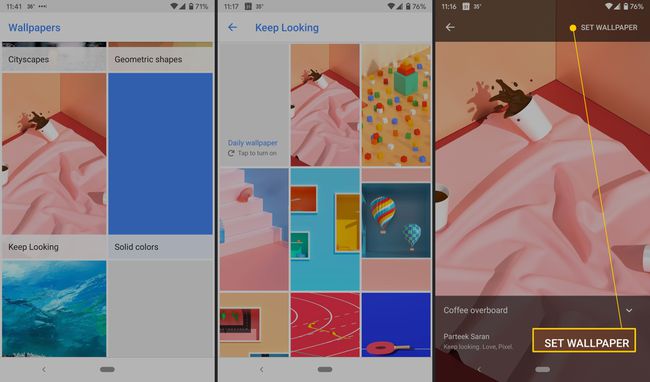
A continuación, puede elegir dónde colocarlo; grifo Pantalla de inicio o Pantalla de inicio y pantalla de bloqueo.
Cómo agregar y quitar íconos de aplicaciones
Puede agregar íconos de aplicaciones para sus aplicaciones favoritas a sus pantallas de inicio y eliminarlos cuando haya demasiada gente. De esta manera, es más fácil encontrar sus aplicaciones más utilizadas.
Desliza el dedo hacia arriba desde la parte inferior de la pantalla y deberías ver todas tus aplicaciones.
Toque y arrastre una aplicación.
Verá imágenes de cada pantalla de inicio.
Desliza la aplicación hacia donde quieras.
Cómo agregar un atajo
Algunas aplicaciones tienen accesos directos disponibles, que le permiten ir directamente a una parte de la aplicación en lugar de navegar manualmente.
Por ejemplo, Evernote tiene cuatro atajos: Cámara, Audio, Nota simple y Buscar. Estos atajos le permiten capturar rápidamente una nota usando imágenes, grabaciones de audio o texto sin formato. Y, por supuesto, la función de búsqueda te ofrece un acceso directo a la función de búsqueda de Evernote.
Mantenga presionada la aplicación, luego suéltela. Si la aplicación tiene accesos directos, verá una lista.
-
Toque y mantenga presionado el atajo.

-
Desliza el atajo hacia donde quieras y suéltalo.
Para usar un atajo sin agregarlo a una pantalla de inicio, tóquelo.
Cómo agregar widgets y cambiar su tamaño
Android tiene widgets integrados para aplicaciones como Reloj y Calculadora, y muchas aplicaciones también los ofrecen. Los widgets son como atajos pero tienen aún más funciones.
Evernote tiene un widget que le permite agregar cinco acciones a su pantalla de inicio, que incluyen Nota simple, Cámara, Audio, Escritura a mano, Recordatorio y Adjunto. También puede elegir qué cuaderno guardar las notas que ha creado a través del widget. A continuación, le mostramos cómo acceder a todos sus widgets.
Mantenga presionada la pantalla de inicio.
Aparecerá un menú; grifo Widgets.
-
Mantén presionado un widget. Verás imágenes de tus pantallas de inicio.

-
Toque un widget, muévalo a donde lo desee y luego suéltelo.
Una forma alternativa de ver los widgets es mantener presionada una aplicación y luego tocar Widgets.
-
También puede cambiar el tamaño de algunos widgets. Mantén presionado el widget en tu pantalla de inicio y suéltalo. Verás un contorno con puntos a los lados.
Si no ve un esquema, no puede cambiar el tamaño del widget.
-
Arrastre los puntos para cambiar el tamaño del widget.

Toque fuera del widget para finalizar.
Cómo crear carpetas
Si su pantalla de inicio se llena demasiado o si desea agrupar aplicaciones y accesos directos similares, puede crear carpetas. Puedes crear tantas carpetas como quieras y darle un nombre a cada una.
Mantén presionada una aplicación o un atajo.
Arrastre la aplicación o el acceso directo encima de otro y suéltelo.
-
Para agregar más, arrastre cada uno sobre el grupo.
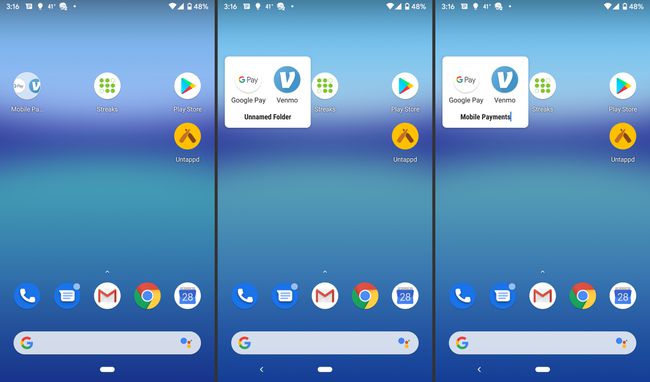
Para nombrar el grupo, toque el grupo, toque Carpeta sin nombre, luego escriba un nombre.
Cómo mover objetos en la pantalla de inicio
Una vez que haya agregado íconos de aplicaciones, accesos directos, widgets y carpetas a su pantalla de inicio, puede moverlos como mejor le parezca. También puede eliminar cualquier elemento que ya no necesite.
Toque y arrastre el elemento. Verás imágenes de tus pantallas de inicio.
Desliza el elemento hacia donde quieras y suéltalo.
También es fácil eliminar objetos de la pantalla de inicio. Toque y mantenga presionado el que desea eliminar.
-
Arrastre el elemento hasta la palabra Eliminar y suéltalo.
Para la mayoría de las aplicaciones, también puede elegir Desinstalar, que lo elimina de su teléfono.
Considere descargar un lanzador de Android
los mejores lanzadores de Android le permite ir más allá de lo que ofrece la pantalla de inicio incorporada. Las características del lanzador incluyen paquetes de iconos, temas personalizados y varias formas de cambiar la apariencia de la interfaz. También proporcionan diferentes formas de interactuar con la pantalla, incluidos los gestos personalizados. Estas aplicaciones a menudo ofrecen funciones por delante de stock de Android, tal como modo nocturno.
