Cómo cortar, copiar y pegar texto en el iPad
Qué saber
- Toque y mantenga presionado el texto, coloque el cursor al principio de la sección y arrastre hasta el final para hacer una selección.
- Toque Seleccionar y elija Corte o Dupdo, luego toque donde desea pegar el texto y toque Pegar.
Este artículo explica cómo cortar, copiar y pegar texto en un iPad con iOS 9 o posterior.
Cómo copiar, cortar y pegar en iPad
En lugar de escribir el mismo texto una y otra vez, use copiar o cortar para colocar el texto en el portapapeles del iPad, luego pegue el texto del portapapeles en cualquier aplicación o documento.
Abra el documento o archivo de texto que contiene el texto que desea cortar o copiar.
Mantenga presionado el texto que desea seleccionar.
-
Utilice la lupa para colocar el cursor al principio o al final de la sección que desea cortar o copiar.

-
Levante el dedo cuando el cursor esté donde desea que muestre un menú.
Este menú también puede contener elementos específicos de la aplicación según el programa.
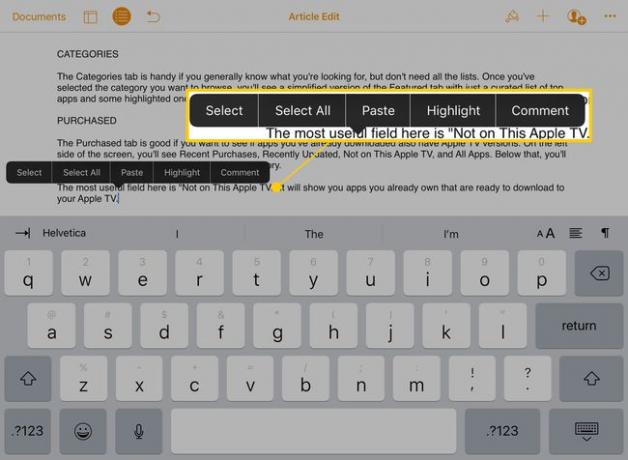
-
Grifo Seleccione.
Grifo Seleccionar todo para seleccionar automáticamente todo el texto de la página.
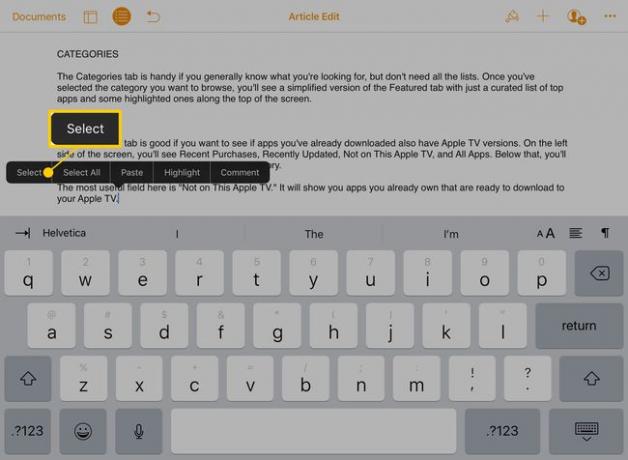
-
El cursor entra en el modo de selección, que agrega círculos azules en la parte superior e inferior de la línea. Úselos para seleccionar el texto que desea cortar o copiar. Arrastre el círculo superior para establecer el comienzo de la selección y el inferior para establecer el final.
En algunas aplicaciones, ingrese al modo de selección tocando dos veces el texto que desea seleccionar.
-
Cuando se selecciona el texto, aparece un menú.

-
Grifo Corte para eliminar el texto seleccionado del documento y colocar una copia en el portapapeles. O toque Dupdo para colocar una copia en el portapapeles sin quitarla del registro original.

Abra la aplicación o el documento donde desea insertar el texto copiado o cortado.
-
Mantenga presionado para mostrar la lupa, luego coloque el cursor donde desea pegar el texto. Cuando levante el dedo, toque Pegar.

-
El texto cortado o copiado aparece en la ubicación del cursor.

Formatee el texto pegado. Es posible que sea necesario reemplazar los saltos de línea u otro formato después de pegar el texto en el documento.
Atajos de teclado en el iPad
El teclado predeterminado del iPad obtuvo algunos atajos y botones con iOS 9. Utilice estos atajos de teclado para cortar, copiar y pegar sin tener que ir al menú emergente.

En programas como Notes, cuando se selecciona texto, aparece un menú en la esquina superior izquierda del teclado. Toque el menú para mostrar un conjunto de opciones. El icono de las tijeras corta el texto. El icono que parece un cuadro de guiones delante de uno sólido copiará el texto. Y el icono del portapapeles reemplaza el texto seleccionado con lo que está en el portapapeles (pegar).
Utilice el trackpad virtual para cortar y pegar
los trackpad virtual de iOS también facilita copiar y pegar. Para activarlo, mantenga presionados dos dedos en el teclado o mantenga presionada la barra espaciadora.

Para seleccionar el texto, mantenga dos dedos en el teclado durante uno o dos segundos hasta que el cursor ingrese al modo de selección. Arrastre los dedos sobre la pantalla del iPad para seleccionar el texto que desee y luego corte, copie o pegue.
Cortar y pegar con multitarea en iPad
los opciones multitarea que Apple agregó al iPad en iOS 9 facilita copiar y pegar texto e imágenes de una aplicación a otra. Por lo general, para copiar y pegar, el texto o las imágenes se copian en una aplicación, se abre otra aplicación y luego se pega el texto en la segunda aplicación.

Sin embargo, al usar Slide Over o Split View, ambas aplicaciones se pueden abrir a la vez. Corta o copia el contenido en una aplicación, luego pégalo en la segunda aplicación sin abrir ni cerrar ninguna pantalla.
