Cómo convertir su computadora portátil en un extensor de Wi-Fi
Qué saber
- Utilice aplicaciones como MyPublicWiFi o Connectify para repetir la señal. Esos mismos programas pueden crear un puente Wi-Fi.
- Compartir Wi-Fi: Configuración de Windows> Red e Internet > Punto de acceso móvil elija el método para compartir (Wi-Fi, Ethernet, etc.).
Este artículo describe dos formas de hacer que su computadora portátil actúe como un extensor de Wi-Fi, ya sea repitiendo la señal inalámbrica sin cambiar los detalles de inicio de sesión, o creando una nueva red desde su computadora portátil para compartir la señal Wi-Fi con otros dispositivos.
¿Cómo puedo aumentar el alcance de la red Wi-Fi de mi computadora portátil?
Hay dos métodos para ayudar a responder esta pregunta:
- Utilice un programa que repita la señal. Esto aumenta la señal de Wi-Fi para ampliar el alcance general de la red, similar a cómo funcionan los extensores de Wi-Fi, pero sin necesidad de hardware de extensión de alcance de Wi-Fi real. Si su casa es demasiado grande para que un enrutador la cubra de manera efectiva, esta técnica debería ayudar.
- Incorporado de Windows Punto de acceso móvil función crea un Punto de acceso wifi, completo con un SSID y una contraseña diferentes a los de la red principal. Esto es útil en una situación en la que está pagando por una sola conexión para su computadora portátil (como en un hotel o avión), pero desea extender las capacidades de Wi-Fi a su teléfono. O, si los invitados quieren usar el Internet de su hogar, pero no quiere compartir sus detalles reales de Wi-Fi.
Repite la señal
Usaremos un programa llamado MyPublicWiFi para mostrar que esto está hecho, pero hay otros que funcionan de manera similar, como Conéctese con Hotspot MAX.
Descargue e instale MyPublicWiFi. Está diseñado para Windows 11, Windows 10, Windows 8 y Windows 7.
En la pestaña de red en la parte superior del programa, elija Repetidor WLAN.
-
Elija la conexión a Internet correcta en el menú (probablemente solo haya una).
Antes de terminar con el paso a continuación, hay otras opciones que puede alternar desde la pestaña de seguridad, como el control de ancho de banda, un bloqueador de anuncios y el registro de URL.
-
Seleccione Iniciar Hotspot.
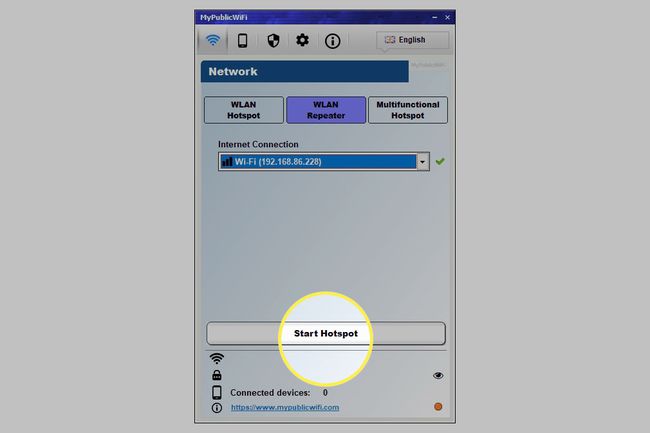
Compartir acceso a Internet
Windows 11 y Windows 10 hacen que la creación de un punto de acceso Wi-Fi sea increíblemente fácil. La opción está en el Punto de acceso móvil área de Configuración.
Configuración abierta. La forma más rápida de llegar es con el Win + i atajo.
-
Ir a Red e Internet > Punto de acceso móvil.
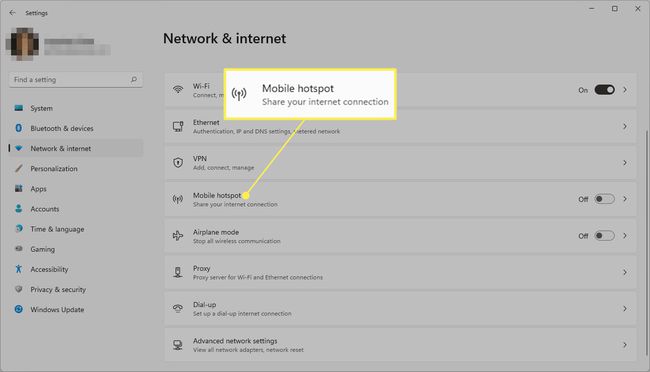
Seleccione el botón junto a Compartir mi conexión a Internet desde si necesita cambiar esa opción. Por ejemplo, tal vez prefiera compartir la conexión Ethernet en lugar de la señal Wi-Fi.
-
Si está en Windows 11, hay otra opción junto a Compartir, que le permite elegir Wi-Fi o Bluetooth como técnica para compartir.
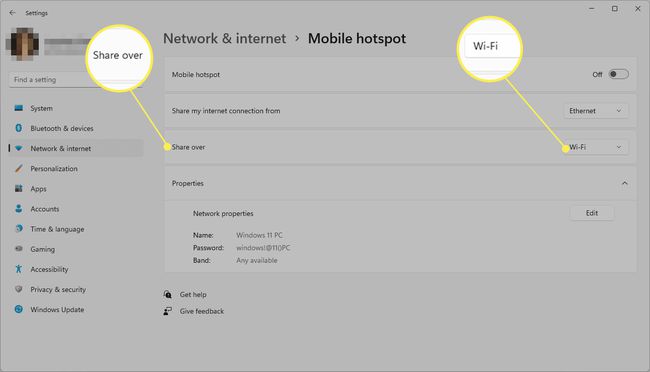
-
Abierto Propiedades > Editar (Windows 11) o simplemente Editar (Windows 10), si desea cambiar las propiedades de red predeterminadas, como el nombre y la contraseña de la red.
Son estos detalles que otros dispositivos necesitarán saber cuando se conecten a la red.
Seleccione el botón junto a Punto de acceso móvil, en la parte superior de la ventana, para encenderlo.
¿Puedo usar mi computadora portátil como puente Wi-Fi?
A Puente Wi-Fi es útil en circunstancias específicas, como si los dispositivos que usarán la conexión compartida necesitarán acceder a otros dispositivos en la red. La alternativa, sin una red en puente, no es ideal si, por ejemplo, tiene un Roku conectado a su televisor, si el Roku está en la red puenteada, pero su control remoto / teléfono no lo está, entonces los dos no podrán comunicarse con cada uno otro.
Un programa popular para tal escenario es Connectify Hotspot. Debes pagar por Hotspot MAX para usar el modo Bridging.
El programa MyPublicWiFi, mencionado anteriormente, también funciona. Utilizar el Hotspot multifuncional pestaña para encontrar la opción de puente y, a continuación, elija los adaptadores de red que se utilizarán para realizar la conexión en puente.
Preguntas más frecuentes
-
¿Cómo configuro un extensor de red Wi-Fi Netgear?
Para configurar un extensor de red Wi-Fi Netgear, conecte su extensor de red Wi-Fi Netgear, presione el Poder y luego conecte su computadora o dispositivo móvil a la red Wi-Fi del extensor (el SSID predeterminado es NETGEAR_EXT y la contraseña predeterminada es contraseña). Inicie un navegador web, ingrese 192.168.1.250, Seleccione Nueva configuración de extensory siga las indicaciones.
-
¿Qué es un extensor de Wi-Fi?
Un extensor de Wi-Fi difunde su señal de Wi-Fi para que pueda usar Internet en más áreas de su hogar u oficina. Desea que el extensor esté lo suficientemente cerca del enrutador para poder extender su señal.
-
¿Cuál es el mejor extensor de Wi-Fi?
los los mejores extensores de rango de Wi-Fi incluyen varios modelos de Netgear y TP-Link. Deberá comparar funciones y precios para encontrar el mejor extensor de Wi-Fi para sus necesidades.
-
¿Cómo reinicio un extensor de red Wi-Fi Netgear?
Enchufe y encienda el extensor, y luego busque un botón etiquetado Reiniciar o Restablecimiento de fábrica en el panel lateral o inferior. Busque un sujetapapeles enderezado o algo similar, y luego presione y mantenga presionado el Reiniciar durante unos 10 segundos. Suelte el clip cuando el LED de encendido parpadee.
