Cómo habilitar UPnP en un enrutador
Qué saber
- La mayoría de los enrutadores lo tienen activado de forma predeterminada.
- Pase a ver Avanzado, Administración, o La red configuración en la interfaz web de su enrutador.
- En su lugar, recomendamos reenviar los puertos manualmente.
Este artículo explica cómo activar UPnP en su enrutador, ya sea que use NETGEAR, Linksys, D-Link, HUAWEI, ASUS, TP-Link, Google Nest Wifi o Google Fiber.
Cómo utilizar UPnP en un enrutador
La forma de activar UPnP depende del enrutador que tenga. El primer paso es el mismo para la mayoría de las marcas de enrutadores: iniciar sesión como administrador.
Lo que sigue depende de su enrutador específico:
Si no ve la marca de su enrutador a continuación, lo más probable es que pueda modificar un poco estas instrucciones para que funcionen, ya que la mayoría de los enrutadores mantienen la configuración UPnP en un lugar similar.
NETGEAR
-
Ir a AVANZADO > Configuración avanzada > UPnP.
Para iniciar sesión, utilice el lista de contraseñas de NETGEAR predeterminada..
-
Seleccione la casilla de verificación junto a Activar UPnP.

-
Especifique las dos opciones que se muestran:
- Periodo de publicidad: Escriba el período del anuncio en minutos, de 1 a 1440 (24 horas). Esto determina la frecuencia con la que el enrutador transmite su información UPnP. El período predeterminado es de 30 minutos. Elija una duración más corta para garantizar mejor que los puntos de control reciban el estado actual del dispositivo, o elija una duración más larga para reducir el tráfico de la red.
-
Publicidad Time to Live: Escriba el tiempo del anuncio para vivir lúpulo/ pasos, de 1 a 255. El valor predeterminado es 4 saltos. Aumente este valor si los dispositivos no se comunican correctamente.
Seleccione Solicitar.
Algunos enrutadores NETGEAR, como el Nighthawk M1, almacenan la opción UPnP en otro lugar. Encontrar Ajustes avanzados > Otro, y luego una casilla que puede marcar desde el UPnP sección.
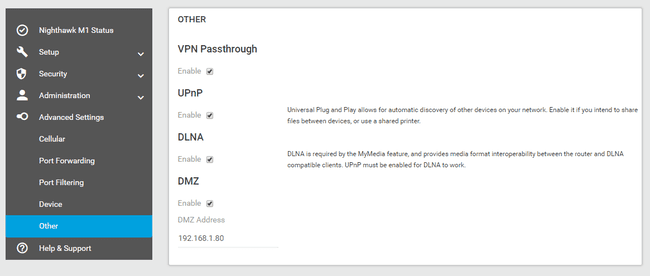
Linksys
-
Escoger Administración desde la parte superior. En algunos modelos, primero debe seleccionar el ícono de configuración / engranaje del menú de la izquierda.
Ver el Lista de contraseñas predeterminadas de Linksys si no conoce la dirección IP o los datos de inicio de sesión.
-
Seleccione el botón de radio junto a Habilitar o Activado, sobre el UPnP línea. Si no lo ve, confirme que está en el Gestión submenú.
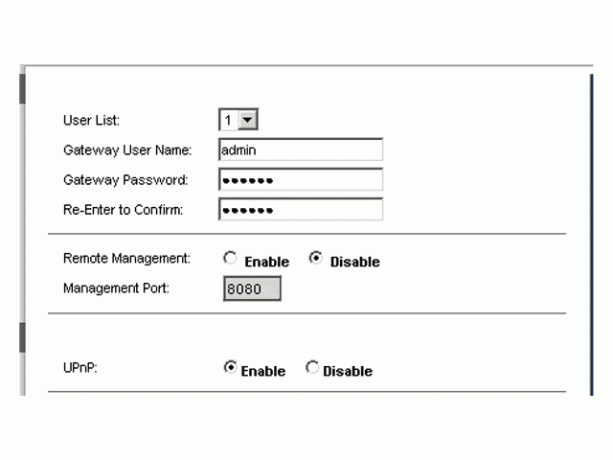
Escoger OK o Guardar ajustes. Si no ve una de esas opciones, reiniciar manualmente el enrutador.
D-Link
-
Abre el AVANZADO pestaña en la parte superior.
Una lista actualizada de contraseñas predeterminadas del enrutador D-Link Escoger RED AVANZADA desde el lado izquierdo, o CONFIGURACIÓN UPNP si eso es lo que ves en su lugar.
-
Desde el UPNP o AJUSTES UPNP área a la derecha, marque la casilla junto a Habilitar UPnP.
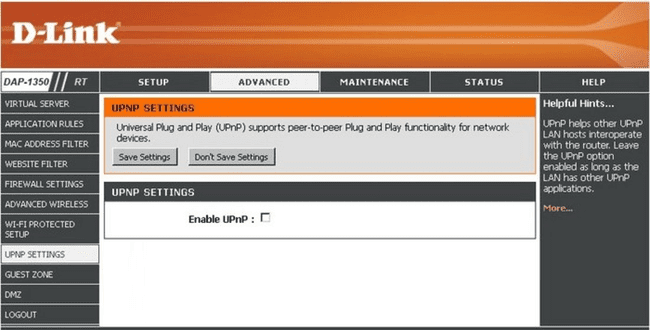
Seleccione Guardar ajustes.
Seguir esos pasos no funcionará para todos los enrutadores D-Link. Intente esto en su lugar: Abra el Instrumentos pestaña, elige Misc. a la izquierda, seleccione Activado desde el Configuración de UPnP área a la derecha, y luego presione Solicitar, y luego Continuar (o sí o OK) ahorrar.
HUAWEI
Después de iniciar sesión en el enrutador, abra Más funciones del menú.
-
Escoger Configuración de la red desde el lado izquierdo, seguido por el UPnP submenú.
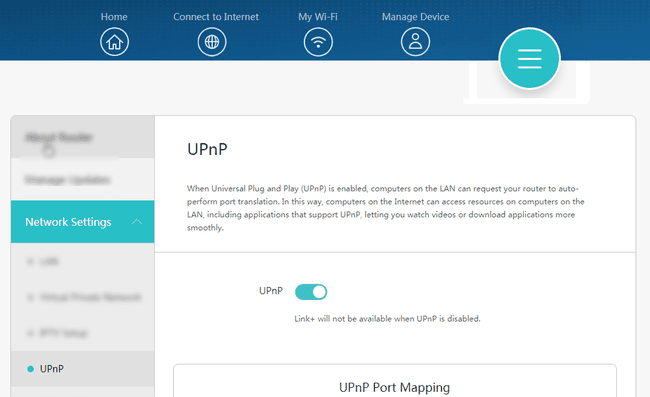
Encontrar UPnP en el lado derecho y seleccione el botón junto a él para encenderlo.
Algunos enrutadores HUAWEI requieren diferentes pasos para usar UPnP. Si lo anterior no es relevante para su dispositivo, pruebe una de estas instrucciones en su lugar:
- Ir a Seguridad > UPnP, ponga un cheque al lado de UPnPy seleccione Enviar.
- En su lugar, el conmutador de configuración podría estar en Ajustes > Seguridad > Configuración de UPnP.
- Ir a Aplicación de red > Configuración UPnP, marque la casilla junto a Habilitar UPnPy seleccione Solicitar.
ASUS
Escoger PÁLIDO desde el Ajustes avanzados área en el lado izquierdo de la página.
-
Asegúrate de estar en el Conexión a Internet pestaña, y luego seleccione sí junto a Habilitar UPnP.
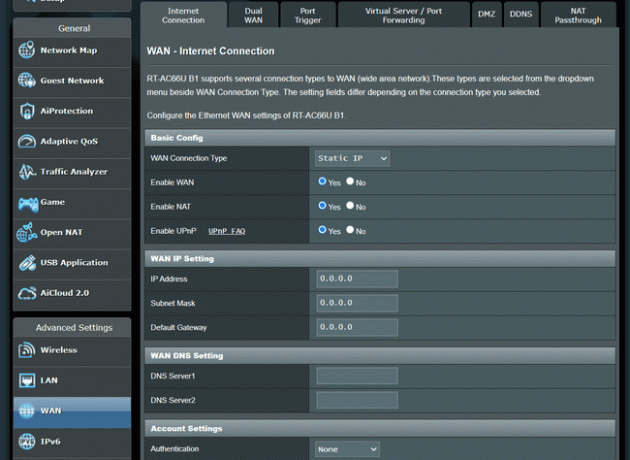
En algunos enrutadores, busca el UPnP pestaña en este paso; Seleccione Habilitar de esa página.
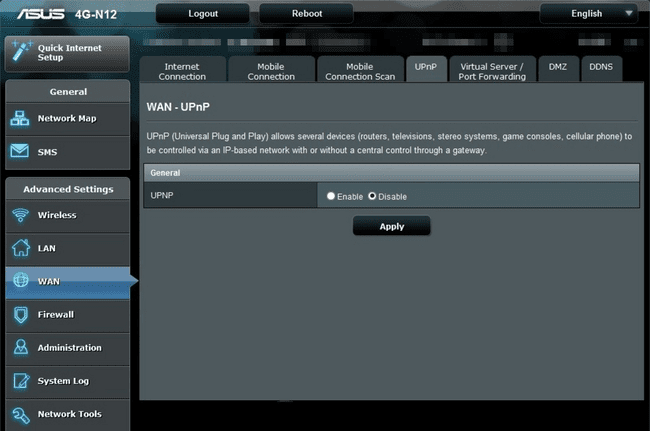
Seleccione Solicitar.
TP-Link
-
Navegar a Avanzado > Reenvío NAT > UPnP.
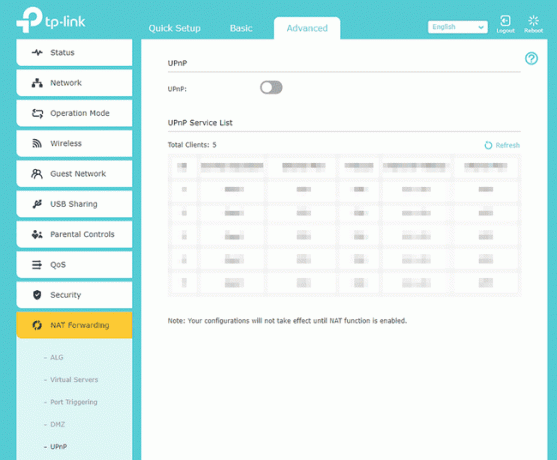
Aprender cómo encontrar la dirección IP de su enrutador si no está seguro de cómo iniciar sesión.
Seleccione el botón junto a UPnP Encenderlo.
Si esas instrucciones no se aplican a su enrutador, intente ir aquí: Avanzado > Reenvío > UPnP > Habilitar. Algunos enrutadores TP-Link no requieren que abras Avanzado primero.
Google Nest Wifi
Grifo Wifi desde la página principal de la aplicación Google Home. Usted puede descargue la aplicación Google Home de la tienda Google Play.
Seleccione el icono de configuración en la parte superior derecha y luego toque Redes avanzadas en la página siguiente.
-
Toque el botón junto a UPnP.
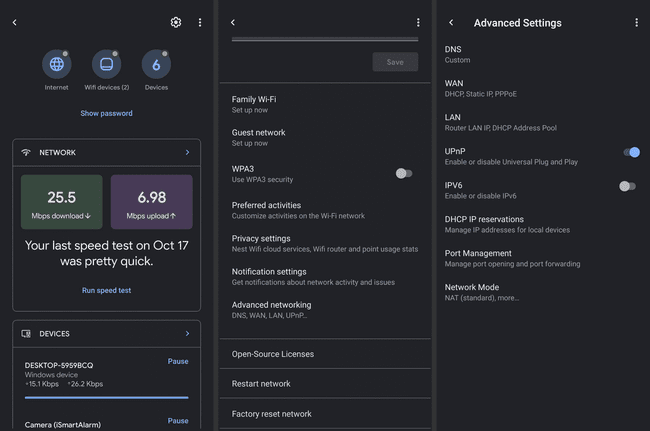
Google Fiber
Iniciar sesión en Fiber.
Seleccione La red del menú.
Navegar a Avanzado > Puertos.
-
Seleccione el botón junto a Plug and Play universal.
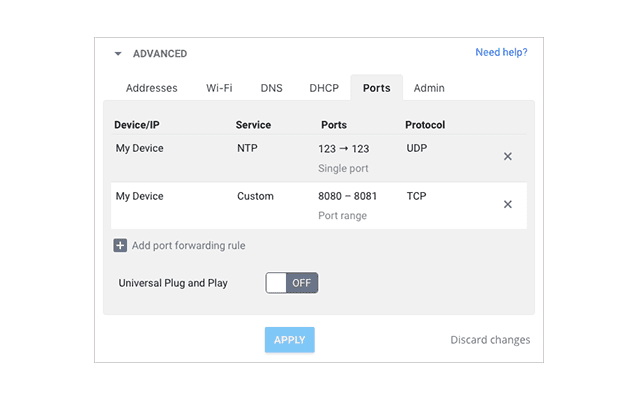
prensa SOLICITAR.
¿Debo activar UPnP en mi enrutador?
UPnP tiene claros beneficios. Acelera el proceso de configuración cuando se utiliza algún software y dispositivos, como consolas de juegos. En lugar de tener que ingresar a la configuración del enrutador usted mismo y habilitar este y aquel puerto para que su Xbox pueda conectarse, UPnP permite que la Xbox se comunique con el enrutador directamente para hacer esas excepciones.
Universal Plug and Play también es útil cuando se utilizan impresoras y otros dispositivos que dependen de la comunicación con otros dispositivos en su red e Internet. Si utiliza una herramienta de acceso remoto, por ejemplo, que funciona a través de puertos de red específicos, deberá abrir esos puertos para permitir que el software funcione desde fuera de su red; UPnP hace que esto sea realmente simple.
Sin embargo, el software malintencionado puede ejecutar su código dañino directamente a través de su red más fácilmente cuando UPnP está activado. Una computadora comprometida podría, por ejemplo, disfrazarse de impresora y enviar una solicitud UPnP a su enrutador para abrir un puerto. El enrutador responderá en consecuencia, abriendo así un túnel donde el pirata informático puede transferir malware, robar su información, etc.
Permitir el uso de puertos específicos por capricho es práctico, pero por lo tanto menos seguro si este mecanismo es aprovechado por un intruso. Los ataques DDoS son otro riesgo al que se está abriendo cuando usa UPnP.
Si le preocupan esas cosas y está bien renunciar a la conveniencia por la seguridad, existe una alternativa: reenviar puertos en su enrutador manualmente. Es un poco más complicado que simplemente marcar una casilla en su enrutador, pero si ya está en su enrutador para verificar si UPnP está activado, también puede aprovechar la oportunidad para configurar los reenvíos de puerto manualmente.
