Cómo usar las opciones de visualización de columnas en Finder en Mac
Qué saber
- Utilice los iconos en el Vista sección para formatear la ventana del Finder. Puede elegir ver las cosas como iconos, una lista o una columna.
- Haga clic derecho en la ventana y seleccione ShowVistaOpciones para personalizar la vista de columna.
- La pantalla de opciones le permite ajustar el tamaño del texto; agrupar iconos por tamaño, nombre o fecha; mostrar vistas previas de iconos y más.
los Descubridor La vista de columna de la ventana es una forma de ver rápidamente dónde existe un elemento en la vista jerárquica de Sistema de archivos de Mac. La vista de columna muestra la carpeta principal y las subcarpetas en las que reside un archivo, cada una representada en su propia columna. Esta información se aplica a macOS Catalina (10.15) a OS X Mountain Lion (10.8).
Abrir una ventana del buscador
Abra una ventana del Finder mediante uno de varios métodos:
- Haga clic en el Descubridor en el Dock.
- Usa el atajo de teclado Mando + NORTE.
- Seleccione Expediente > Nueva ventana del buscador de la barra de menú después de hacer clic en el escritorio.
Los iconos de la Vista en la parte superior de la ventana del Finder controla el formato de la ventana. Puede elegir ver los archivos de izquierda a derecha como iconos, una lista, en vista de columna o (comenzando con macOS Mojave) una galería.
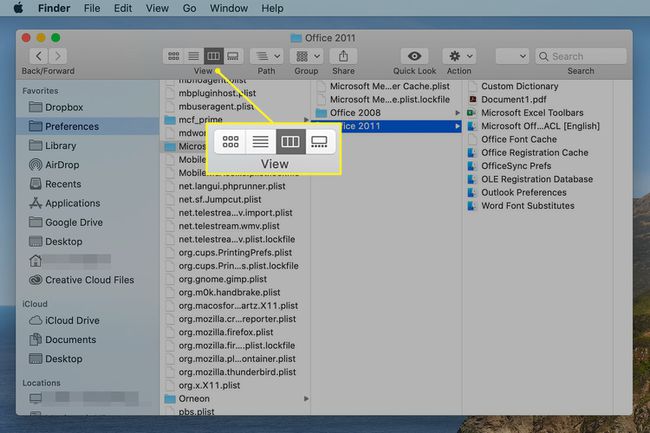
Opciones de personalización de la vista de columna
Cuando ve un archivo o carpeta en el Descubridor en la vista Columna, tiene algunas opciones para personalizarlo.
Para controlar el aspecto y el comportamiento de la vista Columna, abra una ventana del Finder y haga clic en el Icono de vista de columna en la parte superior de la pantalla. Haga clic con el botón derecho en cualquier área en blanco de la ventana y seleccione Mostrar opciones de vista en el menú emergente. Si lo prefiere, puede abrir las mismas opciones de vista seleccionando Vista > Mostrar opciones de vista en la barra de menú del Finder.
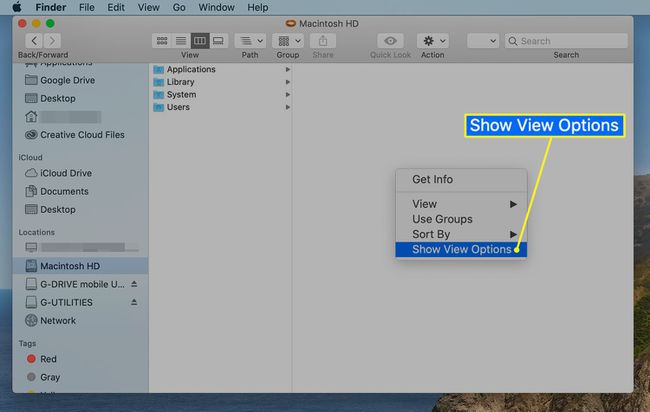
La pantalla de opciones incluye estas opciones:
- Siempre abierto en la vista de columna: Coloque una marca de verificación junto a esta opción para que la ventana del Finder utilice siempre la vista de columna cuando la abra por primera vez. Por supuesto, puede usar los botones de vista del Finder para cambiar el tipo de vista después de abrir una carpeta en el Finder.
- Agrupar por: Tiene la opción de agrupar por Ninguno, Nombre, Fecha de la última apertura, Fecha de adición, Fecha de modificación, Fecha de creación, Tamaño y Etiquetas.
- Ordenar por: La opción Ordenar por defecto es Nombre, pero puede elegir otras opciones, como Fecha de la última apertura, Fecha de adición, Fecha de modificación, Fecha de creación, Tamaño y Etiquetas.
- Tamano del texto: Utilice este menú desplegable para especificar el tamaño del texto utilizado para el nombre de un elemento y los atributos que se muestran en cada columna.
- Mostrar iconos: Esta opción habilita o deshabilita la visualización de iconos en la vista Columna. Cuando esta opción está marcada, aparece un pequeño icono a la izquierda del nombre de un elemento.
- Mostrar vista previa del icono: Esta opción habilita o deshabilita la capacidad de los íconos para mostrar una vista previa en miniatura de su contenido. Con una marca de verificación en su lugar, los íconos muestran una vista previa. Con la marca de verificación eliminada, se muestra el icono predeterminado del archivo.
- Mostrar columna de vista previa: La vista de columna puede dedicar la última columna de su pantalla a mostrar información detallada sobre un archivo seleccionado. Esta información es similar a los datos que ve cuando usa el comando Obtener información en el Finder. La columna de vista previa solo se muestra cuando se selecciona un archivo. No aparece cuando una carpeta es el único elemento seleccionado.
Además de estas opciones, puede cambiar el tamaño de las ventanas del Finder y usar los conocidos botones rojo, amarillo y verde para cerrar, minimizar y maximizar la ventana.
Cualquier configuración que cambie para la ventana del Finder se aplicará hasta que la cambie nuevamente.
