Revisión de Escritorio remoto de Chrome
Escritorio remoto de Chrome es un programa de escritorio remoto gratuito de Google que se ejecuta como una extensión emparejada con el navegador web Chrome.
Puede usarlo para configurar cualquier computadora que ejecute el navegador Chrome para que sea una computadora host a la que puede conectarse en cualquier momento, ya sea que el usuario haya iniciado sesión o no, para un acceso completo sin supervisión. También es útil para el acceso / soporte temporal, bajo demanda y por única vez.
Google recomienda usar Chrome tanto para el cliente como para el host, pero es posible que aún tenga suerte al cambiar de navegador (por ejemplo, usar Firefox para acceder de forma remota a una computadora que tenga configurado Chrome).
Más sobre Escritorio remoto de Chrome
- Las computadoras con Windows, Mac y Linux pueden instalarlo.
- Funciona desde dispositivos Android que instalar la aplicación a través de Google Play
- Los usuarios de iOS pueden instalar la aplicación móvil desde iTunes
- Se admiten tanto el soporte espontáneo como el acceso desatendido
- Se puede habilitar la sincronización del portapapeles
- Se admite el mapeo de claves
- Puede cargar y descargar archivos entre su computadora y la remota
- Ctrl + Alt + Supr, PrtScr, y F11 se puede enviar a la computadora remota con solo presionar un botón de menú
- Le permite elegir entre pantalla completa, escalar para ajustar y cambiar el tamaño para adaptarse a las opciones de visualización cuando está conectado a la computadora remota
Escritorio remoto de Chrome: ventajas y desventajas
Varias otras herramientas gratuitas de acceso remoto son más sólidas, pero Chrome Remote Desktop es ciertamente fácil de usar:
Pros:
- Instalación rápida
- Funciona entre sistemas operativos
- Soporta múltiples monitores
- Actualizaciones frecuentes
- Funciona incluso cuando el usuario del host está desconectado
Contras:
- No se pueden imprimir archivos remotos en una impresora local
- Sin capacidad de chat
Cómo usar Chrome Remote Desktop
Como todos los programas de acceso remoto, Chrome Remote Desktop funciona donde hay un cliente y un host que están emparejados. El cliente se conecta al host para controlar la computadora.
Esto es lo que debe hacer el host (la computadora que se conectará y controlará de forma remota):
Visita Escritorio remoto de Chrome desde el Cromo navegador.
Seleccione Compartir mi pantallay luego inicie sesión en su cuenta de Google si se le solicita. Si ya ha iniciado sesión, podría decir Comparte esta pantalla.
-
Utilice el botón de descarga para instalar la extensión en Chrome.
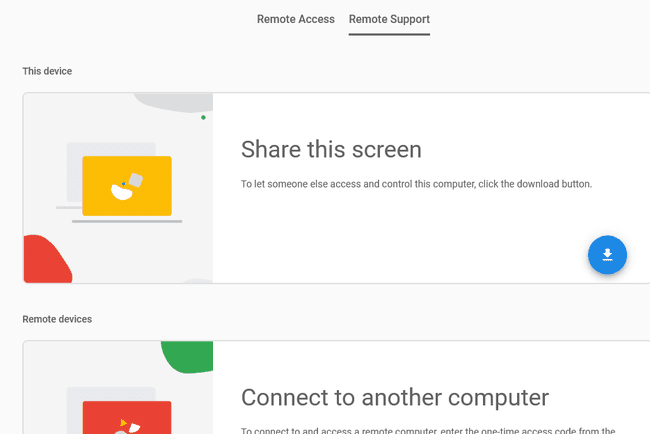
Seleccione Aceptar Instalacion cuando veas ese botón.
-
Acepte las indicaciones de instalación y espere a que Chrome Remote Desktop Host termine de instalarse. Si no se inicia automáticamente, debería haberse abierto una carpeta para mostrarle la descarga; haga doble clic en él para comenzar.
Sabrá que está hecho cuando la página web ya no muestre el botón "Cancelar".
-
Seleccione Generar codigo.
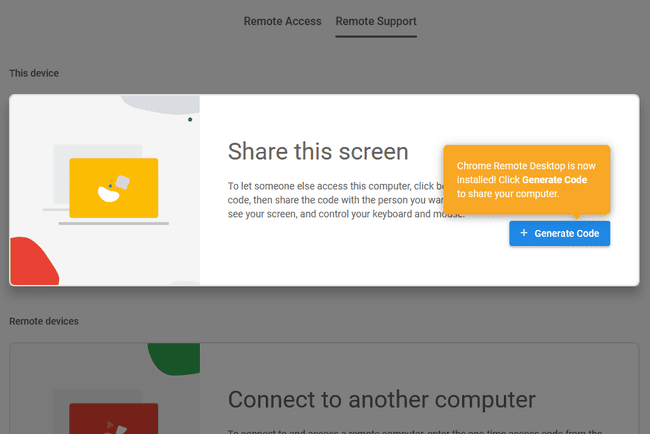
-
Entregue el código al cliente (consulte las instrucciones a continuación) y luego seleccione Cuota cuando vea el mensaje pidiendo su permiso para compartir su pantalla.
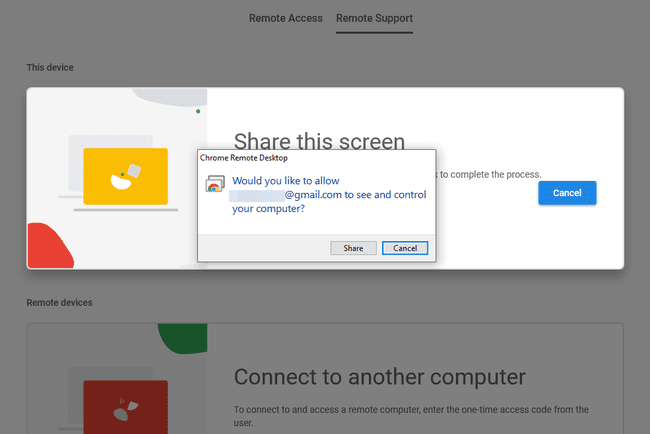
La otra persona tiene cinco minutos para ingresar el código antes de que caduque. Si eso sucede, simplemente regrese al paso anterior y genere otro.
Conectarse al anfitrión
Esto es lo que debe hacer el cliente para conectarse al host y controlarlo de forma remota:
Abra la página de Soporte remoto e inicie sesión en su cuenta de Google si se le solicita.
-
Pegue el código de la computadora host en el Conectarse a otra computadora sección, y luego seleccione Conectar.
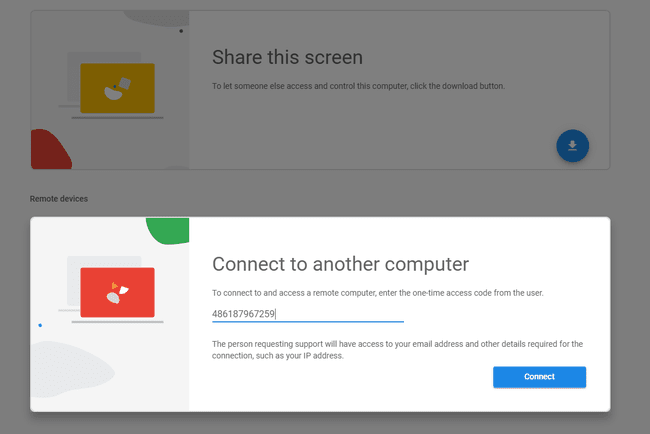
Espere a que la computadora host seleccione Cuota. Verás su pantalla unos momentos después de eso.
Cuando el cliente se conecta a la computadora host, aparece un mensaje en el host que dice "Su escritorio está actualmente compartido con ", por lo que Chrome Remote Desktop no inicia sesión de forma discreta como algunos accesos remotos programas.
Configurar acceso permanente
¿No quieres usar códigos aleatorios para conectarte? Chrome Remote Desktop también puede actuar como una forma permanente de acceder a otra computadora, ideal si es tu computadora.
En la computadora a la que se accederá de forma remota, abra el Acceso remoto parte del Escritorio remoto de Chrome. Inicie sesión en su cuenta de Google si se le solicita.
-
Seleccione Encender si lo ve, de lo contrario use el botón de descarga para instalar el complemento necesario.
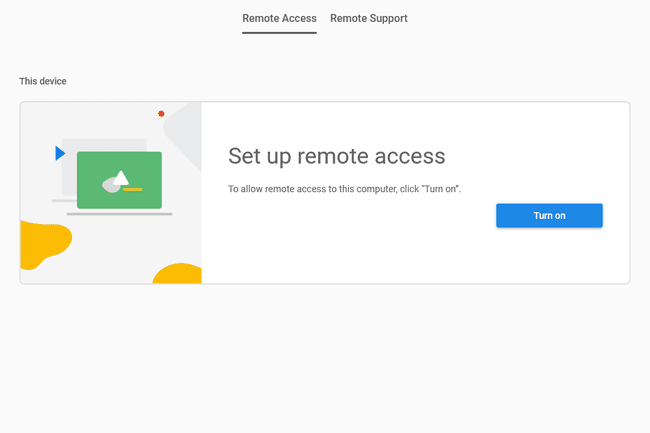
Dale un nombre a tu computadora y luego selecciona próximo.
-
Elija un PIN seguro que necesitará cada vez que se conecte a la computadora. Ingrese dos veces y luego seleccione Comienzo.
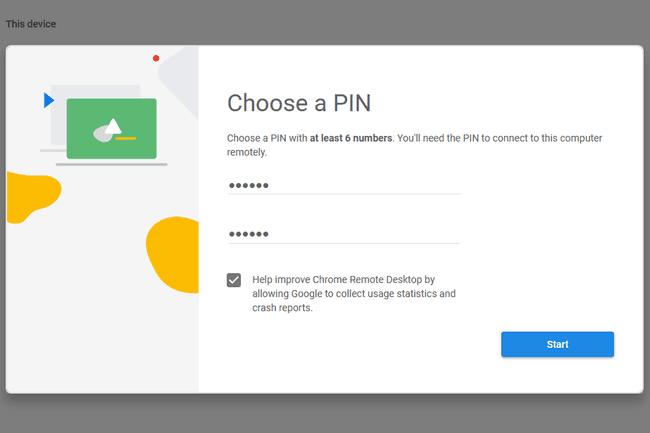
Para acceder a la computadora de forma remota, abra el Acceso remoto, seleccione la computadora e ingrese el PIN que creó.
Pensamientos sobre el escritorio remoto de Chrome
Realmente nos gusta lo fácil que es usar Chrome Remote Desktop. Una vez instalado, se puede acceder fácilmente al menú con todas las acciones importantes que puede realizar, pero de lo contrario, se oculta a la vista para dejar espacio para la pantalla.
Debido a que Chrome Remote Desktop se ejecuta completamente desde el navegador, es genial que básicamente todos los sistemas operativos puedan usarlo. Esto significa que no está limitado a a quién puede brindar apoyo.
Dado que el programa está instalado en segundo plano, la computadora remota ni siquiera necesita estar ejecutando Chrome cuando desea conectarse, ni el usuario tiene que iniciar sesión. Tendrá acceso permanente si conoce la contraseña de la computadora (que es probable si es su propia PC). De hecho, el cliente puede reiniciar la computadora remota y luego volver a iniciar sesión una vez que esté completamente encendida, todo desde Chrome Remote Desktop.
Si bien es una lástima que no haya una función de chat incorporada, siempre puede usar una herramienta de terceros para comunicarse mientras está conectado a la otra computadora. Un montón de aplicaciones de mensajería móvil también se puede usar desde computadoras.
