Cómo editar un PDF en una Mac
Un editor de PDF es exactamente lo que parece: un programa que le permite editar un PDF expediente. Podría permitirle cambiar el texto en el PDF, agregar o eliminar imágenes, resaltar cosas, completar formularios, firmar su nombre y más.
Si bien puede ser difícil encontrar un editor de PDF verdaderamente gratuito para macOS que pueda hacer todas esas cosas en un programa, es no es nada difícil encontrar varios que puedan, cuando se usan juntos, lograr todas esas ediciones de PDF capacidades.
El método más sencillo para editar un PDF en una Mac es utilizar el Programa de vista previa. Sin embargo, también hay varias otras opciones, incluidos editores de PDF en línea y de terceros que podrían funcionar mejor para usted según lo que desee que haga el editor de PDF.
Editar archivos PDF con vista previa
Preview es un programa preinstalado en su Mac que puede abrir y editar archivos PDF. Es tan extenso como cualquier otro editor de PDF, con la excepción de que no puede editar texto preexistente. Sin embargo, tiene el beneficio adicional de que no tiene que instalar nada adicional para usarlo, simplemente abra el PDF y comience a editar de inmediato.
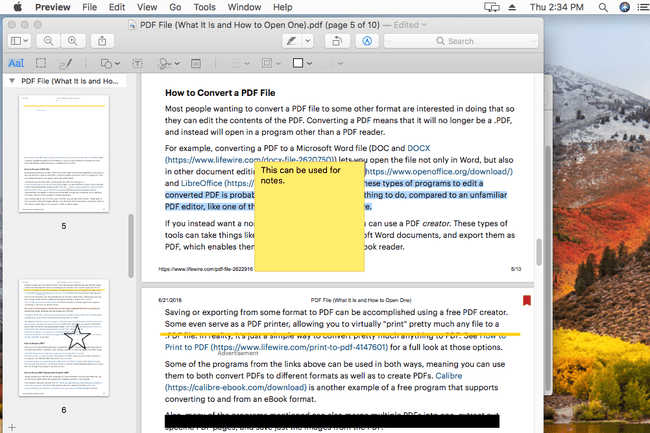
Si Vista previa no se inicia cuando abre el archivo PDF, abra Vista previa primero y luego busque el PDF desde allí. Puede acceder a Vista previa desde Launchpad: busque Avance o búscalo en la lista de programas. Una vez que esté abierto, vaya a Expediente > Abierto para encontrar el PDF.
Puede tener sentido pensar que el Editar es lo que usa para encontrar todas las herramientas de edición de PDF en Vista previa, pero ese no es el caso. En cambio, este menú es para eliminar páginas del PDF e insertar páginas de otros PDF (o hacer páginas en blanco).
La vista previa también le permite reorganizar las páginas del PDF arrastrándolas hacia arriba o hacia abajo desde la barra lateral. Lo que eso significa es que puede hacer que la segunda página sea la primera, o la última, la segunda, etc. Si no ve la barra lateral en Vista previa, puede habilitarla desde Vista menú.
Herramientas de edición de vista previa
La mayoría de las otras opciones de edición de PDF en Vista previa se encuentran en la Instrumentos menú. Allí es donde puede agregar un marcador al PDF o rotar páginas. los Instrumentos > Anotar menú es la forma de resaltar el texto; subrayar texto; texto tachado, insertar una nota, rectángulo, óvalo, línea, flecha y otras formas; escriba en el PDF (en cualquier lugar o en los campos del formulario); usar burbujas de discurso; y más.
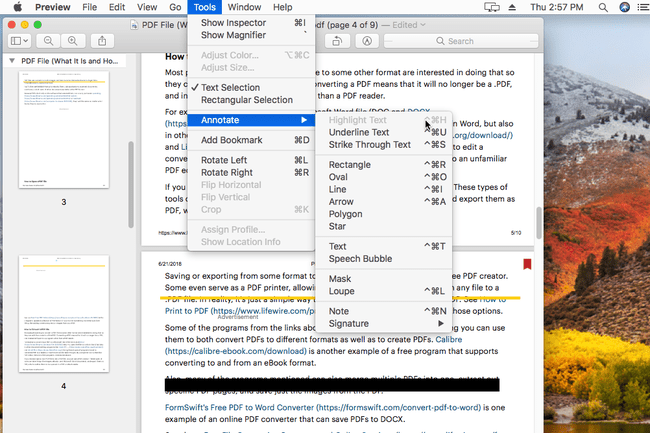
Si bien Vista previa no le permite editar texto existente en el archivo PDF, puede dibujar un cuadro blanco sobre el texto para ocultarlo y luego escribir su propio texto en la parte superior del cuadro con la herramienta de texto. Esto no es tan sencillo como lo es la edición de texto con algunos editores de PDF, pero es su única opción para cambiar el texto en un archivo PDF con Vista previa.
Para mostrar el menú de anotaciones todo el tiempo para facilitar la edición, puede habilitarlo a través del Vista menú. Dependiendo de su versión de macOS, se llama Mostrar barra de herramientas de marcado o Mostrar barra de herramientas de anotaciones.
Agregar una firma en la vista previa
Siempre que tenga un trackpad o una cámara iSight conectada a su Mac, también puede usar Vista previa para insertar su firma en el PDF. También hay una herramienta de dibujo a mano alzada disponible para que pueda dibujar su firma o dibujar formas directamente en el documento.
Crear nuevos archivos PDF a partir de archivos PDF antiguos
Aunque en realidad no cuenta como PDF edición capacidad, una característica adicional en Vista previa es la opción de crear nuevos PDF a partir de páginas existentes de otro PDF. Para hacer eso, simplemente arrastre una página del PDF (en la vista en miniatura de la barra lateral) al escritorio. Esto creará un nuevo PDF con solo esa página (o varias páginas si seleccionó más de una). Otra forma más sencilla de hacerlo es hacer clic con el botón derecho en las miniaturas de las páginas y seleccionar Exportar cómo y luego PDF como el tipo de formato.
Otros editores de PDF para Mac
Si las funciones de Vista previa no son las que busca, es muy probable que las encuentre en otro editor de PDF, uno que no esté integrado en macOS. Mantenemos una lista de editores de PDF gratuitos y la mayoría de ellos también funcionan en Mac.
Otra forma de editar un PDF en macOS es utilizar un editor de PDF en línea. A través de esa lista vinculada anteriormente, se encuentran varios de estos tipos de servicios. Funcionan al pedirle que cargue el PDF en el sitio web de edición donde puede realizar las ediciones y luego descargar el PDF de nuevo a su computadora.
Problemas con los editores de PDF
En un mundo perfecto, un editor de PDF para Mac te permitiría hacer todo tipo de cosas con el PDF. Le permitiría no solo agregar formas y firmas, por ejemplo, sino también editar el texto existente en el documento o agregar más texto. Desafortunadamente, no todos los editores de PDF son compatibles con todas esas funciones, incluido el programa Vista previa de Mac (no puede editar texto con él).
Otro problema es que los editores de PDF que hacer admitir funciones avanzadas como la edición de texto, hágalo a través de lo que se llama reconocimiento óptico de caracteres (OCR), que es un intento del software de "leer" el texto del documento y escribirlo automáticamente, después de lo cual puede editar el PDF como cualquier otro documento. Sin embargo, estos programas generalmente no se convierten a la perfección, lo que significa que se quedan con traducciones incorrectas y estilos de formato extraños.
Una tarea similar que podría querer hacer es convertir el PDF a otro formato de archivo, como un DOCX archivo para su uso en MS Word, o en un EPUB archivo para utilizar el PDF como un libro electrónico. Esos tipos de ediciones se pueden realizar con un convertidor de archivos de documentos, no un editor de PDF. Del mismo modo, para convertir un archivo diferente a un archivo PDF, puedes usar un Impresora PDF.
