Personaliza la ubicación del muelle
Algunas de las propiedades de el Dock, el lanzador de aplicaciones que generalmente se encuentra en la parte inferior de la pantalla en las computadoras Mac, puede modificarse para adaptarse a sus preferencias. Debido a que usa el Dock con frecuencia, configúrelo y haga que se vea como lo desea.
La información de este artículo se aplica a macOS Big Sur (11) a OS X Yosemite (10.10).
La ubicación predeterminada del Dock es la parte inferior de la pantalla, lo que funciona bien para muchas personas. Si lo prefiere, puede mover el Dock al lado izquierdo o derecho de su pantalla usando el panel de preferencias del sistema Dock. Esas tres posiciones son las únicas opciones de ubicación para el muelle.
Cambiar la ubicación del muelle de una Mac
El Dock se encuentra en la parte inferior de la pantalla de forma predeterminada. Si no lo ves podría estar oculto. La combinación de teclado Mando+Opción+D oculta y muestra el muelle.
-
Haga clic en el Preferencias del Sistema en el Dock o seleccione el Preferencias del Sistema artículo de la Menú de Apple.
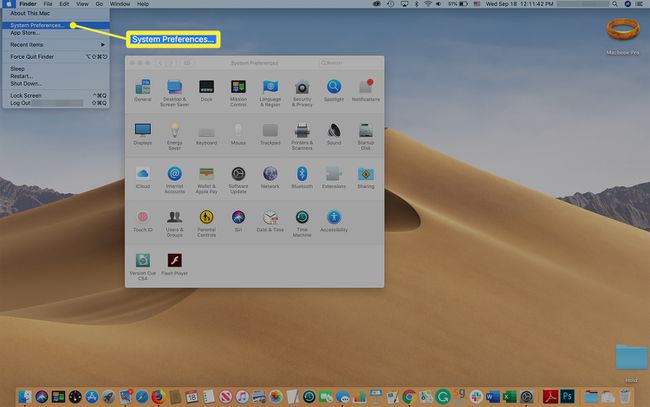
-
Hacer clic Muelle (o Barra de menú y muelle en Big Sur) en la pantalla de Preferencias del Sistema.
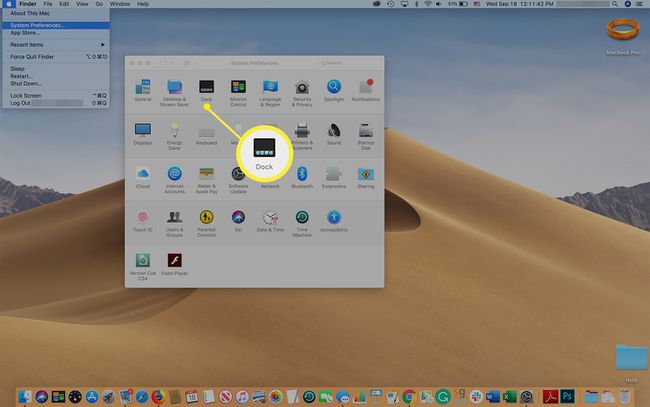
-
Junto a Posición en pantalla, seleccione una ubicación para el muelle:
- Izquierda coloca el Dock en el borde izquierdo de la pantalla.
- Fondo coloca el Dock en la parte inferior de la pantalla, que es la ubicación predeterminada.
- Derecha coloca el Dock en el borde derecho de la pantalla.
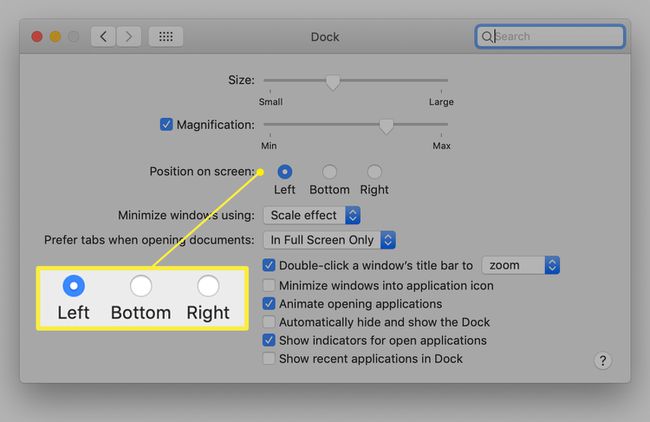
El cambio ocurre de inmediato.
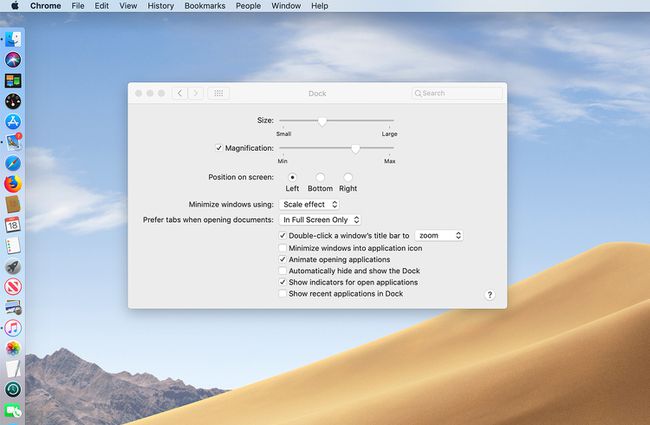
Pruebe las tres ubicaciones y vea cuál le gusta más. Puede mover rápidamente el Dock nuevamente si cambia de opinión.
Cambiar la ubicación del muelle arrastrando
Usar las Preferencias del Sistema para mover el Dock es bastante simple, pero hay una manera más fácil de hacerlo. Puede arrastrar el Dock a una nueva ubicación.
Aunque puede arrastrar el Dock, todavía está limitado a las tres ubicaciones estándar: el lado izquierdo, la parte inferior o el lado derecho de la pantalla.
El secreto para arrastrar el muelle es usando una tecla modificadora y el lugar específico en el muelle donde agarras para realizar el arrastre.
-
Mantenga presionado el Cambio y coloque el cursor sobre el separador del Dock, que es la línea vertical hacia el lado derecho del Dock cuando se encuentra en la parte inferior de la pantalla. El cursor cambia a una flecha vertical de dos puntas. No suelte el Cambio llave.
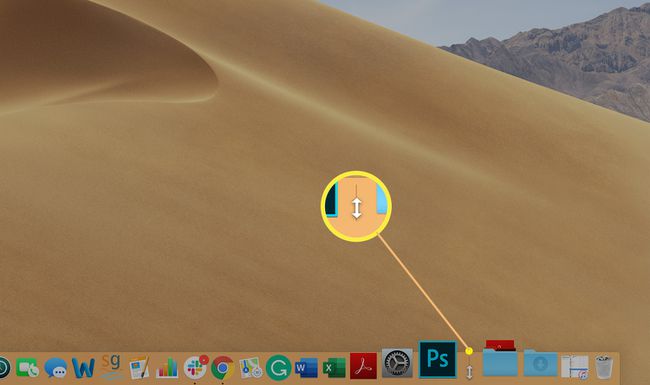
Arrastre el Dock a una de las tres ubicaciones predeterminadas en la pantalla.
Después de que el Dock encaje en el lado izquierdo, inferior o derecho de la pantalla, suelte el cursor y suelte el Cambio llave.
Ajustar el tamaño de los iconos de la base
Si tiene un Dock completo, cuando mueve el Dock desde la parte inferior a cualquier lado de la pantalla, se reduce para que quepa en el espacio disponible, lo que puede hacer que los iconos sean más pequeños de lo que desea. Para evitar esto, enciende Aumento en la pantalla de Preferencias del sistema Dock. A medida que mueve el cursor sobre el Dock, los íconos debajo se amplían, lo que facilita la búsqueda y la búsqueda del que desea.
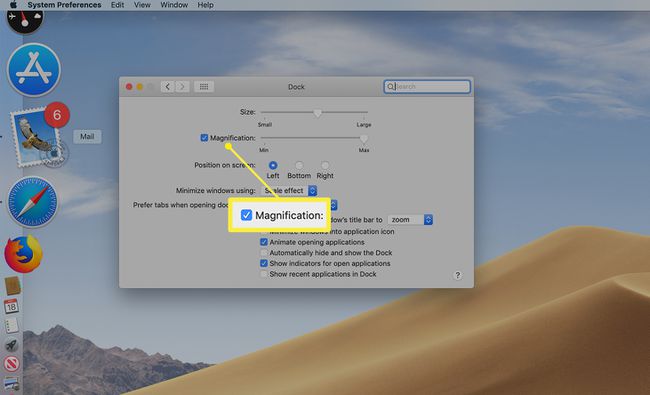
Si el Dock no está lleno, puede aumentar el tamaño de los íconos usando el Tamaño control deslizante, que también se encuentra en la pantalla Preferencias del sistema del Dock.
