Cómo grabar la pantalla en el iPad
Capturar exactamente lo que se muestra en la pantalla de su iPad en tiempo real puede ser útil para varios razones, incluido el intercambio de pasos para un tutorial, la crónica de la actividad en la aplicación y la tecnología remota apoyo. Si desea grabar y almacenar video en vivo de lo que se muestra en su tableta Apple, puede hacerlo sin tener que instalar ningún software adicional.
Esta funcionalidad no está disponible en iPads que ejecutan un sistema operativo anterior a iOS 11.
Cómo grabar la pantalla en su iPad
Siga las instrucciones a continuación para acceder a la herramienta de grabación de pantalla de iOS.
Toque en Ajustes, ubicado en la pantalla de inicio de su iPad.
-
La interfaz de configuración de iOS ahora debería estar visible. Grifo Centro de control.
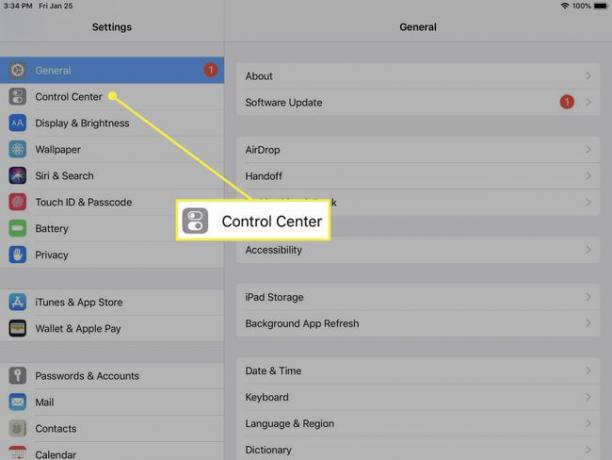
-
Seleccione Personalizar controles.
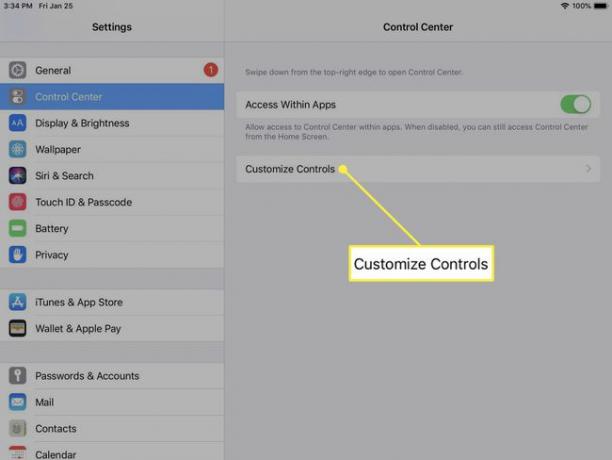
-
Ahora se mostrarán todas las funciones disponibles actualmente en el Centro de control del iPad, junto con una lista de elementos que se pueden agregar. Si Grabación de pantalla ya se muestra en la sección INCLUIR, continúe y omita este paso. Si no es así, desplácese hacia abajo hasta que encuentre el elemento
Grabación de pantalla y toca el verde más (+) icono que lo acompaña.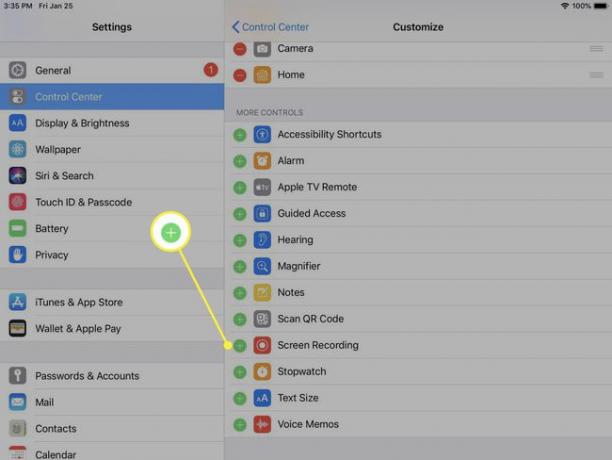
Presiona tu iPad Botón de inicio (o deslice el dedo hacia arriba desde la parte inferior de la pantalla en los modelos más nuevos) para volver a la pantalla de inicio.
-
Deslice el dedo hacia arriba desde el borde inferior de la pantalla o hacia abajo desde la esquina superior derecha, según la versión de su iPad, para acceder a su Centro de control. Debería notar un icono que parece un botón de grabación, un círculo relleno rodeado por un círculo más delgado. Toque este botón para comenzar a grabar. Si se le solicita, seleccione el Iniciar la grabación botón.
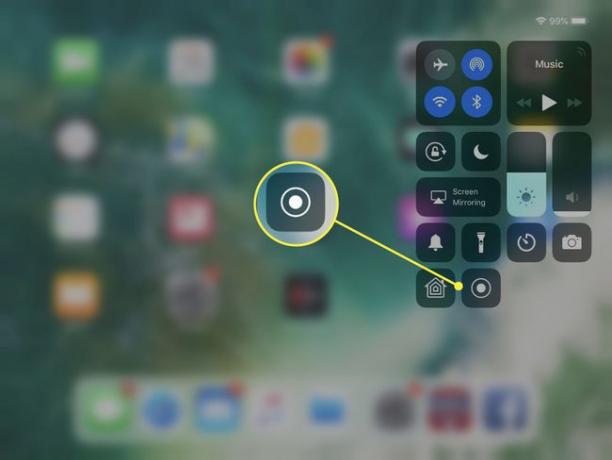
Durante la grabación, se capturará todo lo que aparezca en la pantalla, incluidas las notificaciones entrantes. Para evitar que elementos como iMessages interrumpan su grabación, le recomendamos que habilite el modo No molestar de antemano.
-
Aparecerá una cuenta atrás del temporizador (3, 2, 1) en lugar de este botón, momento en el que ha comenzado la grabación de la pantalla. Toque en cualquier lugar de la pantalla para salir del Centro de control. Notará un botón de grabación rojo o un indicador de tiempo rojo cerca de la parte superior de la pantalla mientras se realiza la grabación. Una vez que haya terminado de grabar, toque este botón.
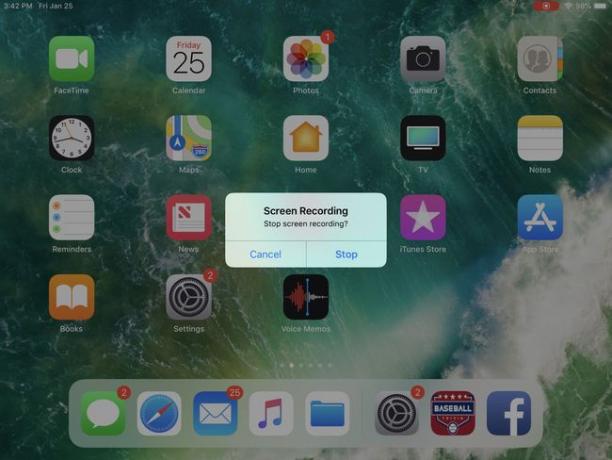
Aparecerá un mensaje de confirmación que le preguntará si desea finalizar la grabación. Toque en el Parada botón. Su grabación ahora está completa y se puede encontrar en el carrete de su cámara en la aplicación Fotos.
