Realice una instalación limpia de OS X Yosemite en su Mac
Cuando esté listo para instalar OS X Yosemite (10.10), descárguelo del Mac App Store. Esta versión admite dos métodos de instalación principales: una instalación limpia, que se trata en esta guía, y la instalación de actualización más común, que se trata en detalle en un guía paso a paso separada.
Apple ya no ofrece Yosemite (10.10) para descargar. La información de este artículo se mantiene con fines de archivo.
El método limpio de instalar OS X Yosemite borra todos los datos de la unidad de destino y los reemplaza con los datos nuevos y nunca antes utilizados del instalador de OS X Yosemite. Todos sus datos de usuario y las aplicaciones que instaló desaparecerán.
Si bien la opción de instalación limpia puede no parecer una forma amigable de actualizar una Mac a OS X Yosemite, ofrece ventajas que la convierten en la ruta de actualización preferida para algunos usuarios de Mac.
Los beneficios de realizar una instalación limpia de OS X Yosemite
Si tu Mac sufre de problemas molestos que no ha podido solucionar
Muchos de estos problemas pueden ocurrir a lo largo de los años de uso de su Mac. A medida que actualiza los sistemas y las aplicaciones, quedan desechos y los archivos se agrandan. Esto causa ralentizaciones y puede dañar algunos archivos del sistema. Encontrar estos restos de archivos es casi imposible. Si encuentra este tipo de problemas con su Mac, un buen barrido limpio puede ser el remedio que su Mac necesita.
A veces, la cura puede ser peor que los problemas. Al realizar una instalación limpia, se eliminan todos los datos de la unidad de destino. Si el destino es su unidad de inicio, que será para la mayoría de los usuarios, ahí van los datos personales, la configuración, las preferencias y las aplicaciones. Sin embargo, si una instalación limpia soluciona los problemas, la compensación puede valer la pena.
Haga una copia de seguridad de sus datos
Independientemente del método de instalación que elija, haga una copia de seguridad de sus datos antes de continuar. Un reciente Copia de seguridad de Time Machine es lo mínimo que debe tener a mano.
Además, considere creando un clon de su unidad de inicio. De esa manera, si sucede algo terrible, puede recuperarse arrancando desde el clon y volver a donde comenzó, sin tomarse el tiempo para restaurar los datos desde una copia de seguridad.
Un clon también es una ventaja cuando llega el momento de migrar su información a su nueva instalación de OS X Yosemite. El yosemite Asistente de migración funciona con unidades clonadas y le permite mover fácilmente los datos que pueda necesitar.
Lo que necesita para una instalación limpia de OS X Yosemite
Esto es lo que necesitará para realizar una instalación limpia:
- El instalador de Yosemite en un disco o como un archivo de imagen descargado. Si no puede encontrar Yosemite en la tienda, consulte la página de compra. Si alguna vez descargó Yosemite en el pasado, aparecerá en la lista.
- Una Mac que cumple con requisitos mínimos para OS X Yosemite.
- Una copia de seguridad reciente de la unidad de inicio actual de su Mac.
- Una unidad de inicio que contiene OS X Snow Leopard (10.6) o posterior y que está dispuesto a borrar.

Instalación limpia de OS X Yosemite: arranque desde una unidad flash USB para iniciar el proceso
Con los pasos preliminares fuera del camino, está listo para comenzar el proceso.
Si usa una versión de OS X anterior a Snow Leopard (10.6) y desea actualizar a Yosemite, debe comprar y instalar OS X Snow Leopard antes de actualizar a OS X Yosemite.
Inicie Mac App Store haciendo clic en su icono en el Dock o haga doble clic en la aplicación App Store ubicada en /Aplicaciones en Finder.
Navega a la página de descarga de OS X Yosemite buscando Yosemite en la App Store.
Una vez que ubique OS X Yosemite, seleccione el Descargar botón. Es posible que se le solicite que inicie sesión si no lo ha hecho.
Cuando se completa la descarga, la aplicación OS X Yosemite Install se inicia por sí sola. No continúe con la instalación. En su lugar, salga del instalador seleccionando Salir de instalar OS X desde el Instalar OS X menú.
Cree una versión de arranque del instalador de Yosemite
Ahora que ha descargado el instalador de OS X Yosemite en su Mac, el siguiente paso es hacer una copia de arranque del instalador en una unidad flash USB. Necesita una versión de arranque del instalador porque borrará su unidad de inicio como parte del proceso de instalación limpia.
Para borrar y reformatear la unidad de inicio, inicie su Mac desde otro dispositivo. Dado que todos los instaladores de OS X incluyen la Utilidad de Discos y una variedad de otras aplicaciones, arrancar desde Yosemite El instalador le permite borrar la unidad de inicio y realizar la instalación, todo desde el mismo flash USB conducir.
Una vez que termines creando una versión de arranque del instalador de OS X Yosemite, regrese aquí para continuar con la instalación limpia de OS X Yosemite.
Arrancar desde la unidad flash USB
Siga estos pasos para iniciar el instalador desde una unidad flash USB.
Asegúrese de que la unidad flash USB que creó en el paso anterior aún esté conectada a la Mac. No utilice un concentrador USB ni conecte la unidad flash al teclado ni a los puertos USB adicionales de la pantalla. En su lugar, conecte la unidad flash en uno de los puertos USB de la Mac.
Reinicie la Mac mientras mantiene presionado el Opción llave.
El Administrador de inicio de OS X aparece en la pantalla, mostrando los dispositivos desde los que puede iniciar la Mac. Utilice las teclas de flecha para resaltar el Memoria USB opción, luego presione la Ingresar para iniciar la Mac desde la unidad flash USB y el instalador de OS X Yosemite. Después de un tiempo, verá la pantalla de bienvenida del instalador de Yosemite.
Seleccione el idioma que desea utilizar para la instalación y luego seleccione Continuar. Aparecerá la ventana de utilidades de OS X con opciones para restaurar una copia de seguridad de Time Machine, instalar OS X, obtener ayuda en línea y usar la Utilidad de Discos.
Seleccione Utilidad de disco y luego seleccione Continuar. Se abre la Utilidad de Discos, con las unidades de Mac enumeradas en el panel izquierdo.
-
Seleccione la unidad de inicio de Mac, generalmente llamada Macintosh HDy seleccione el Borrar pestaña en el panel derecho.
Está a punto de borrar la unidad de inicio de su Mac y todo su contenido. Asegúrese de tener una copia de seguridad actual de estos datos antes de continuar.
Utilizar el Formato menú desplegable para asegurarse de que Mac OS Extended (con registro) está seleccionado y luego seleccione Borrar.
Se le preguntará si desea borrar la partición Macintosh HD. Seleccione Borrar.
La unidad de inicio se borra por completo. Una vez que se complete el proceso, seleccione Salir de la Utilidad de Discos desde el Utilidad de disco menú. Regresará a la ventana de utilidades de OS X.
Ahora está listo para iniciar el proceso de instalación de OS X Yosemite.
Instalación limpia de OS X Yosemite: complete el proceso de instalación
En los pasos anteriores, borró la unidad de inicio de Mac y regresó a la ventana Utilidades de OS X. Ahora está listo para completar el proceso de instalación permitiendo que el instalador copie los archivos del sistema OS X Yosemite en la unidad de inicio seleccionada.
Una vez que todo está copiado, su Mac se reinicia en Yosemite y lo guía a través de la configuración de su cuenta de administrador, la migración de datos de una versión anterior de OS X y otras tareas generales de limpieza.
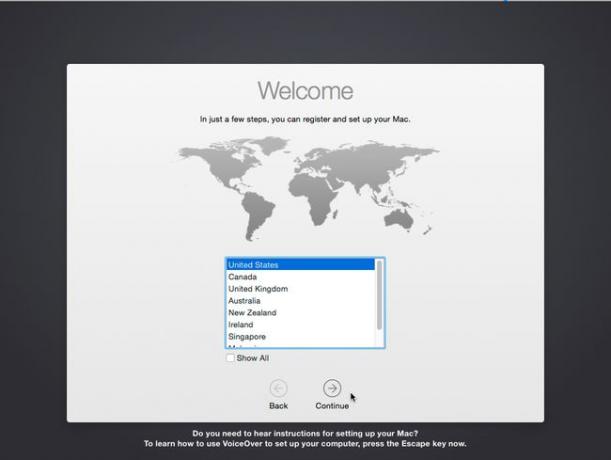
En la ventana Utilidades de OS X, seleccione Instalar OS X y luego seleccione Continuar.
Se cierra la ventana de utilidades de OS X y se inicia la aplicación Instalar OS X. Seleccione Continuar.
Aparecerán los términos de licencia del software de Yosemite. Lea los términos de la licencia y seleccione De acuerdo.
Aparecerá un panel que le pedirá que confirme que leyó y acepta los términos. Seleccione De acuerdo una vez más.
El instalador muestra las unidades en las que puede instalar OS X Yosemite. Resalte la unidad que desea que sea la unidad de inicio de OS X Yosemite y luego seleccione Instalar en pc.
El instalador prepara la Mac para la instalación de OS X Yosemite copiando archivos en la unidad de inicio. Una vez que se completa el proceso de copia, la Mac se reinicia. Se muestra una estimación continua del tiempo restante hasta el reinicio durante el proceso de copia del archivo. La primera fase del proceso de instalación, incluido el reinicio, continúa sin que usted solicite ninguna entrada. No es hasta después del reinicio que se le pide que ayude a configurar la configuración básica de Mac.
Una vez que se produce el reinicio, la Mac muestra un nuevo mensaje de estado que indica el tiempo que llevará completar el proceso de instalación en la unidad de inicio. Esté preparado para esperar.
Con todos los archivos copiados, se produce un segundo reinicio. La Mac se inicia en OS X Yosemite, inicia el asistente de configuración y muestra una pantalla de bienvenida.
Seleccione el país para la instalación y luego seleccione Continuar.
Seleccione la distribución del teclado a usar y luego seleccione Continuar.
Aparece el Asistente de migración, que le permite transferir datos personales desde una Mac, una copia de seguridad de Time Machine, otro disco de inicio o una PC con Windows. En este momento, sugerimos seleccionar el No transfiera ninguna información ahora opción. Siempre puedes usar el Asistente de migración más tarde si desea mover datos a su nueva instalación de OS X Yosemite. Una razón para una instalación limpia es no tener archivos más antiguos presentes que puedan haber causado problemas en el pasado. Seleccione Continuar.
Inicie sesión con su ID de Apple. Este inicio de sesión opcional preconfigura la Mac para usar iCloud, iTunes, Mac App Store, FaceTime y otros servicios proporcionados por Apple. Si tiene la intención de utilizar alguno de estos servicios, iniciar sesión ahora le ahorrará tiempo. Sin embargo, puede omitir este paso e iniciar sesión en esos servicios más tarde. Asumiremos que desea iniciar sesión con su ID de Apple. Complete la información solicitada y seleccione Continuar.
Se le preguntará si está bien habilitar Find My Mac, un servicio que usa información de ubicación para encontrar una Mac perdida o para borrar el contenido de su Mac si es robada. Haga su selección.
Términos de licencia adicionales para varias aplicaciones, como iCloud, la política de privacidad de Apple y la visualización de la licencia del software OS X. Seleccione De acuerdo para continuar, luego confirme el acuerdo seleccionando De acuerdo de nuevo.
Ahora es el momento de crear su cuenta de administrador. Ingrese su nombre completo y un nombre de cuenta. El nombre de la cuenta se convierte en el nombre de su carpeta de inicio y también se denomina el nombre corto de la cuenta. Sugerimos usar un nombre de cuenta sin espacios, sin caracteres especiales y sin letras mayúsculas. Si lo desea, también puede optar por utilizar su cuenta de iCloud como método de inicio de sesión. Si marca el Usar mi cuenta de iCloud para iniciar sesión opción, iniciará sesión en su Mac con los mismos detalles que su cuenta de iCloud. Haga su selección y luego seleccione Continuar.
OS X Yosemite hace uso de iCloud Keychain, un sistema de almacenamiento de datos de llaveros cifrados entre varias Mac en las que tiene cuentas. El proceso de configuración del sistema iCloud Keychain es un poco complicado. Recomendamos utilizar nuestra guía para configurar y usar iCloud Keychain en otro momento. Seleccione Configurar mas tarde y seleccione Continuar.
-
Se le pregunta si desea hacer uso de iCloud Drive. No configure iCloud Drive si necesita compartir datos de iCloud con una Mac que ejecute una versión anterior de OS X o dispositivos iOS con iOS 7 o anterior. La nueva versión de iCloud Drive no es compatible con versiones anteriores. Haga su selección y seleccione Continuar.
Si enciende iCloud Drive, todos los datos almacenados en la nube se convierten al nuevo formato de datos, lo que evita que las versiones anteriores de OS X e iOS utilicen los datos.
Su Mac finaliza el proceso de configuración y luego muestra su nuevo escritorio OS X Yosemite. Diviértete y tómate el tiempo para explorar todas las nuevas funciones.
