Cómo configurar el reenvío de puertos
Deben estar abiertos puertos específicos en su enrutador para que algunos videojuegos y programas funcionen correctamente. Aunque el enrutador tiene algunos puertos abiertos de forma predeterminada, la mayoría están cerrados y solo se pueden usar si los abre manualmente. Cuando sus videojuegos en línea, servidor de archivos u otros programas de red no funcionen, acceda al enrutador y abra los puertos específicos que necesita la aplicación.
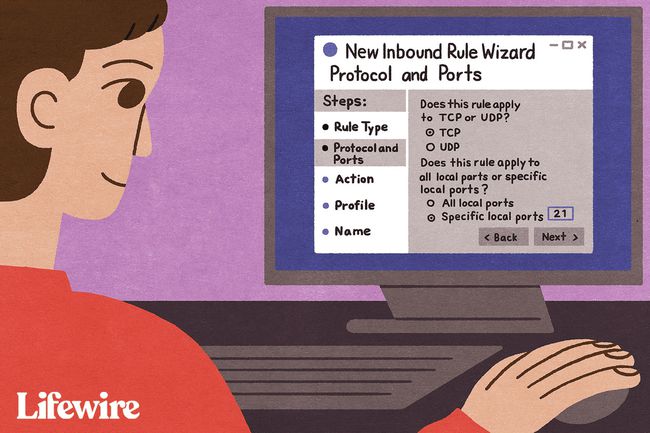
Precio de Maddy / Lifewire
¿Cómo se configura el reenvío de puertos?
El tráfico que pasa a través de su enrutador lo hace a través de puertos. Cada puerto es como una tubería especial hecha para un tipo de tráfico específico. Cuando abre un puerto en un enrutador, permite que un tipo de datos en particular se mueva a través del enrutador.
El acto de abrir un puerto y elegir un dispositivo en la red para reenviar esas solicitudes se denomina reenvío de puertos. El reenvío de puertos es como conectar una tubería desde el enrutador al dispositivo que necesita usar el puerto: hay una línea de visión directa entre los dos que permite el flujo de datos.
Por ejemplo, los servidores FTP escuchan las conexiones entrantes en puerto 21. Si tiene un servidor FTP configurado al que nadie fuera de su red puede conectarse, abra el puerto 21 en el enrutador y reenvíelo a la computadora que usa como servidor. Cuando hace esto, esa nueva tubería dedicada mueve archivos desde el servidor, a través del enrutador y fuera de la red al cliente FTP que se está comunicando con él.
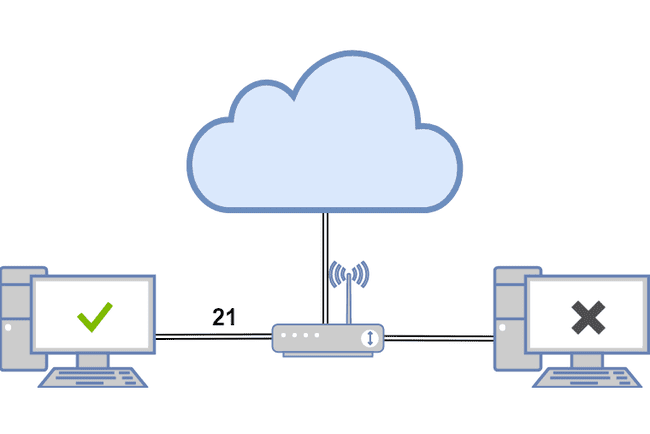
Lo mismo ocurre con otros escenarios como los videojuegos que necesitan Internet para comunicarse con otros jugadores, clientes de torrents que requieren puertos específicos que se abrirán para cargar archivos y aplicaciones de mensajería instantánea que solo envían y reciben mensajes a través de una Puerto.
Cada aplicación de red necesita un puerto para ejecutarse, por lo que si un programa o aplicación no funciona cuando todo lo demás está configurado correctamente, abra el puerto en el enrutador y reenvíe las solicitudes al dispositivo correcto (por ejemplo, una computadora, impresora o juego consola).
El reenvío de rango de puertos es similar al reenvío de puertos, pero se utiliza para reenviar un rango completo de puertos. Un determinado videojuego puede usar los puertos 3478 a 3480, por ejemplo, así que en lugar de escribir los tres en el enrutador como reenvíos de puertos separados, reenvíe todo ese rango a la computadora que ejecuta ese juego.
A continuación, se muestran dos pasos principales que debe completar para reenviar puertos en un enrutador. Debido a que cada dispositivo es diferente y a que existen muchas variaciones de enrutadores, estos pasos no son específicos para ningún dispositivo. Si necesita ayuda adicional, consulte el manual del usuario del dispositivo, por ejemplo, la guía del usuario de su enrutador.
Dar al dispositivo una dirección IP estática
El dispositivo que se beneficiará del reenvío de puertos debe tener un Dirección IP estática. De esta manera, no tiene que cambiar la configuración de reenvío de puertos cada vez que obtiene una nueva dirección IP.
Por ejemplo, si su computadora ejecuta software de torrents, asigne una dirección IP estática a esa computadora. Si su consola de juegos usa un rango específico de puertos, necesita una dirección IP estática.
Hay dos formas de hacer esto: desde el enrutador y desde la computadora. Cuando configura una dirección IP estática para su computadora, es más fácil hacerlo allí.
Use su computadora para configurar una dirección IP estática
Para configurar una computadora con Windows para usar una dirección IP estática, primero identifique qué dirección IP está usando actualmente.
-
Abrir símbolo del sistema en la computadora.
-
Escriba este comando, luego presione Ingresar:
ipconfig / all.

-
Registre lo siguiente: Dirección IPv4, Máscara de subred, Puerta de enlace predeterminada, y Servidores DNS.

Si ve más de una entrada de dirección IPv4, busque la que está debajo de un encabezado como Adaptador Ethernet Conexión de área local, Ethernet adaptador Ethernet o adaptador LAN Ethernet Wi-Fi. Ignore cualquier otra cosa, como Bluetooth, VMware, VirtualBox y otros no predeterminados entradas.
Ahora, puede usar esa información para configurar la dirección IP estática.
-
Abre el Correr cuadro de diálogo (presione GANAR + R), ingresar ncpa.cply seleccione OK para abrir Conexiones de red.
Haga clic con el botón derecho o mantenga presionada la conexión que tiene el mismo nombre que la que identificó en el símbolo del sistema. Por ejemplo, Ethernet0.
-
Seleccione Propiedades del menú.
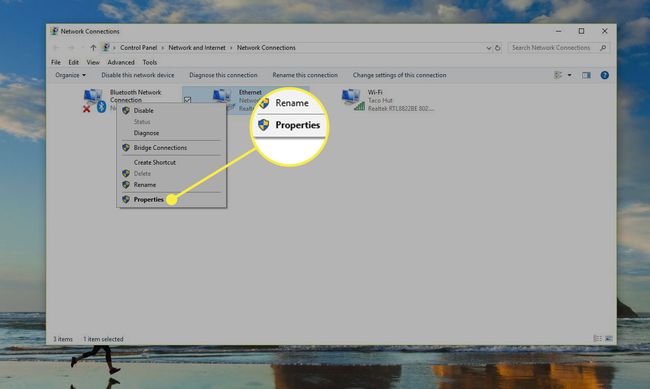
-
Escoger Protocolo de Internet versión 4 (TCP / IPv4) de la lista, luego seleccione Propiedades.
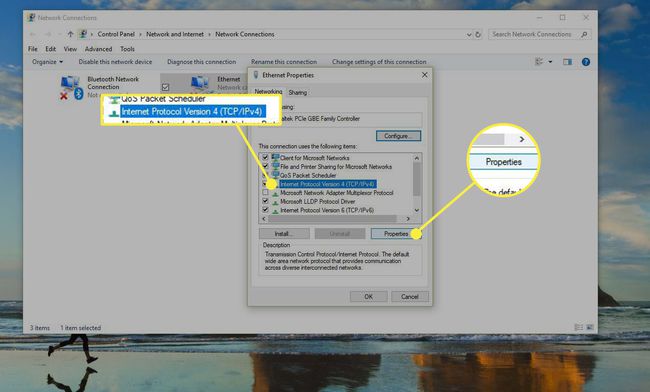
-
Seleccione use la siguiente dirección IP.
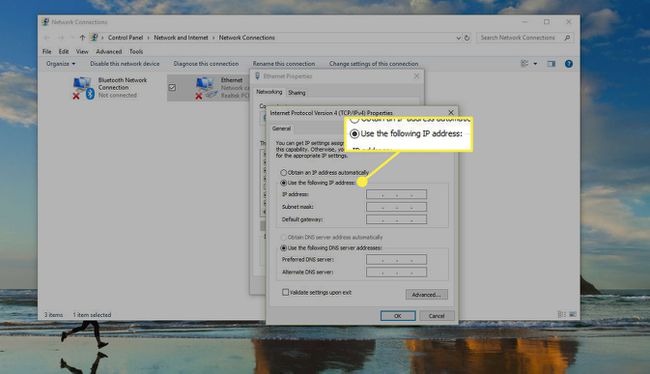
-
Ingrese los detalles que copió del símbolo del sistema: dirección IP, máscara de subred, puerta de enlace predeterminada y servidores DNS.

-
Escoger OK cuando termines.
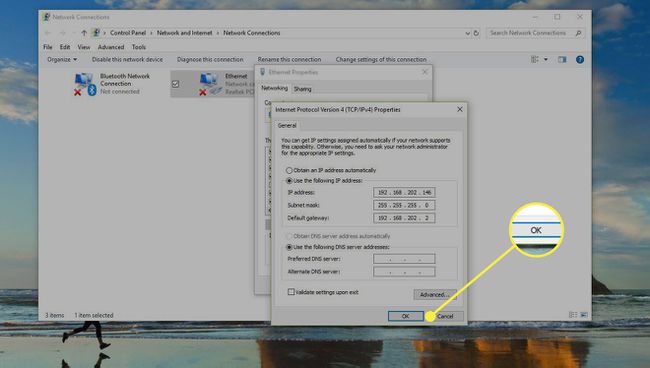
Si tiene varios dispositivos en su red que obtienen direcciones IP de DHCP, no reserve la misma dirección IP que encontró en el símbolo del sistema. Por ejemplo, si DHCP está configurado para servir direcciones de un grupo entre 192.168.1.2 y 192.168.1.20, configure la dirección IP para usar una dirección IP estática que esté fuera de ese rango para evitar abordar conflictos. Por ejemplo, use 192.168.1.21 o superior. Si no está seguro de lo que esto significa, agregue 10 o 20 al último dígito de su dirección IP y utilícelo como la IP estática en Windows.
Tú también puedes configurar una Mac para usar una dirección IP estática, así como Ubuntu y otras distribuciones de Linux.
Utilice su enrutador para configurar una dirección IP estática
Otra opción es utilizar el enrutador para configurar una dirección IP estática. Haga esto cuando un dispositivo que no sea una computadora necesite una dirección que no cambie (como una consola de juegos o una impresora).
-
Accede al enrutador como administrador.
-
Busque una lista de clientes, un grupo de DHCP, una reserva de DHCP o una sección similar de la configuración. La sección enumera los dispositivos actualmente conectados al enrutador. La dirección IP del dispositivo aparece junto con su nombre.
Busque una forma de reservar una de esas direcciones IP para vincularla con ese dispositivo para que el enrutador siempre la use cuando el dispositivo solicite una dirección IP. Es posible que deba seleccionar la dirección IP de una lista o elegir Agregar o reserva.
Los pasos anteriores son genéricos, ya que la asignación de direcciones IP estáticas es diferente para cada enrutador, impresora y dispositivo de juego. Las instrucciones difieren si necesita reservar direcciones IP para enrutadores NETGEAR, editar Configuración de DHCP en dispositivos de Googleo configurar Reserva DHCP en enrutadores Linksys.
Para hacer que su dirección IP pública sea estática para que pueda acceder a sus dispositivos desde una red externa, pague por una IP estática. Una solución alternativa que implica configurar un servicio de DNS dinámico es igual de útil.
Configurar el reenvío de puertos
Ahora que conoce la dirección IP del dispositivo y la configuró para que deje de cambiar, acceda al enrutador y configure los ajustes de reenvío de puertos.
-
Inicie sesión en el enrutador como administrador. Necesitas conocer la dirección IP del enrutador, nombre de usuario y contraseña.
-
Busque las opciones de reenvío de puertos. Estos son diferentes para cada enrutador, pero pueden llamarse algo como Reenvío de puertos, Activación de puertos, Aplicaciones y juegos o Reenvío de rango de puertos. Estos pueden estar enterrados dentro de otras categorías de configuraciones como Red, Inalámbrica o Avanzada.
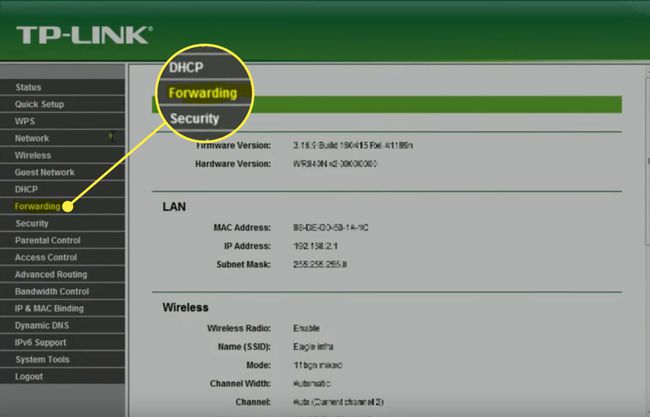
-
Escriba el número de puerto o el rango de puertos que desea reenviar. Si está reenviando un puerto, escriba el mismo número en ambos Interno y Externo cajas. Para rangos de puertos, use el Comienzo y Fin cajas.
La mayoría de los juegos y programas indican qué puertos deben estar abiertos en el enrutador. Si no sabe qué números escribir aquí, PortForward.com tiene una lista de puertos comunes.
-
Elija un protocolo, ya sea Puertos TCP o UDP. Elija ambos, si es necesario. Esta información debe estar disponible en el programa o juego que explica el número de puerto.
-
Escriba la dirección IP estática que eligió.
Si se le solicita, asigne un nombre al activador del puerto que tenga sentido para usted. Si es para un programa FTP, llámelo FTP. Llámalo Medalla de Honor si necesita el puerto abierto para ese juego.
Habilite la regla de reenvío de puertos con un Habilitar o Sobre opción.
Aquí hay un ejemplo de cómo se ve reenviar puertos en un Linksys WRT610N:
Algunos enrutadores tienen un asistente de configuración de reenvío de puertos que facilita la configuración. Por ejemplo, es posible que el enrutador primero le brinde una lista de dispositivos que ya usan una dirección IP estática y luego le permita elegir el protocolo y el número de puerto desde allí.
Más instrucciones de reenvío de puertos:
- Reenvío de puertos D-Link
- Reenvío de puertos de Belkin
- Reenvío de puertos de Google Nest Wi-Fi o Google Wi-Fi
Más sobre puertos abiertos
Si el reenvío de un puerto en su enrutador no permite que el programa o juego funcione en su computadora, averigüe si un programa de firewall bloqueó el puerto. El mismo puerto debe estar abierto en el enrutador y en su computadora para que la aplicación lo use.
Para ver si el Firewall de Windows está bloqueando un puerto que abrió en el enrutador, temporalmente deshabilitar el firewall y luego vuelva a probar el puerto. Si el puerto está cerrado en el firewall, editar algunas configuraciones de firewall para abrirlo.
Cuando abre un puerto en el enrutador, el tráfico puede entrar y salir de él. Cuando escanea la red en busca de puertos abiertos, debería ver todo lo que está abierto desde el exterior. Hay sitios web y herramientas construidos específicamente para esto.
Estas son algunas de las razones por las que debería verificar si hay puertos abiertos:
- Para evitar entrar en el enrutador para verificar.
- Para asegurarse de que el puerto se abre correctamente cuando un programa o juego no funciona.
- Para asegurarse de que un puerto que cerró está realmente cerrado.
Varios lugares ofrecen un verificador de puerto abierto gratuito. PortChecker.co y NetworkAppers tener verificadores de puertos en línea que escanean una red desde el exterior. Otra opción es descargar Escáner de puertos avanzado o FreePortScanner para escanear dispositivos dentro de su red privada.
Solo puede existir un reenvío de puerto para cada instancia de ese puerto. Por ejemplo, si reenvía el puerto 3389 (utilizado por el programa de acceso remoto de Escritorio remoto) a un computadora con la dirección IP 192.168.1.115, ese mismo enrutador no puede también reenviar el puerto 3389 a 192.168.1.120.
En casos como este, la única solución, si es posible, es cambiar el puerto que usa el programa. Esto puede ser posible desde la configuración del software o mediante un truco de registro. En el ejemplo de RDP, si editar el registro de Windows en la computadora 192.168.1.120 para forzar a Escritorio remoto a usar un puerto diferente como 3390, podría configure un nuevo puerto de reenvío para ese puerto y use Escritorio remoto en dos computadoras dentro del mismo la red.
