Cómo realizar una instalación limpia de OS X Mountain Lion en Startup Drive
Qué saber
- Reinicie la Mac desde el instalador de arranque mientras mantiene presionado el Opción llave. Seleccione el instalador y presione Ingresar.
- Seleccione Utilidad de disco > Continuar. Elija el volumen de inicio de Mac y seleccione Borrar. Confirmar Mac OS X Extended (con registro).
- Escoger Borrar. Dejar Utilidad de disco y seleccione Reinstale Mac OS X.
Este artículo explica cómo realizar una instalación limpia de OS X Mountain Lion en la unidad de inicio de su Mac. Incluye información sobre las decisiones que toma al realizar una instalación limpia.
Instalar desde un instalador de arranque de Mountain Lion
Si va a instalar Mountain Lion en la unidad de inicio de su Mac, primero debe reiniciar su Mac desde una copia de arranque del instalador porque la unidad de arranque se borra antes de realizar la instalación. Haga esto usando la Utilidad de Discos, que se incluye con el instalador.
Inserte el dispositivo de arranque o conéctelo a su Mac y luego reinicie el Mac mientras mantiene presionado el
Opción llave. Esto hace que la Mac muestre su administrador de inicio integrado, donde selecciona el dispositivo desde el que desea iniciar. Use las teclas de flecha para seleccionar el instalador de arranque de Mountain Lion que creó anteriormente, luego presione el Ingresar para iniciar el proceso de arranque. La ventana de Utilidades de Mac OS X se muestra como si estuviera iniciando desde la partición Recovery HD. Aún no hay una partición de HD de recuperación disponible porque no ha instalado el sistema operativo. Es por eso que creó su propio dispositivo de arranque.-
Seleccione Utilidad de disco de la lista de opciones, luego seleccione Continuar.

Seleccione el volumen de inicio de su Mac de la lista de dispositivos en la Utilidad de Discos. Si nunca cambió su nombre, el volumen de inicio aparece como Macintosh HD. Asegúrese de seleccionar el nombre del volumen y no el nombre del dispositivo, que suele ser el nombre de la unidad física, como 500 GB WDC WD5.
Selecciona el Borrar pestaña y confirmar que Mac OS X Extended (con registro) está seleccionado en el menú desplegable Formato.
Asigne un nombre a la unidad de inicio o utilice el nombre predeterminado, luego seleccione Borrar.
Cuando se le pregunte si está seguro de que desea borrar la unidad, seleccione Borrar, luego seleccione Salir de la Utilidad de Discos en el menú Utilidad de Discos para volver a la ventana Utilidades de Mac OS X.
Seleccione Reinstale Mac OS X de la lista, luego seleccione Continuar.
Cuando el Instalar OS X se abre la ventana, seleccione Continuar.
Se debe verificar la elegibilidad de su computadora antes de que pueda descargar y restaurar OS X. Esto sucede porque el dispositivo de arranque que creó no contiene todos los archivos necesarios para la instalación. El instalador busca archivos nuevos o faltantes que necesita, descarga los archivos de los servidores de Apple y luego inicia el proceso de instalación. Seleccione Continuar.
Lea el acuerdo de licencia (o no lo haga), luego seleccione De acuerdo. Seleccione De acuerdo una vez más para confirmar.
El instalador muestra una lista de unidades en las que puede instalar Mountain Lion. Seleccione la unidad de destino (la unidad de inicio que borró anteriormente), luego seleccione Instalar en pc.
El instalador busca actualizaciones y cualquier otro archivo que necesite en la Mac App Store. Entra tu ID de apple y seleccione Iniciar sesión. El instalador copia los archivos necesarios en el disco de destino y reinicia la Mac.
Finalización del proceso de instalación limpia en una unidad de inicio
Terminar una instalación limpia de OS X Mountain Lion en una unidad de inicio es relativamente simple. Las indicaciones en pantalla proporcionadas por el instalador lo guiarán a través de la mayor parte, pero hay algunos puntos complicados.
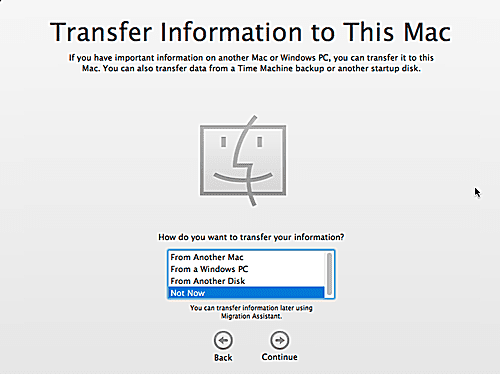
Cuando su Mac se reinicia, una barra de progreso muestra el tiempo restante de la instalación. El tiempo varía según el dispositivo, pero debería ser relativamente corto, menos de 30 minutos en la mayoría de los casos. Cuando la barra de progreso llega a cero, su Mac se reinicia automáticamente y se le solicita información.
Después de reiniciar, su Mac inicia el proceso de configuración del sistema, incluida la creación de una cuenta de administrador y la creación de una cuenta de iCloud (si aún no tiene una). Seleccione su país de la lista en la pantalla de bienvenida, luego seleccione Continuar.
Seleccione la distribución de su teclado de la lista, luego seleccione Continuar.
Elija si desea transferir datos de usuario, aplicaciones y otra información desde otra Mac, PC o disco duro. También puede optar por no transferir datos ahora. Seleccione Ahora no. Puede transferir datos más tarde utilizando el Asistente de migración incluido con Mountain Lion. De esta manera, puede asegurarse de que su Mac esté funcionando sin problemas antes de comprometerse con el largo proceso de transferencia de datos. Haga su selección, luego seleccione Continuar.
Elija si desea habilitar Servicios de localización. Esta función permite que sus aplicaciones descubran su ubicación aproximada y luego usen esos datos para varios propósitos, incluidos mapas, publicidad y ubicación del dispositivo. Safari, Recordatorios, Twitter y Find My Mac son solo algunas de las aplicaciones que utilizan los servicios de ubicación. Puede habilitar los servicios de ubicación en cualquier momento, por lo que no tiene que decidir ahora. Haga su selección, luego seleccione Continuar.
El instalador le solicita su ID de Apple. Puede omitir este paso si lo desea, pero si proporciona la información ahora, el instalador configura iTunes, Mac App Store e iCloud. También extrae la información de la cuenta que proporcionó en el pasado para facilitar el proceso de registro. Haga su selección seleccionando Saltar o Continuar.
Revise los términos y condiciones de los distintos servicios incluidos con OS X Mountain Lion, luego seleccione De acuerdo. Seleccione De acuerdo una vez más para confirmar.
Permita que el instalador configure iCloud en su Mac. Puedes hacerlo tú mismo más tarde, pero si planeas usar iCloud, deja que el instalador se encargue del proceso de configuración. Haga su selección, luego seleccione Continuar.
Si elige que el instalador configure iCloud, sus contactos, calendarios, recordatorios y marcadores se cargarán y almacenarán en iCloud. Seleccione Continuar.
Configurar Encuentra mi Mac, un servicio que utiliza servicios de ubicación para determinar dónde está su Mac si se pierde o se extravía. Con Find My Mac, puede bloquear de forma remota la Mac o borrar su unidad, lo cual es útil para Mac perdidas o robadas. Haga su selección, luego seleccione Continuar.
Si elige configurar Buscar mi Mac, se le preguntará si está bien que Buscar mi Mac muestre su ubicación cuando intente localizar su Mac. Seleccione Permitir.
Crea tu cuenta de administrador. Ingrese su nombre completo. El nombre de cuenta predeterminado es su nombre completo con todos los espacios y caracteres especiales eliminados. El nombre de la cuenta también está compuesto por letras minúsculas. Acepte el nombre de cuenta predeterminado o cree su propio nombre de cuenta si lo prefiere, sin espacios, sin caracteres especiales y todo en minúsculas. También debe ingresar una contraseña. No deje los campos de la contraseña en blanco.
Puede optar por permitir que su ID de Apple restablezca la contraseña de la cuenta de administrador. Si ocasionalmente olvidas contraseñas importantes, esta puede ser una buena opción para ti. También puede elegir si se requiere una contraseña para iniciar sesión en su Mac. Haga sus selecciones, luego seleccione Continuar.
El registro es opcional. Selecciona el Saltar botón, si no desea registrarse ahora. De lo contrario, seleccione Continuar para enviar su información de registro a Apple.
Aparece una pantalla de agradecimiento. Todo lo que necesitas hacer ahora es seleccionar Comience a usar su Mac.
Aparece el escritorio. Es casi el momento de comenzar a explorar su nuevo sistema operativo, pero primero, un poco de limpieza.
Buscar actualizaciones para OS X Mountain Lion
Probablemente se sienta tentado a comenzar a probar Mountain Lion de inmediato, pero antes de hacerlo, es una buena idea buscar actualizaciones de software.
Seleccione Actualización de software desde el manzana menú y siga las instrucciones para las actualizaciones enumeradas. Después de ti instalar las actualizaciones disponibles, Usted está listo para ir.
Aunque Apple finalizó el soporte para Mountain Lion en agosto de 2016, todavía está disponible para comprar en Apple Store.
Lo que necesita para realizar una instalación limpia de OS X Mountain Lion
OS X Mountain Lion (10.8) puede realizar tanto una actualizar instalar y una instalación limpia. Una instalación limpia significa que puede empezar de cero borrando todos los datos de la unidad de destino. Puede realizar una instalación limpia en su unidad de inicio, otra unidad o volumen interno, o una unidad o volumen externo.
El proceso es más difícil de realizar en una unidad de inicio porque Apple no proporciona medio de arranque para el instalador de OS X Mountain Lion. Debido a que ejecuta el instalador desde su Mac, no puede borrar la unidad de inicio y ejecutar el instalador al mismo tiempo.
Afortunadamente, existen formas alternativas de realizar una instalación limpia en una Mac cuando el objetivo de la instalación es la unidad de inicio.
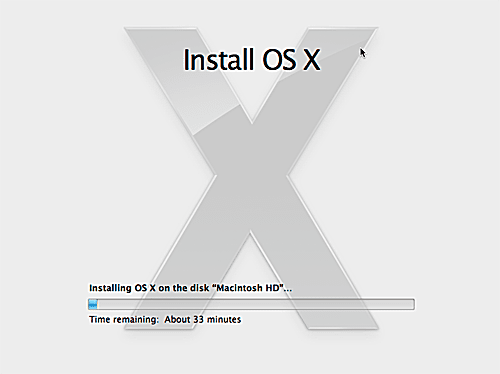
- Una Mac compatible. los Requisitos mínimos de OS X Mountain Lion La guía enumera las Mac que pueden ejecutar Mountain Lion, así como recomendaciones más allá del mínimo. También necesitas una Mac en funcionamiento OS X Snow Leopard (10.6) o posterior para acceder a la Mac App Store.
- Una unidad o partición de destino. El volumen de destino debe tener un tamaño mínimo de 8 GB. Puede colocar Mountain Lion en una unidad más pequeña, pero no quedará mucho espacio para los datos y las aplicaciones del usuario. Un tamaño de volumen mínimo de al menos 60 GB proporciona suficiente espacio para el sistema operativo, los datos del usuario, las aplicaciones y algo de espacio libre.
- 650 MB de espacio libre para la partición Recovery HD. Esta es una partición oculta creada por el instalador de Mountain Lion. Contiene un sistema de arranque con utilidades para realizar reparaciones básicas del disco, así como la capacidad de reinstalar el sistema operativo si es necesario.
- Una copia de seguridad actual. Realizar una instalación limpia de OS X Mountain Lion borra todos los datos en el disco de destino. Para la mayoría de las personas, esta es la unidad de inicio de Mac.
El instalador se descarga en /Aplicaciones/ carpeta. Cuando descarga Mountain Lion, el instalador se inicia automáticamente.
No olvides la copia de seguridad
Si aún no ha realizado una copia de seguridad, puede encontrar instrucciones en las siguientes guías:
- Software, hardware y guías de copia de seguridad de Mac para su Mac
- Time Machine, software de respaldo que debería utilizar
- Haga una copia de seguridad del disco de inicio con la Utilidad de Discos
Target Drive para la instalación limpia de Mountain Lion
Esta guía cubre la realización de una instalación limpia de Mountain Lion en una unidad de inicio. Si tiene la intención de instalar OS X Mountain Lion en una segunda unidad o volumen interno, o una unidad USB, FireWire o Thunderbolt externa, debe consultar la siguiente guía:
- Cómo realizar una instalación limpia de OS X Mountain Lion en una unidad que no es de inicio
Antes de poder realizar una instalación limpia de Mountain Lion en una unidad de inicio, debe crear una copia del instalador de Mountain Lion en un dispositivo de arranque. Las opciones son un DVD, una unidad flash USB o una unidad externa de arranque. Consulte la siguiente guía para preparar su dispositivo de arranque:
- Cree copias de arranque del instalador de OS X Mountain Lion
