Cómo arrastrar y soltar en el iPad
Arrastrar y soltar en el iPad es una alternativa a cortar y pegar. Cuando mueve un archivo de un directorio a otro en su PC, está usando el mouse en lugar de los comandos del menú. Los dispositivos Apple admiten un portapapeles universal. Para que pueda copiar una imagen de las fotos aplicación al portapapeles, abra la aplicación Notas y luego péguela en una de sus notas.
Pero en el iPad, puede abrir las aplicaciones Fotos y Notas una al lado de la otra y arrastrar fotos de una a otra, lo que hace que el proceso sea más fluido. Más importante aún, puede tomar varias imágenes y moverlas todas a la vez a la aplicación de destino. La función también hace que el envío de imágenes a un Email rápido (y algo que no se puede hacer al copiar y pegar).
Incluso puedes elegir fotos de varias fuentes. Para que pueda tomar una imagen en la aplicación Fotos, abra Safari para agregar una imagen de una página web y luego abra su aplicación Correo para colocarla en un mensaje.
Estas instrucciones se aplican a iPads con iOS 9 y posterior.
Cómo arrastrar y soltar en el iPad
Arrastrar un objeto como un archivo o una foto de un lugar a otro es tan fácil como mover el dedo, pero cuando tener en cuenta varios elementos y aplicaciones, es posible que deba colocar el iPad en una mesa o en su regazo y usar ambos manos.
Aquí se explica cómo mover fotos, enlaces y texto entre aplicaciones en un iPad.
-
Abra la aplicación que contiene el elemento que desea transferir.
Los objetos que puede arrastrar y soltar incluyen fotos, enlaces, palabras resaltadas y una combinación de estos.
-
Para tomar un objeto, tóquelo y manténgalo presionado durante unos momentos. Una vez que salga de su lugar original, puede mover el dedo por la pantalla y la foto u objeto permanecerá pegado a su dedo.
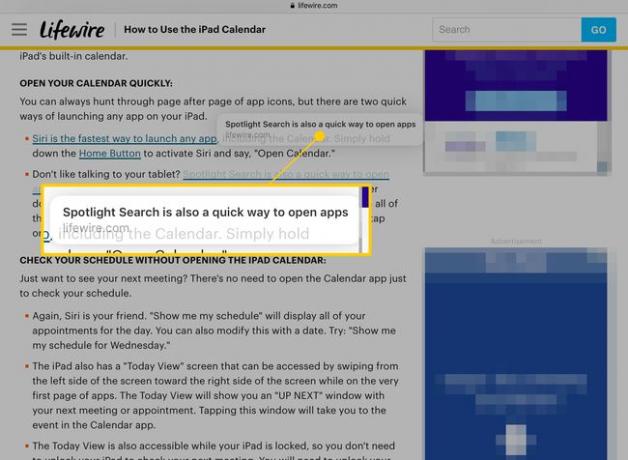
-
Para recoger objetos adicionales, tóquelos con uno de sus otros dedos. Cada artículo adicional que recoja se unirá a la "pila" que está moviendo. Las pilas pueden contener diferentes tipos de objetos; por ejemplo, puede mover un enlace y una foto al mismo tiempo.
El número en el círculo azul de la pila muestra cuántos elementos contiene.
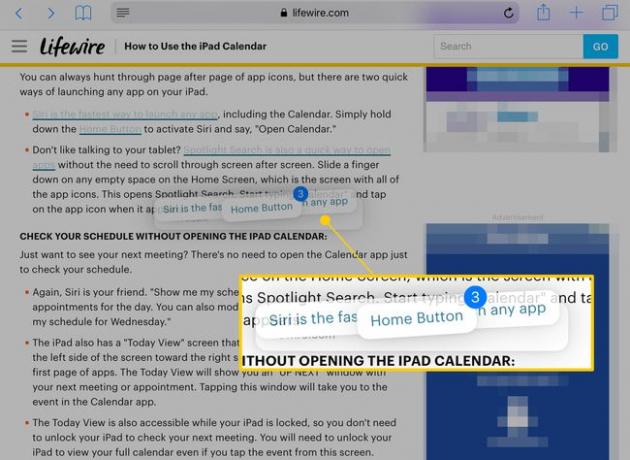
-
Manteniendo el dedo en la pantalla, presione el Hogar para volver a la página principal de su iPad. La pila permanecerá debajo de su dedo.
Coloque otro dedo cerca del que sostiene la pila para transferirla si necesita liberar una mano para otras operaciones.
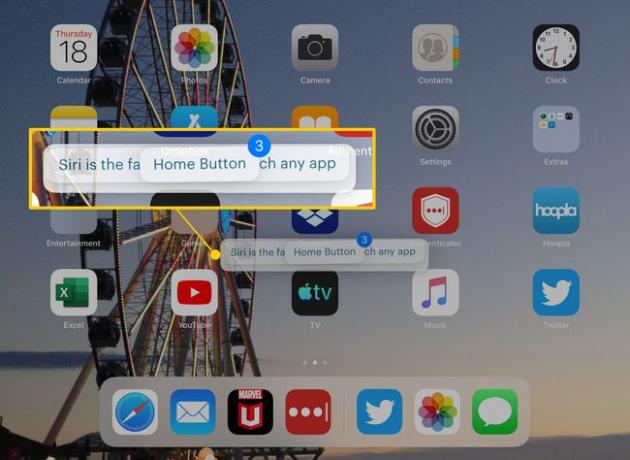
-
Toque la aplicación a la que desea mover los objetos.
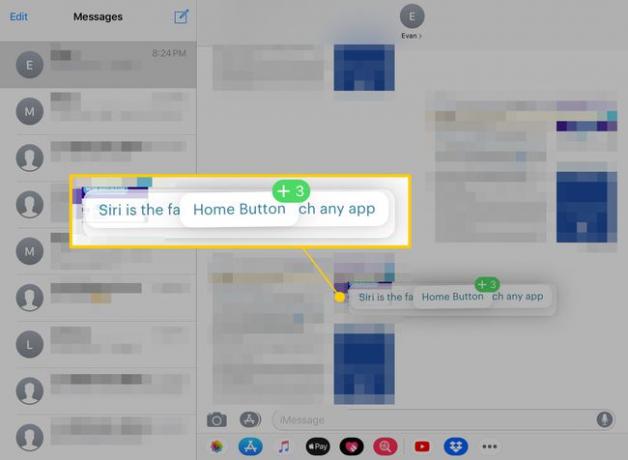
-
Arrastre la pila donde desee colocarla y luego levante el dedo para colocarla.
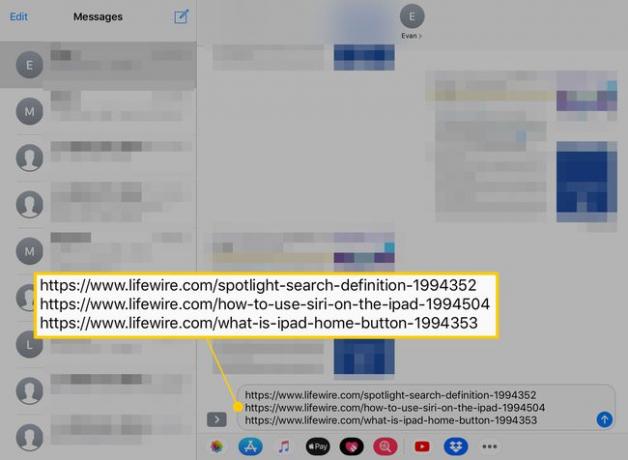
Puede usar el iPad como de costumbre mientras arrastra una pila, por lo que también puede abrir la aplicación de destino con el Muelle o la Selector de aplicaciones.
Cómo arrastrar y soltar usando multitarea
No todas las aplicaciones del iPad son compatibles funciones multitarea como Slide Over y Split View. Pero puede arrastrar y soltar entre dos programas compatibles sin tener que cerrar ninguno de ellos. Así es cómo.
Abra la aplicación que contiene los elementos que desea arrastrar y soltar.
-
Arrastre el dedo hacia arriba desde la parte inferior de la pantalla para abrir el Dock.
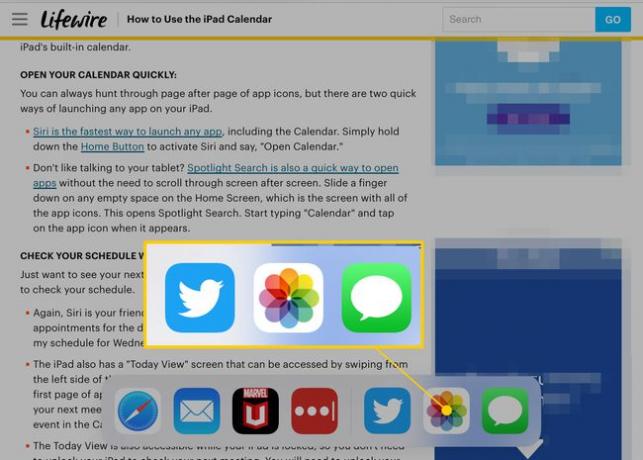
-
Toque y arrastre el icono de la aplicación en la que desea colocar el contenido.
Las aplicaciones compatibles con Slide Over y Split View aparecerán en una ventana rectangular cuando la arrastres fuera del Dock. Los que no lo son estarán en un cuadrado.
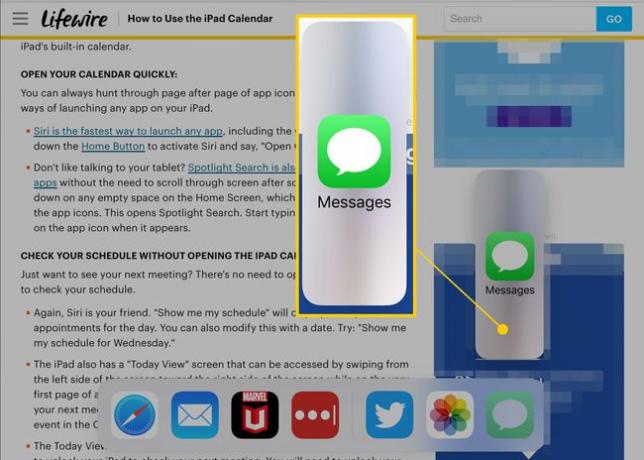
-
Mueva el icono a cualquier lado de la pantalla hasta que se abra un espacio y luego suelte la aplicación.
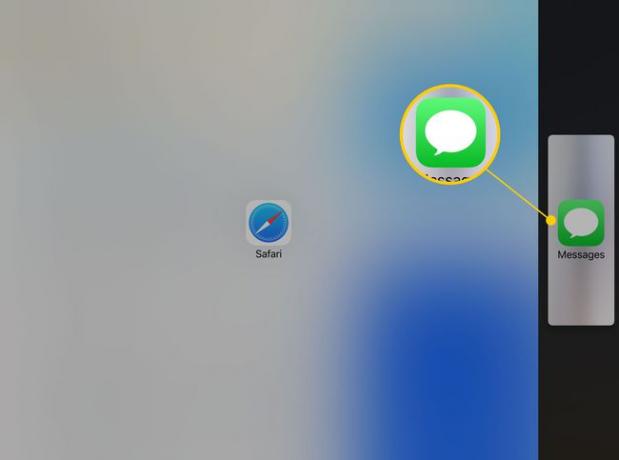
-
Ambas aplicaciones se abrirán una al lado de la otra. Arrastre la manija en el medio de la pantalla para ajustar cuánto espacio de pantalla tiene cada uno de ellos.
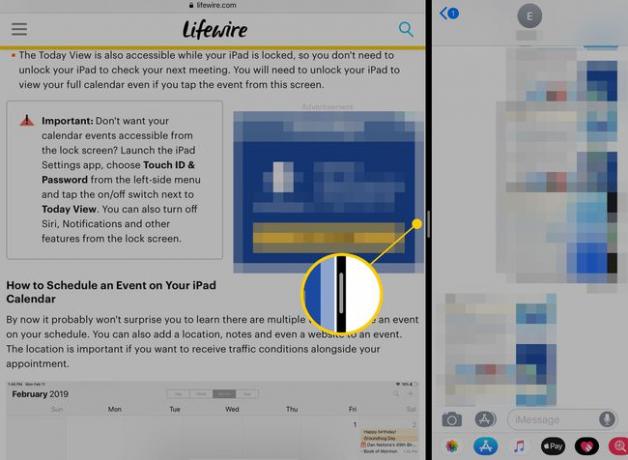
-
Al igual que en el otro método, toque y mantenga presionados los objetos que desea mover para agregarlos a una pila. Mueva la pila a la segunda aplicación y luego arrástrela donde desee insertarla.
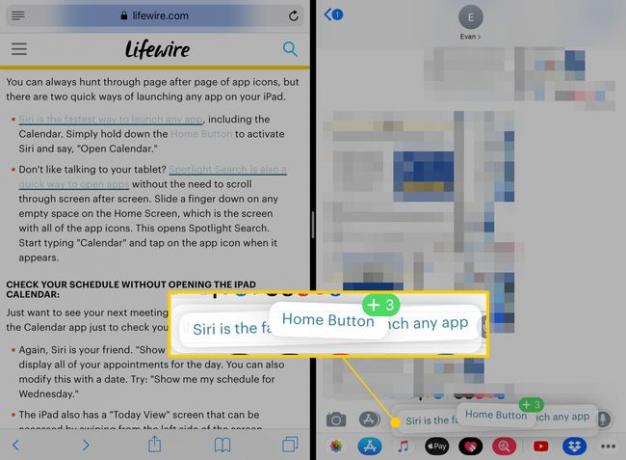
Levanta el dedo para dejar caer la pila.
