13 formas de obtener más RAM en su computadora portátil
Si bien es posible que pueda actualice la RAM de su computadora portátil, hay otras formas de asegurarse de aprovechar al máximo la memoria de su computadora. A continuación, le indicamos cómo aprovechar más la RAM en una computadora portátil.
¿Cómo aumento la RAM de mi computadora?
La memoria de acceso aleatorio, o RAM, es el hardware físico responsable de manejar los procesos activos en su computadora. Cuanta más RAM tenga disponible su máquina, más tareas podrá realizar al mismo tiempo. La forma más eficaz de obtener más RAM es actualizar el hardware físico. Aún así, si esa no es una opción, puede aumentar la memoria disponible limitando la cantidad de aplicaciones y procesos que se ejecutan simultáneamente.
Los virus y las fugas de memoria pueden causar problemas con la RAM, por lo que solucionar estos problemas marcará una gran diferencia.
¿Puedo agregar 8 GB de RAM a una computadora portátil de 4 GB?
Algunas computadoras portátiles vienen con una ranura RAM adicional para que pueda agregar más memoria por su cuenta. Es posible que pueda reemplazar la RAM, pero la memoria máxima que puede manejar su computadora depende del resto del hardware. Utilizar el
La línea de computadoras portátiles de Apple (MacBook, MacBook Air y MacBook Pro) ya no admite agregar RAM después de la compra. Cualquier portátil Mac con pantalla Retina no admite RAM reemplazable por el usuario.
¿Cómo obtengo más RAM en mi computadora portátil de forma gratuita?
Antes de salir y comprar más RAM, aquí hay algunas formas de aprovechar al máximo la RAM de su computadora:
Estos consejos se aplican a las PC con Windows, pero la mayor parte de la información también es relevante para las máquinas Mac y Linux.
01
de 13
Reinicia tu computadora
Reinicie su PC con Windows o apaga completamente tu Mac. A diferencia del disco duro de su computadora, todo lo almacenado en la RAM se borra cada vez que su computadora se reinicia. Si los programas comienzan a ejecutarse lentamente, un reinicio para borrar la memoria de su computadora puede ser suficiente para suavizar las cosas.
02
de 13
Salir de programas y procesos en ejecución
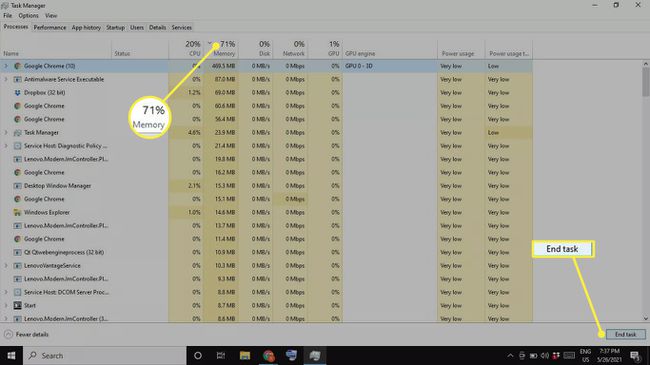
Deje de ejecutar programas y procesos. En Windows, puede ver exactamente cuánta RAM utiliza cada programa desde el Administrador de tareas en la Procesos pestaña. Selecciona el Memoria encabezado para ordenar los procesos por uso de RAM para determinar qué programas consumen más RAM, elija el proceso que desea salir y seleccione Tarea final. Usted puede comprobar el uso de la memoria en el Monitor de actividad para cerrar aplicaciones y procesos que usan demasiada RAM en una Mac.
03
de 13
Limpia tus aplicaciones en segundo plano
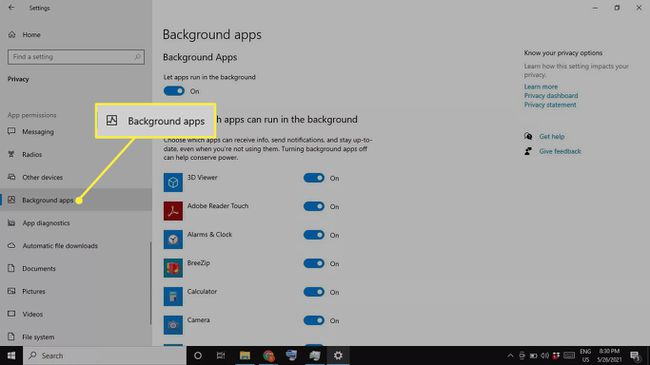
Limpia tus aplicaciones en segundo plano. Si usa Windows, podría tener aplicaciones ejecutándose en segundo plano que ni siquiera conoce. Ir a Ajustes > Intimidad > Aplicaciones en segundo plano para controlar qué aplicaciones se ejecutan detrás de escena.
04
de 13
Limpia tu escritorio y cierra las ventanas del Finder
Limpia tu escritorio y cierra las ventanas del Finder. En una Mac, todos los archivos y aplicaciones que tiene en su escritorio se cargan en la RAM. Entonces, si su escritorio está repleto de íconos, elimínelos o muévalos a una carpeta. Cada ventana del Finder también carga su contenido en la RAM, así que cierre las ventanas abiertas que no necesite.
05
de 13
Deshabilitar programas de inicio
Deshabilite los programas de inicio innecesarios en Windows o eliminar elementos de inicio de sesión en Mac. De forma predeterminada, algunos programas se inician tan pronto como se inicia la computadora. En lugar de cerrarlos uno por uno cada vez, puede controlar lo que sucede cuando inicia su computadora por primera vez. Deshabilite las aplicaciones que no use a diario, para que no consuman RAM innecesariamente.
06
de 13
Actualice su software y sistema operativo
Actualice su software y sistema operativo. Si hay una nueva versión de su sistema operativo o un programa que usa con frecuencia, probablemente esté mejor optimizado para su computadora. Tener las últimas versiones de software puede evitar pérdidas de memoria y otros errores que afectan el rendimiento. Asegúrate de mantener Windows actualizado y actualiza tu Mac regularmente.
07
de 13
Desinstale o deshabilite programas que no usa
Desinstale o deshabilite los programas que no usa. Cerrar programas es la forma más rápida de liberar RAM, pero si no necesita un programa, también puede desinstalarlo, para que no tenga que preocuparse de que se ejecute en segundo plano. Usted puede desinstalar aplicaciones en una Mac usando el Finder.
08
de 13
Escanear en busca de virus
Escanear en busca de virus. Virus y otros malware puede ralentizar su computadora, así que use un antivirus programa para buscar y eliminar programas maliciosos. Se recomienda ejecutar regularmente un software antivirus para mantener su computadora en la posición máxima de todos modos; Dicho esto, si se está ejecutando en segundo plano, entonces está usando RAM que otros programas podrían estar usando.
09
de 13
Compruebe si hay pérdidas de memoria
Compruebe si hay fugas de memoria. Se produce una pérdida de memoria cuando un programa no devuelve la RAM al sistema operativo cuando no está en uso. Por lo general, las pérdidas de memoria se deben a errores de software y se pueden diagnosticar y corregir con la herramienta Monitor de recursos de Windows. Si ve que un programa usa una cantidad inusual de RAM en el Administrador de tareas, podría haber una pérdida de memoria. Usted puede comprobar si hay pérdidas de memoria en una Mac con la aplicación Instrumentos.
10
de 13
Aumente su memoria virtual
Incrementa tu memoria virtual. Cuando una PC con Windows se está quedando sin RAM, utiliza un archivo de paginación, también conocido como memoria virtual, como respaldo. Su memoria virtual tiene un límite, pero esto se puede aumentar ligeramente para exprimir un poco más de ella.
11
de 13
Utilice Windows ReadyBoost
Utilice Windows ReadyBoost. Si tiene una PC con Windows con unidad de disco duro (HDD), hay una herramienta incorporada para aumentar el rendimiento llamada ReadyBoost que puede usar datos de una unidad flash USB o una tarjeta SD como RAM adicional. ReadyBoost no afectará si su computadora tiene un SSD.
12
de 13
Deshabilitar los efectos visuales de Windows. De forma predeterminada, Windows agrega varias mejoras visuales menores para mejorar el aspecto general del sistema operativo. Como todo lo demás, estos procesos usan RAM, por lo que deshabilitarlos liberará algo de memoria.
13
de 13
Utilice un limpiador de RAM
Programas como Avira o WiseCleaner Mantenga limpia la RAM y el disco duro eliminando automáticamente los datos innecesarios. Es probable que las ganancias notables sean mínimas, pero cada bit cuenta.
