Cómo conectar un iPad a un proyector
Qué saber
- Si el iPad tiene un puerto USB-C, use un adaptador USB-C a HDMI / VGA. Si tiene un conector Lightning, use un adaptador Lightning a HDMI / VGA.
- Conecte el proyector a un Apple TV, deslice el dedo hacia abajo desde la esquina superior derecha de la pantalla de inicio del iPad y toque Duplicar pantalla.
- Para aplicaciones compatibles con AirPlay, toque el Salida en antena icono, toque Dispositivos AirPlay y Bluetoothy luego toque el nombre de un Apple TV para conectarse.
Este artículo explica cómo conectar un iPad a un proyector con cables o de forma inalámbrica utilizando un Apple TV. Las instrucciones se aplican a iPadOS 14, iPadOS 13 e iOS 12.
Cómo conectar un iPad a un proyector con un cable
El proyector, TV o monitor debe permitir la entrada desde una conexión HDMI o VGA. Debido a que el iPad tiene un puerto Lightning, use un adaptador para conectarlo al iPad y un cable HDMI o VGA que se conecte al dispositivo de visualización.
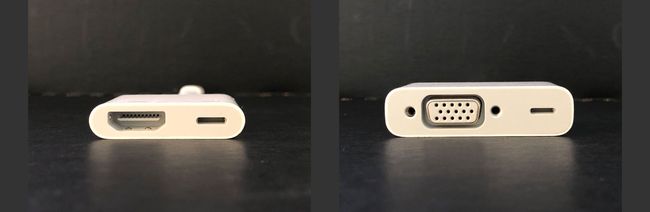
En la mayoría de los casos, utilice la conexión HDMI. HDMI transmite video y audio a través de un solo cable. Si es un presentador frecuente, es posible que encuentre sistemas más antiguos que solo permiten una conexión VGA, por lo que es posible que desee llevar ambos tipos de adaptadores y cables.
Para conectar un iPad a un proyector, televisor o monitor:
-
Utilice el adaptador correcto. En un iPad Pro lanzado a finales de 2018 o más tarde con un estándar Puerto USB-C, use un Adaptador de USB-C a HDMI o un Adaptador USB-C a VGA dependiendo del dispositivo de visualización. Estos son los mismos conectores que conectan una computadora portátil macOS con una conexión USB-C a un proyector. Puede utilizar el mismo adaptador USB-C con Mac y iPad.
En un iPad con un conector de cable Lightning, use un Adaptador Lightning a HDMI o un Adaptador Lightning a VGA.
Consiga el cable correcto. En la mayoría de los casos, use el cable HDMI o VGA que viene con el proyector, TV o monitor. Si no tiene un cable HDMI o VGA, compre un Cable HDMI de Belkin en Apple Store o compre un cable HDMI o VGA de un proveedor externo, como Monoprecio.
Conecta los dispositivos. Conecte el adaptador al iPad, conecte el cable (HDMI o VGA) al otro extremo del adaptador y luego conecte el cable al proyector. Si el adaptador incluye un puerto de alimentación, conecte un cable de alimentación. Algunos sistemas y configuraciones solo funcionan con una fuente de alimentación.
Encienda los dispositivos. Encienda el proyector y el iPad. El proyector o la pantalla detecta el iPad conectado y muestra automáticamente la pantalla.
Cambie la configuración. Si la pantalla no aparece después de que el proyector ha estado encendido durante uno o dos minutos, es posible que deba cambiar una configuración en el proyector, el televisor o el monitor. Busque botones o elementos de menú que controlen la fuente.
Cómo compartir la pantalla de su iPad de forma inalámbrica
También puede conectar un iPad a un proyector de forma inalámbrica. Necesita un proyector con conexión HDMI, un Apple TV y un cable HDMI. También el Apple TV y iPad debe estar conectado al mismo Red Wi Fi.
Usted puede usar la duplicación de pantalla en un iPad en orientación vertical y horizontal.
Conecte el Apple TV al proyector con un cable HDMI. El proyector es la pantalla en lugar del televisor. Encienda el proyector y el Apple TV.
-
Deslice el dedo hacia abajo desde la esquina superior derecha de la pantalla de inicio del iPad para abre el Centro de control.
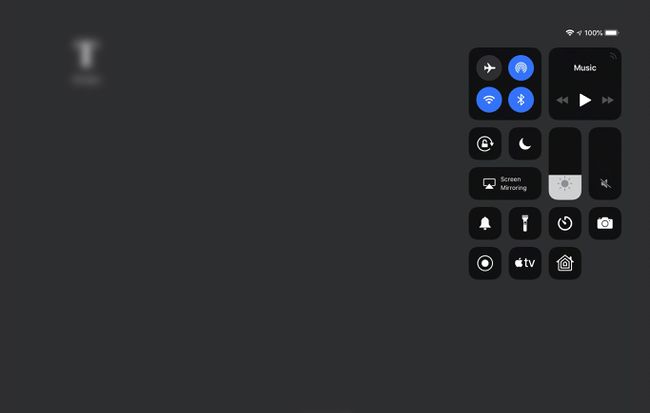
-
Grifo Duplicar pantalla.
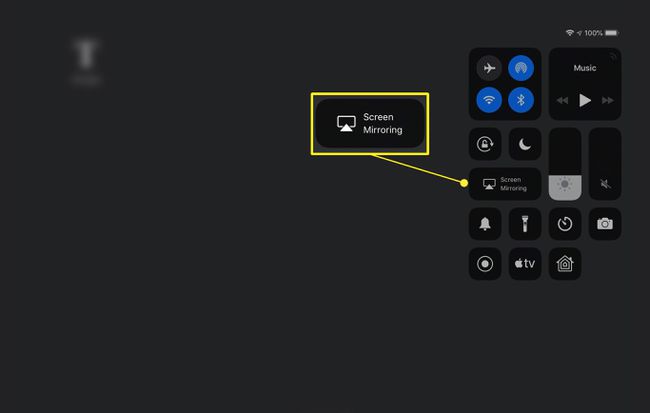
-
Toca el nombre del Apple TV.
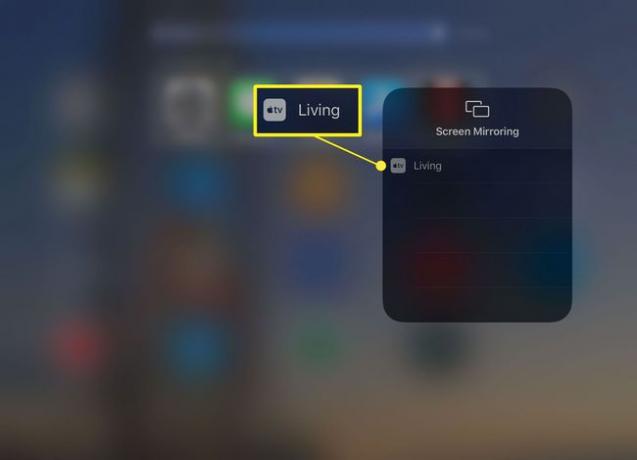
-
Para dejar de compartir la pantalla del iPad con el Apple TV, vaya al Centro de control, toque el nombre del Apple TV y luego toque Dejar de reflejar.
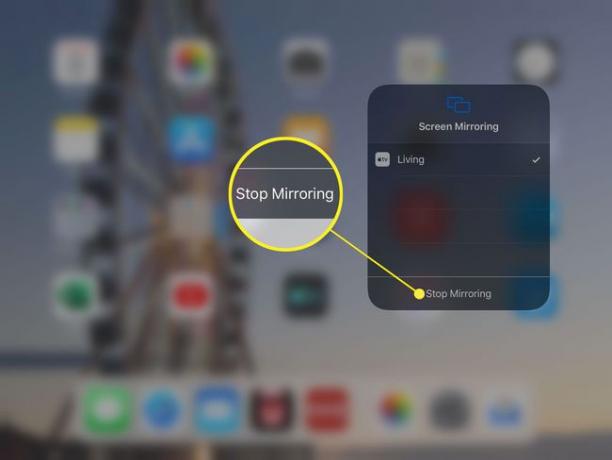
Vuelve la pantalla del Apple TV y puede desconectar el iPad.
Cómo usar AirPlay desde una aplicación
Muchas aplicaciones pueden mostrar una foto, un video o un archivo a través de AirPlay desde dentro de la aplicación. Utilice AirPlay cuando desee compartir contenido sin revelar todo lo que aparece en la pantalla del iPad.
No todas las aplicaciones son compatibles con AirPlay. Verifique la compatibilidad antes de seguir estos pasos.
Abra una aplicación que admita AirPlay, como YouTube, que admite AirPlay para algunos de sus videos.
-
Busque el video que desea compartir y toque el Salida en antena icono.
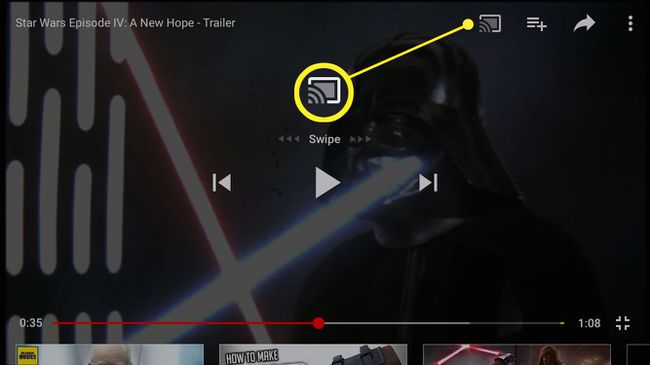
-
Grifo Dispositivos AirPlay y Bluetooth.
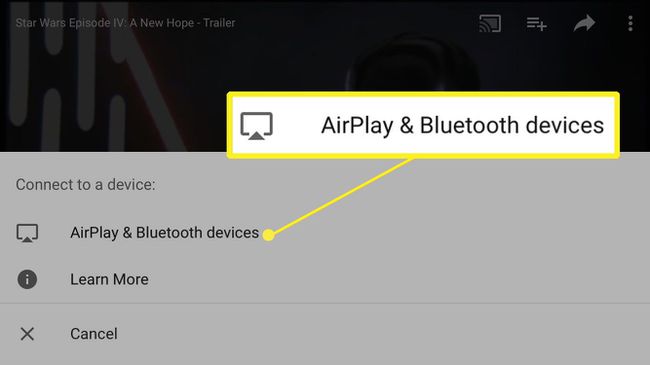
-
Toque el nombre del Apple TV para conectarse a él.
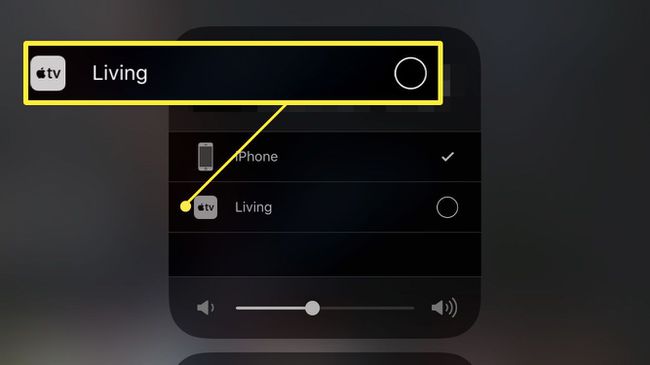
Para dejar de compartir, toca el Salida en antena y luego toque el nombre del dispositivo para volver al Apple TV.
¿Por qué conectar un iPad a un proyector?
Conecte su iPad a un proyector para mostrar diapositivas, compartir videos y reflejar la pantalla. Una pantalla proyectada hace que sea más fácil para otros ver sin apiñarse alrededor de su dispositivo o pasarlo de una persona a otra. En la mayoría de los casos, también puede conectar un iPad a un televisor o monitor de computadora.
Con una conexión por cable, lo que ve en el iPad aparece en la pantalla del proyector. Con una conexión inalámbrica AirPlay, puede reflejar la pantalla o compartir contenido desde cualquier aplicación que lo admita.
