Cómo eliminar archivos basura de Windows 10
Cuanto más tiempo use su computadora, más archivos acumulará que probablemente no necesite. Limpiar esos archivos basura puede mejorar la velocidad y el rendimiento. Pero, ¿cómo saber qué es basura y qué es tesoro?
Aprenda a eliminar archivos basura de Windows 10 y mantenga limpio su disco duro sin dañar su PC.
Los beneficios de eliminar archivos basura de su computadora
Dejar archivos y programas en su computadora que no necesita desperdicia un espacio precioso. Hace que su máquina trabaje más de lo necesario. También puede ralentizar su computadora, ya que tiene que buscar y examinar estos archivos para encontrar lo que necesita o usar recursos para actualizar aplicaciones que ya no usas.
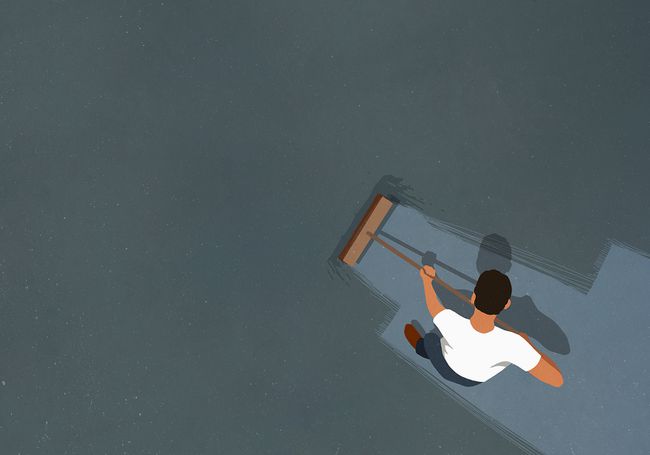
Antes de que empieces
Restauración del sistema es una herramienta de Windows que esencialmente le permite llevar su computadora atrás en el tiempo. Si elimina sin darse cuenta un archivo que aún necesita, realizar Restaurar sistema podría salvarlo.
Antes de comenzar a sacar la papelera en su PC con Windows 10, asegúrese de que Restaurar sistema esté habilitado. Realice un seguimiento creando un punto de restauración del sistema al que pueda revertir su sistema en caso de que elimine accidentalmente algo importante.
-
Ingresar Panel de controlen el Buscar cuadro y seleccione Panel de control aplicación en los resultados de búsqueda.
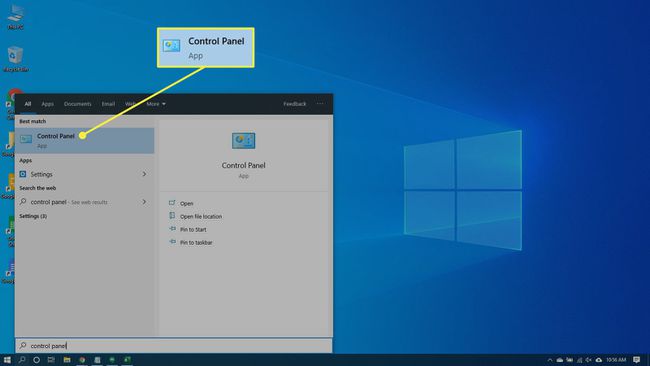
-
Seleccione Sistema y seguridad y luego seleccione Sistema si la ventana del Panel de control está en Categoría vista. Seleccione Sistema si la ventana del Panel de control está en Icono vista.
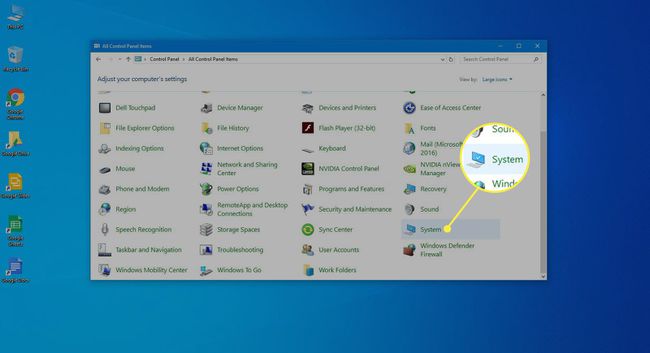
-
Seleccione Proteccion del sistema en el panel izquierdo. Se abrirá la ventana Propiedades del sistema.
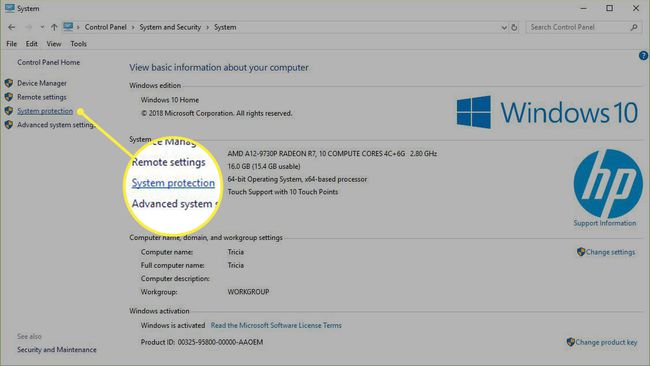
-
Asegurarse Proteccion se establece en Sobre Para el Sistema conducir. Si no es así, seleccione la unidad y luego seleccione Configurar.
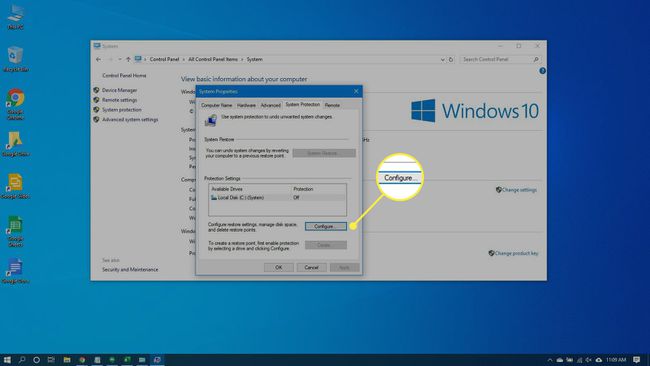
-
Seleccione Encienda la protección del sistema y luego seleccione Solicitar.
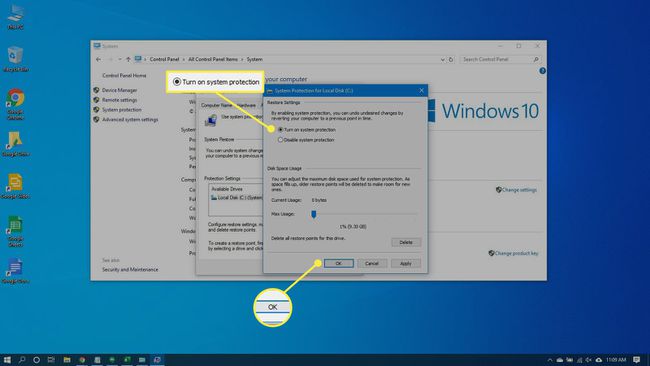
-
Seleccione Crear junto a Cree un punto de restauración ahora mismo para las unidades que tienen activada la protección del sistema.

-
Escriba una palabra o frase para describir el punto de restauración. La fecha y la hora se agregarán automáticamente.
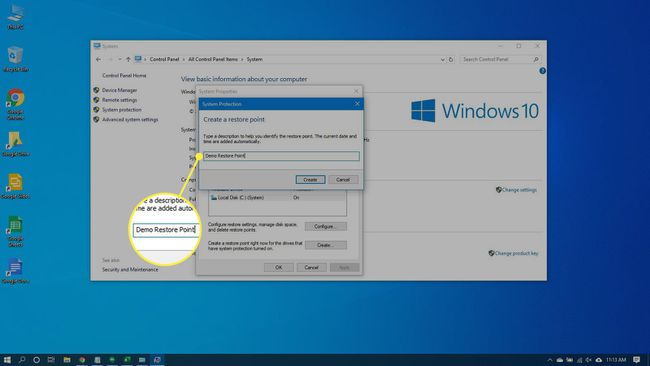
-
Seleccione Crear. Cuando se completa el proceso, aparece un mensaje que indica El punto de restauración se creó correctamente aparecerá.
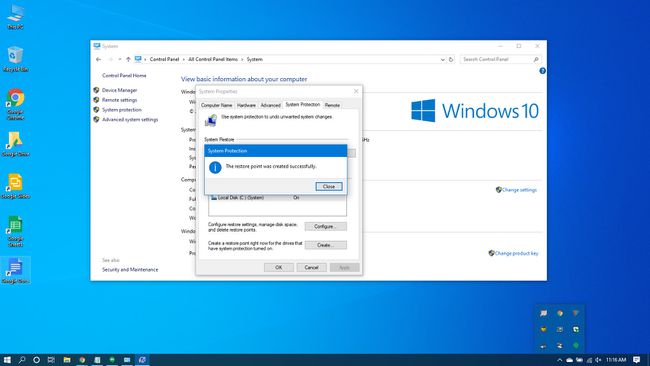
-
Seleccione Cerrar. Puede restaurar su sistema a la configuración actual en el futuro, si es necesario.
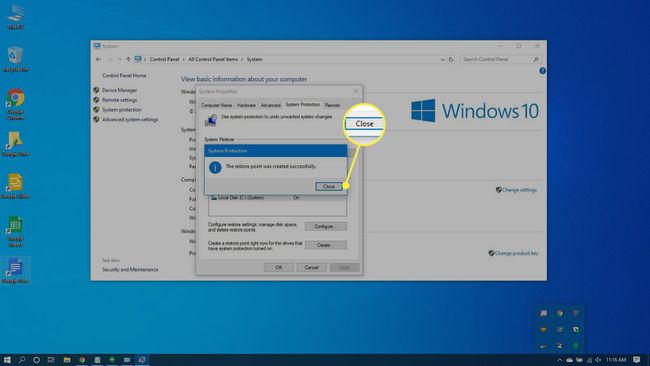
Gestión de la papelera de reciclaje
La Papelera de reciclaje almacenará los archivos eliminados. Si decide que necesita uno de vuelta, es fácil entrar y restaurarlo. Sin embargo, a medida que se llena el espacio, Windows 10 comenzará a deshacerse permanentemente de esos archivos, comenzando por los más antiguos.
Si está seguro de que no necesita ninguno de los archivos que se encuentran actualmente en la Papelera de reciclaje, puede vaciarla para dejar espacio para más.
prensa Ganar + D o seleccione el espacio en el extremo derecho de la barra de tareas para acceder al escritorio.
-
Haga clic derecho en el Papelera de reciclaje.
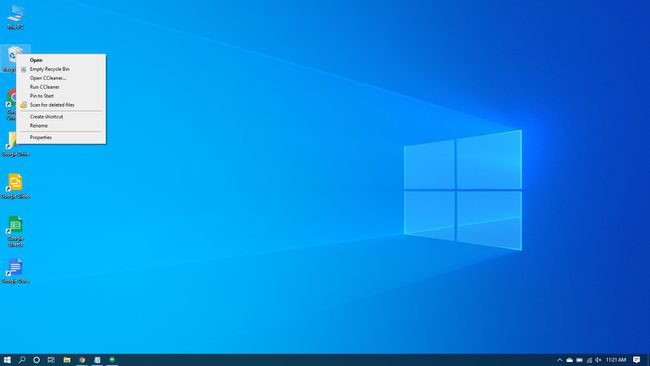
-
Seleccione Vaciar papelera de reciclaje.
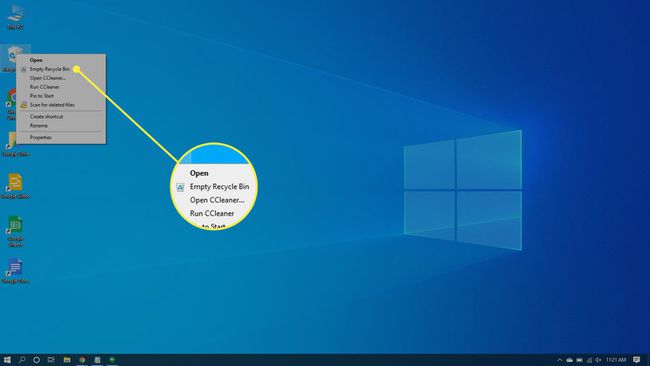
-
Seleccione sí para confirmar que desea eliminar permanentemente los elementos.
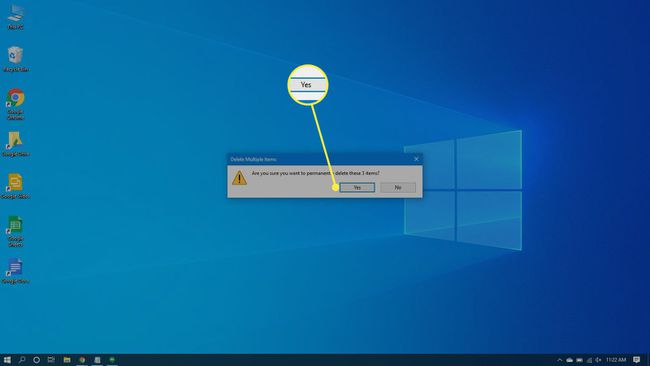
Eliminar archivos temporales a la papelera
Los archivos temporales también son basura que puedes limpiar de tu computadora. Puede utilizar una configuración de Windows 10 para deshacerse de los archivos temporales para ti.
-
Ir a Comienzo > Ajustes > Sistema.
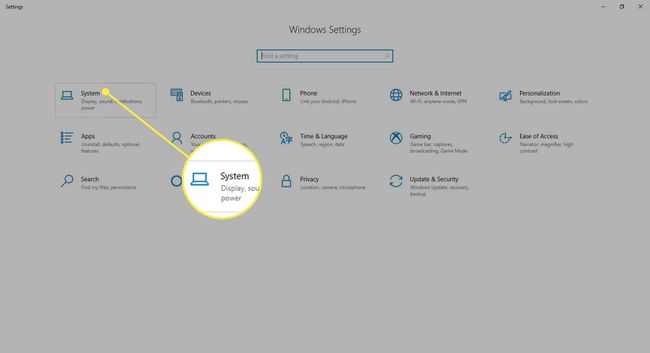
-
Seleccione Almacenamiento en el panel izquierdo.
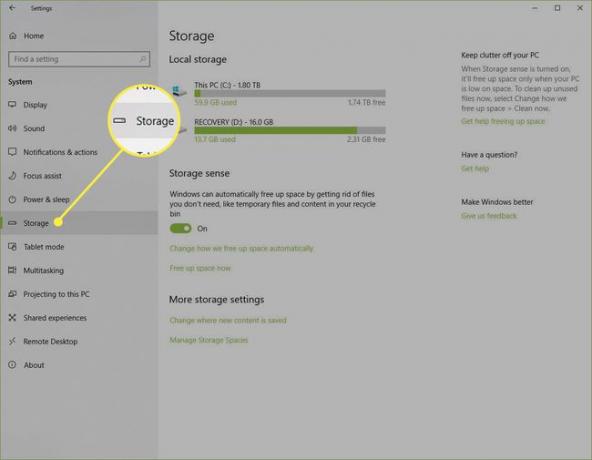
-
Encienda el interruptor de palanca debajo Almacenamiento.
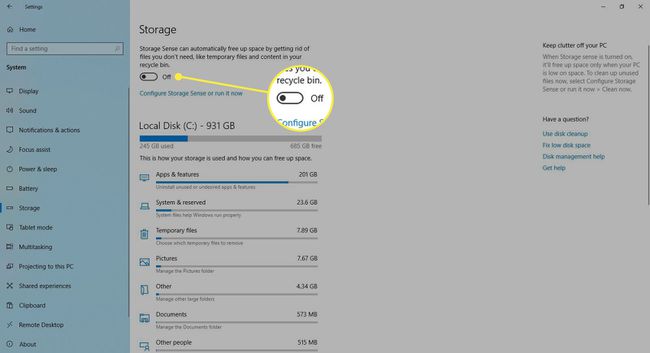
-
Seleccione Configure Storage Sense o ejecútelo ahora.
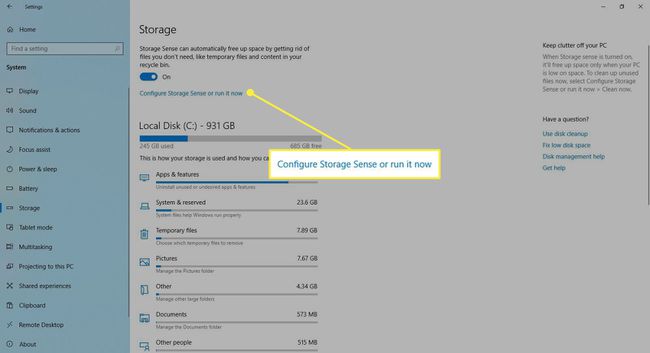
-
Debajo Archivos temporales, Seleccione Eliminar archivos temporales que mis aplicaciones no usan.
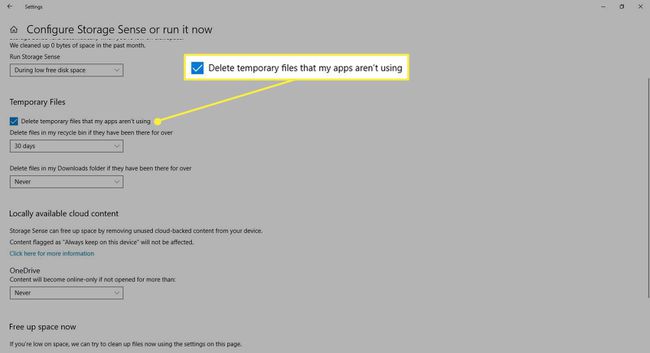
-
Elija una frecuencia en las listas desplegables debajo Archivos temporales. Estos le permiten elegir la frecuencia con la que Windows eliminará los archivos temporales de su Papelera de reciclaje y su Descargas carpeta.
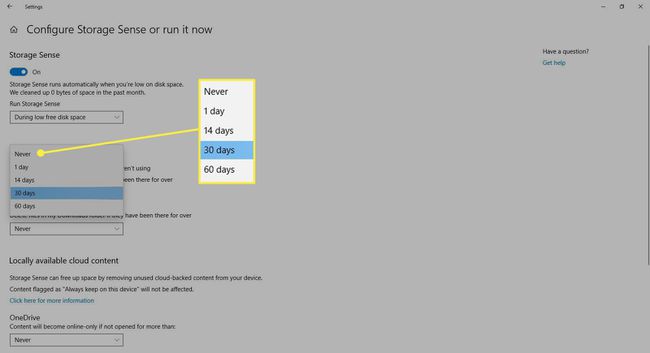
-
Seleccione Limpio ahora si desea eliminar estos archivos temporales de inmediato.
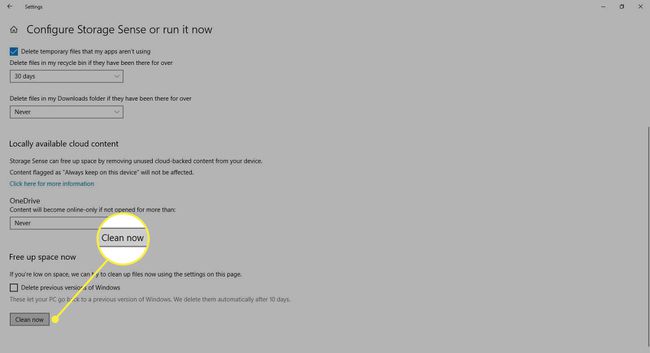
Salir del Ajustes ventana.
La herramienta Liberador de espacio en disco
Liberador de espacio en disco es una herramienta integrada en Windows. La ejecución de esta herramienta simplifica la tarea de deshacerse de los archivos basura en Windows 10, como instalaciones de software anteriores, El contenido de la papelera de reciclaje, los archivos temporales y las miniaturas.
Otra característica del Liberador de espacio en disco en Windows 10 es la compresión del sistema, que comprime los archivos que aún no están comprimidos, liberando aún más espacio.
-
Ingresar limpieza de discoen el Buscar caja.
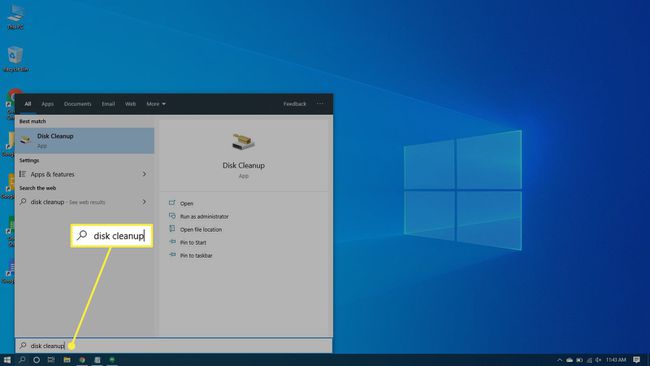
-
Seleccione Limpieza de disco aplicación para abrir la herramienta.
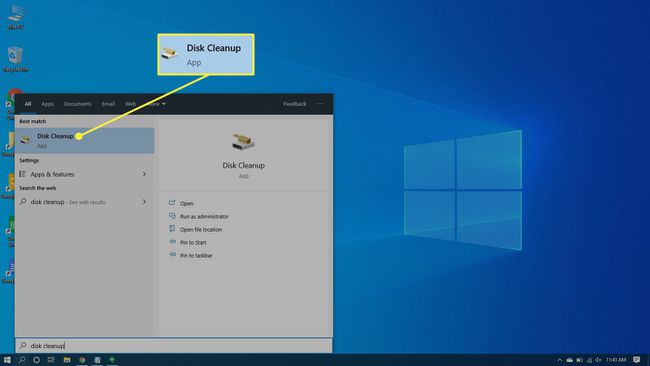
-
Seleccione la unidad que desea limpiar. En la mayoría de los casos, será Windows (C :), que es la unidad predeterminada seleccionada.
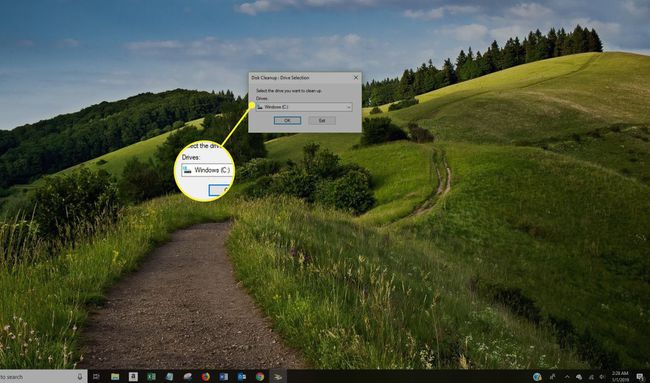
-
Seleccione OK.
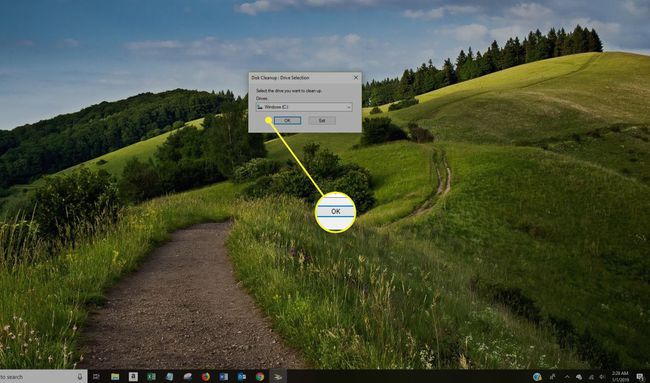
Espere mientras el Liberador de espacio en disco calcula la cantidad de espacio que se puede recuperar.
-
Seleccione las casillas de verificación junto a los tipos de archivos que desea eliminar.
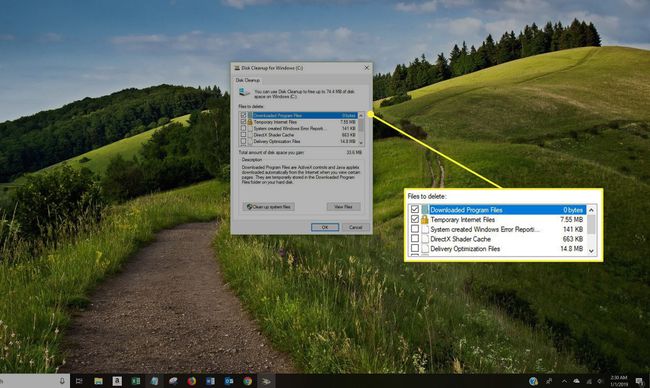
Evite seleccionar Archivos de instalación de Windows ESD si aparecen en el Archivos para borrar lista. Estos archivos son necesarios si alguna vez necesita restablecer su computadora a la configuración predeterminada de fábrica.
-
Seleccione Archivos de vista si desea ver los archivos de la categoría que ha seleccionado.
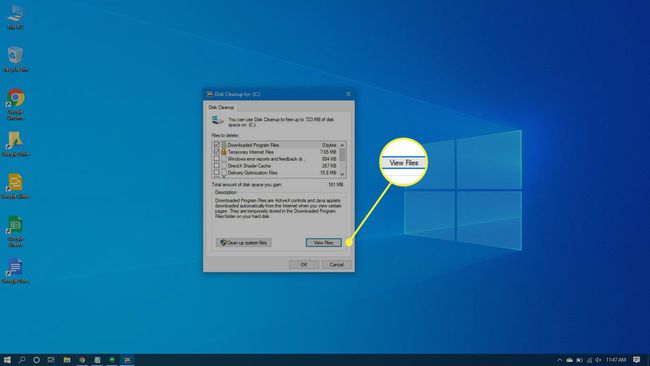
-
Seleccione OK para eliminar los archivos basura.
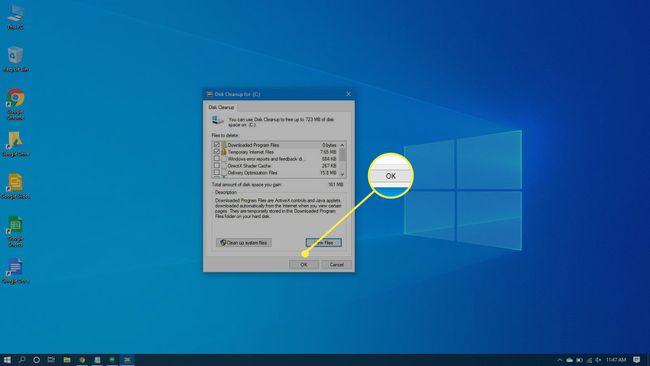
-
Seleccione Borrar archivos para confirmar que desea eliminar permanentemente los archivos. El Liberador de espacio en disco eliminará los archivos y se cerrará cuando se haya completado.
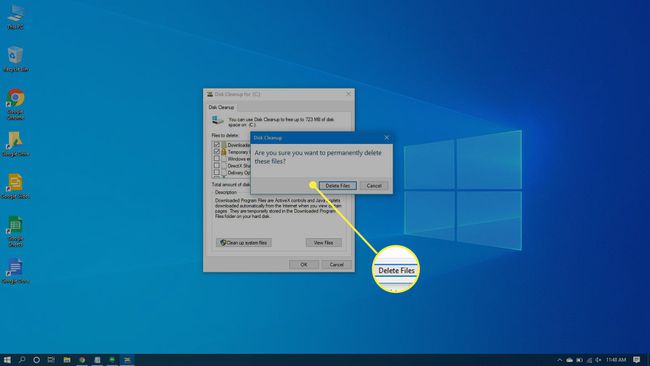
¿Con qué frecuencia debe eliminar los archivos basura de su computadora?
Si usa su computadora durante varias horas todos los días y descarga docenas de archivos, deberá limpiar la basura con más frecuencia que alguien que solo salta un par de veces a la semana.
Sin embargo, si ejecuta el Liberador de espacio en disco una vez a la semana o dos veces al mes, puede evitar que esos archivos basura se acumulen y ralenticen.
