Cómo cambiar el tamaño de un volumen de Mac con la Utilidad de Discos
Qué saber
- Ir a Aplicaciones > Utilidades > Utilidad de disco > la unidad que desea cambiar.
- prensa Dividir > Dividir.
- Cambie el tamaño de los volúmenes como desee arrastrando las divisiones del gráfico circular o eliminando los volúmenes existentes.
Este artículo explica cómo cambiar el tamaño de un volumen con la Utilidad de Discos en macOS Catalina (2015) a través de OS X El Capitan (10.11).
Fusion Drives que se han particionado solo se puede cambiar de tamaño con la versión de la Utilidad de Discos que se usó inicialmente para crear Fusion Drive o una más reciente. Si su Fusion Drive se creó con OS X Yosemite, por ejemplo, puede cambiar el tamaño de la unidad con Yosemite o El Capitán, pero no con ninguna versión anterior.
Cómo agrandar un volumen usando la Utilidad de Discos
Puede ampliar un volumen siempre que no sea el último volumen de la unidad. Debe estar dispuesto a eliminar el volumen que está directamente detrás del que desea ampliar, junto con sus datos.
Asegurarse tienes una copia de seguridad actual
-
Inicie la Utilidad de Discos, ubicada en Aplicaciones > Utilidades.
O escriba "Utilidad de disco" en Spotlight Search para abrir la aplicación rápidamente.
-
La Utilidad de Discos muestra una interfaz de dos paneles. Seleccione la unidad que contiene el volumen que desea ampliar.

-
Seleccione Dividir desde la barra de herramientas de la Utilidad de Discos.
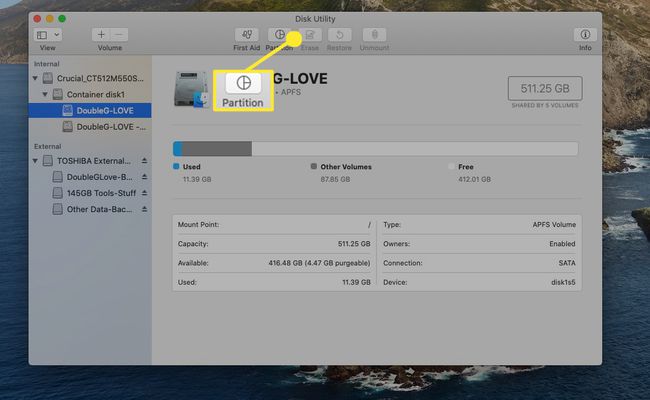
Si el botón Partición no está resaltado, es posible que no haya seleccionado la unidad base, sino uno de sus volúmenes.
-
Seleccione Dividir nuevamente para confirmar.
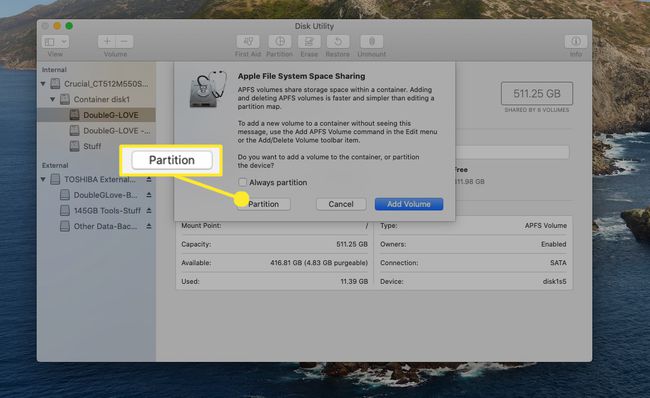
-
Verá un gráfico circular de todos los volúmenes contenidos en la unidad seleccionada. Verá qué espacio libre está disponible y cuánto espacio ocupa cada volumen.
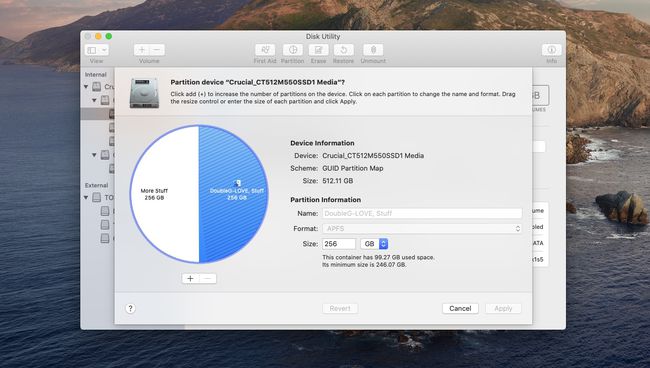
-
Para aumentar un volumen, deberá eliminar otro. Seleccione el volumen que desea eliminar haciendo clic una vez dentro de su porción circular. El sector de la tarta seleccionado se vuelve azul y el nombre del volumen se muestra en el campo Partición. (En este ejemplo, seleccionamos y eliminamos el volumen Mas cosas.)
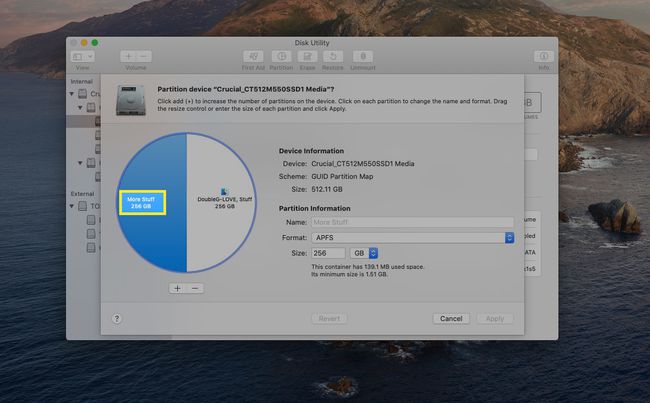
-
Toque el icono menos en la parte inferior del gráfico circular para eliminar el volumen seleccionado. El gráfico circular de partición le muestra el resultado esperado de su acción. Seleccione Solicitar para continuar o Cancelar para evitar que se realicen estos cambios.
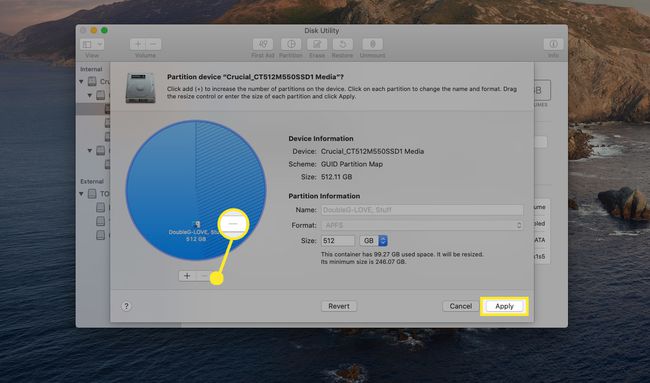
-
Si aplicó los cambios, el espacio liberado se agrega a su volumen restante.
También puede utilizar el divisor de gráfico circular para ajustar el tamaño de las porciones circulares, pero tenga cuidado; si una rebanada que desea ajustar es pequeña, es posible que no pueda agarrar el divisor. En su lugar, seleccione la porción de pastel pequeña y use el campo Tamaño.
Cambiar el tamaño sin perder datos en cualquier volumen
Sería bueno si pudiera cambiar el tamaño de los volúmenes sin tener que eliminar un volumen y perder la información que haya almacenado allí. Con la nueva Utilidad de Discos, eso no es directamente posible, pero en las circunstancias adecuadas, puede cambiar el tamaño sin perder datos, aunque de una manera algo complicada.
Por ejemplo, tiene dos volúmenes en la unidad seleccionada, Cosas y Más cosas. Cosas y más cosas ocupan cada uno el 50% del espacio en disco, pero los datos de Más cosas solo utilizan una pequeña parte del espacio de su volumen.
Puede ampliar Cosas reduciendo el tamaño de Más cosas y luego agregando el espacio ahora libre a Cosas. Así es como se hace:
Asegúrese de tener una copia de seguridad actual de todos los datos tanto de Cosas como de Más cosas.
-
Lanzamiento Utilidad de disco y seleccione la unidad que contiene tanto Cosas y Mas cosas volúmenes.
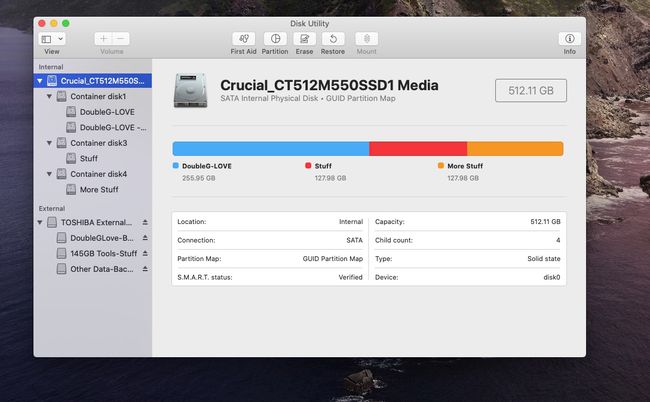
-
Seleccione Dividir desde la barra de herramientas de la Utilidad de Discos.
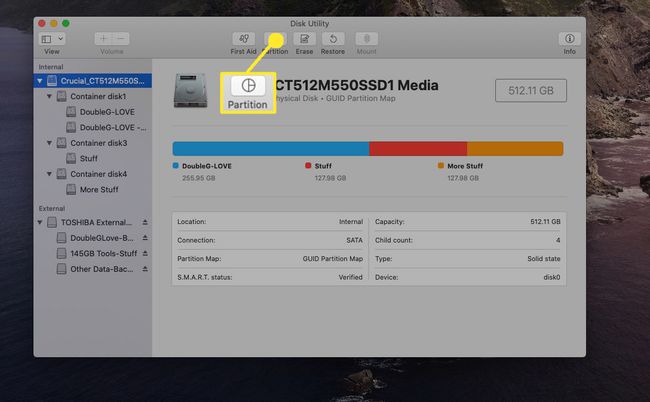
-
Selecciona el Mas cosas volumen del gráfico circular.
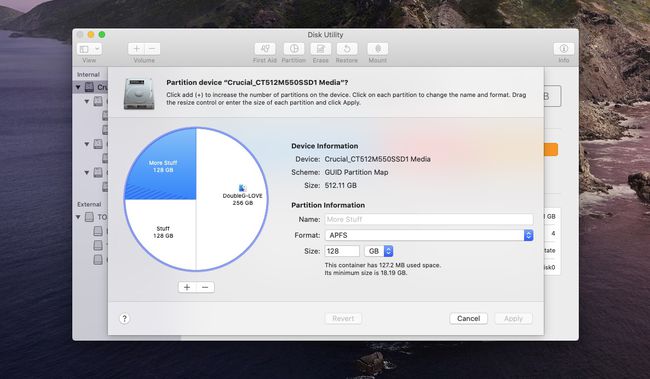
-
La Utilidad de Discos le permite reducir el tamaño de un volumen siempre que los datos actuales almacenados en él aún se ajusten al nuevo tamaño. En este ejemplo, reduciremos Más cosas a 45 GB. Junto a Tamaño, ingrese 45 GB y luego presione Ingresar o Regreso.
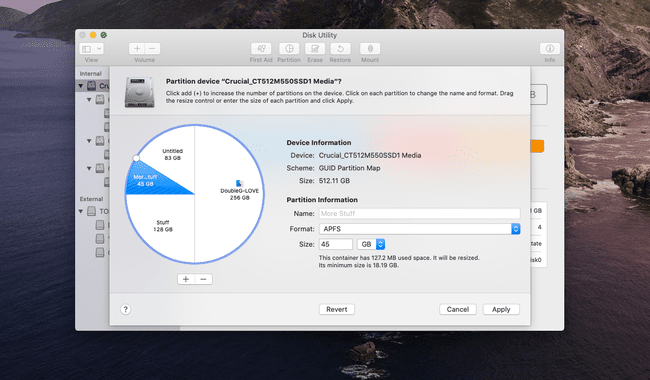
-
El gráfico circular muestra los resultados anticipados de este cambio. Seleccione Solicitar para comprometerse con la nueva partición.
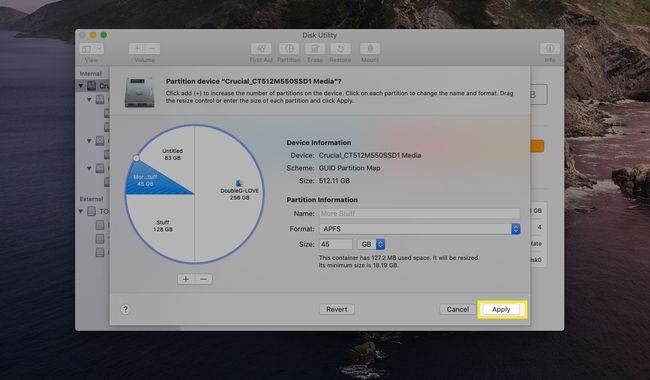
-
Seleccione Dividir para confirmar. En la siguiente sección, agregaremos el espacio liberado a Cosas.

Mover datos con la Utilidad de Discos
Ahora agregaremos el espacio recién liberado a "Cosas".
-
Seleccione el volumen sin título que acaba de crear y luego seleccione Restaurar.
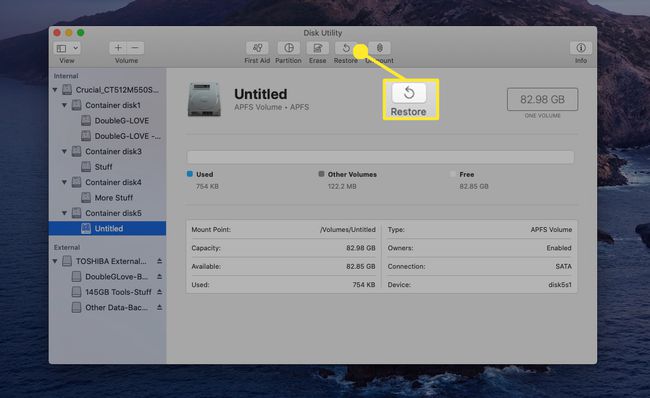
-
Junto a Restaurar desde, Seleccione Mas cosasy luego seleccione Restaurar.

-
El proceso de restauración puede tardar unos minutos. Cuando termine, seleccione Hecho.
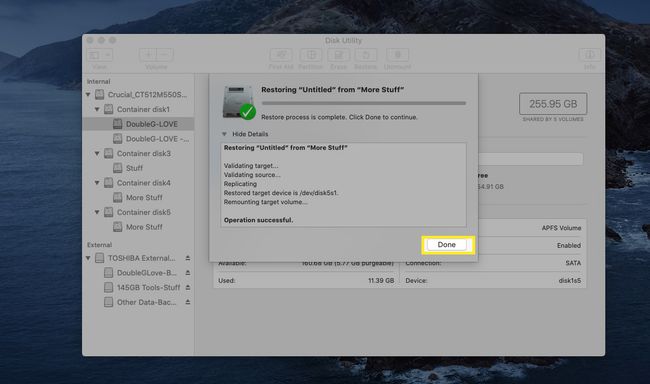
Terminando el cambio de tamaño
Ahora, completaremos el proceso de cambio de tamaño del volumen.
-
Seleccione la unidad que contiene los volúmenes con los que ha estado trabajando y luego seleccione Dividir.
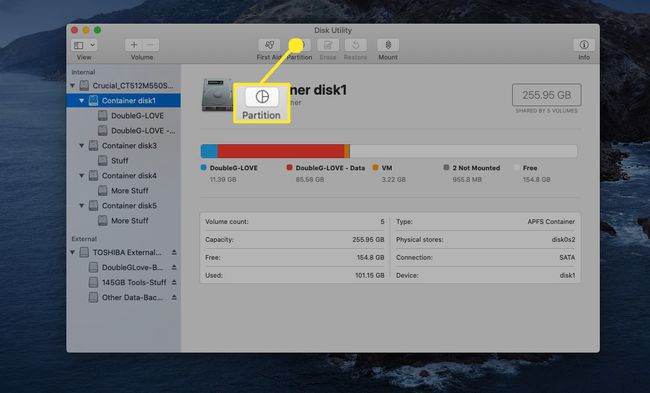
-
En el gráfico circular de partición, seleccione el Mas cosas volumen que utilizó como fuente en la sección anterior, y luego seleccione el botón menos para eliminarlo, agregando su espacio al Cosas volumen.
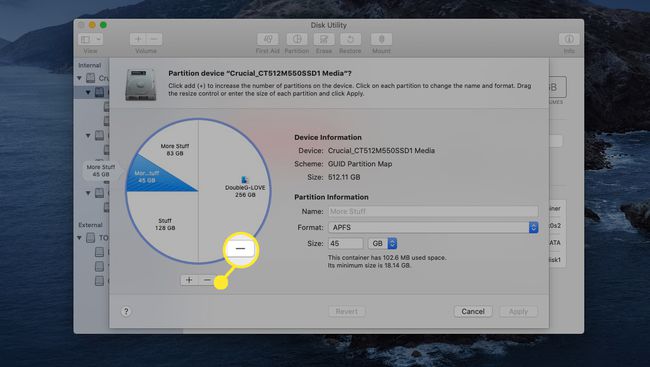
-
Los datos de More Stuff se restauran al volumen restante. Seleccione Solicitar para finalizar el proceso.
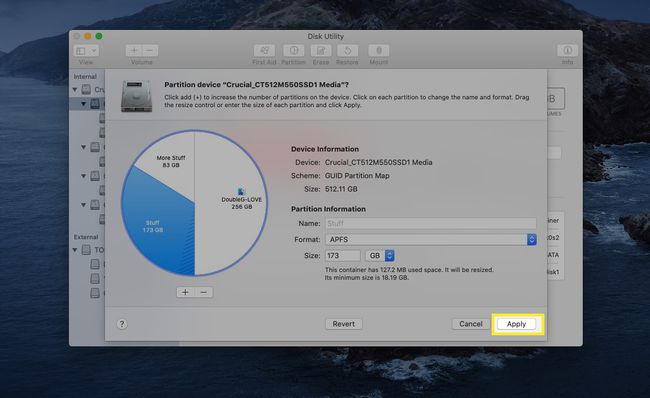
Hacer clic Solicitar para finalizar el proceso.
Las reglas del cambio de tamaño
Comprender cómo funciona el cambio de tamaño en la Utilidad de Discos será de gran ayuda para cambiar el tamaño de un volumen sin experimentar ninguna pérdida de información.
- Al ampliar un volumen, el volumen o partición es decir, directamente después de que se deba eliminar el volumen objetivo para dejar espacio para el volumen objetivo ampliado.
- El último volumen de una unidad no se puede ampliar.
- La interfaz de gráfico circular para ajustar el tamaño del volumen es delicada. Cuando sea posible, utilice el campo opcional Tamaño para controlar el tamaño de un segmento de unidad en lugar de los divisores del gráfico circular.
- Solo las unidades formateadas con el mapa de particiones GUID se pueden cambiar de tamaño sin perder datos.
- Siempre hacer una copia de seguridad de los datos de su disco antes de cambiar el tamaño de un volumen.
Cambio de tamaño de resumen
Como puede ver, cambiar el tamaño con la nueva versión de la Utilidad de Discos puede ser simple, como se muestra en el primer ejemplo, o complicado como en el segundo ejemplo. En el segundo ejemplo, también podría utilizar una aplicación de clonación de terceros, como Clonador Carbon Copy, para copiar los datos entre los volúmenes.
Por lo tanto, aunque todavía es posible cambiar el tamaño de los volúmenes, se ha convertido en un proceso de varios pasos. Sin embargo, la Utilidad de Discos puede cambiar el tamaño de los volúmenes por usted; simplemente planifique con anticipación y asegúrese de tener copias de seguridad actualizadas.
