Cómo usar Siri en una Mac
En tu iPhone, es sencillo pregúntale a Siri para ejecutar un comando. Pero, ¿qué sucede si no tiene su iPhone cerca mientras trabaja en su computadora? También puedes usar Siri en tu Mac. Es rápido y fácil, lo que lo convierte en el compañero perfecto para su iMac o MacBook.
Las instrucciones de este artículo se aplican a cualquier Mac que se ejecute Mac OS Sierra o posterior.

Cómo habilitar Siri en Mac
Cuando compre por primera vez una Mac nueva, se le pedirá que habilite Siri durante la configuración. Sin embargo, si omite ese paso, deberá habilitar Siri antes de poder usarlo.
En tu Mac, haz clic en el manzana en la esquina superior izquierda de la pantalla.
En el menú, elija Preferencias del Sistema.
-
En Preferencias del sistema, haga clic en Siri para abrir la ventana de preferencias de Siri.

-
Debajo del icono de Siri en la ventana, haz clic en Habilitar Preguntar a Siri.

Compruebe para ver si el Mostrar Siri en la barra de menú se selecciona el cuadro antes de cerrar la ventana. Esto facilita la búsqueda de Siri en la barra de menú en la parte superior de la pantalla.
Una vez que haya terminado, puede cerrar la ventana de preferencias.
Cómo abrir y usar Ask Siri en Mac
Ahora que Siri está habilitado en tu Mac, deberías poder ver el ícono de Siri en la parte superior derecha de tu pantalla. Desde aquí, podrá usar Siri para muchos comandos diferentes.
-
Para abrir Siri, simplemente haga clic en el Siri en la parte superior de la pantalla, en la base o en la barra táctil. O puede mantener presionado Tecla de comando + barra espaciadora hasta que Siri responda.
Las versiones más recientes de Mac te permiten simplemente decir "Hey Siri" para abrir Siri en tu computadora. Esta función solo está disponible en MacBook Pro (15 pulgadas, 2018), MacBook Pro (13 pulgadas, 2018, cuatro puertos Thunderbolt 3), MacBook Air (Retina, 13 pulgadas, 2018) e iMac Pro.
Cuando se abra Siri, verá aparecer la ventana de Siri en la parte superior derecha de la pantalla. Simplemente diga su comando y espere a que Siri responda.
¿Qué puedo pedirle a Siri que haga?
Siri en Mac tiene cientos de comandos que puede utilizar para que la navegación por su Mac sea más sencilla y rápida. Aquí hay varios comandos que puede probar ahora:
- Cual es el climar: Preguntarle a Siri sobre el clima le dará el pronóstico actual en su ventana de Siri.
- Abrir Safari: Este comando abrirá Safari para su uso. También puede pedirle a Siri que abra otros navegadores como Chrome o Firefox.
- Encuentra todos mis documentos recientes: Este comando hace que Siri genere una lista de todos los documentos recientes creados en su Mac.
- Abrir Spotify: ¿Quieres escuchar música en tu aplicación de música favorita? Pídele a Siri que lo abra. Si tiene música en su dispositivo, también puede pedirle a Siri que reproduzca algo más específico.
- Buscar tweets por X: Puedes pedirle a Siri que busque tweets de alguien específico.
- FaceTime X: ¿Quieres FaceTime con alguien? Este comando hace que Siri marque una conversación de FaceTime con alguien de su lista de contactos.
- Encuentra libros escritos por X: ¿Necesitas una buena lectura? Este comando hace que Siri abra iBooks con los libros de su autor listos.
- Agregar una cita: Pídale a Siri que cree una cita para su fecha y hora. Siri agregará la reunión a su calendario e incluso la eliminará si lo desea.
¿Quieres saber qué más puede hacer Siri? Simplemente abre Siri y pregunta "Qué puedes hacer"para obtener una lista de más ejemplos.
Cómo personalizar Siri en Mac
Siri es completamente personalizable para adaptarse a sus preferencias únicas. Para comenzar a personalizar, siga estos pasos rápidos.
Haga clic en el manzana en la esquina superior izquierda de la pantalla.
Escoger Preferencias del Sistema.
-
A continuación, haga clic en Siri en la lista de opciones.

-
En la pantalla de Siri, puede personalizar el atajo de teclado, el idioma y la voz de Siri. También puede activar o desactivar los comentarios de voz de Siri según sus preferencias.
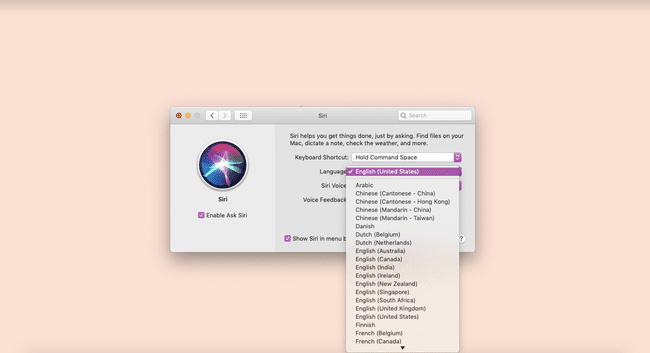
Una vez que haya realizado todos los cambios necesarios, cierre la ventana de preferencias de Siri.
Siri Hacks para tu Mac que debes saber
Más allá de los simples comandos de Siri, existen trucos que puede utilizar para que Siri realmente funcione para usted. Comencemos habilitando Type to Siri, que le permite escribir una respuesta a Siri sin hablar.
Escribe a Siri
Selecciona el manzana en la esquina superior izquierda de la pantalla, luego haga clic en Preferencias del Sistema.
-
Hacer clic Accesibilidad.

-
Desplácese hacia abajo y haga clic Siri.

Aquí, haga clic en Habilitar Type to Siri Encenderlo. Ahora, podrá escribir sus comandos a Siri en lugar de decirlos en voz alta.
Guardar resultados de Siri
Otro gran truco es la capacidad de guardar los resultados de Siri en el Centro de notificaciones para que pueda encontrarlos fácilmente la próxima vez. Además, la información siempre se mantiene actualizada.
Abre Siri usando tu atajo de teclado, Touch Bar, haz clic en el ícono en tu dock o haz clic en el Siri en la parte superior de la pantalla.
Di o ingresa tu comando de Siri. Una vez que Siri responda, verá un signo más junto al resultado.
Haga clic en el Más (+) para agregar los resultados al Centro de notificaciones para su custodia.
¿Qué hacer si Siri no funciona?
¿Estás intentando abrir Siri en tu Mac, solo para quedarte con mensajes de "intentar de nuevo más tarde" o sin ningún mensaje? Hay algunas cosas que puedes intentar.
- Verifique la configuración de su red: Empiece por asegurarse de estar conectado a Internet. Siri requiere que su dispositivo esté conectado para un uso adecuado.
- Asegúrate de haber habilitado Siri correctamente: Si le falta el ícono de Siri, asegúrese de que Siri esté habilitado correctamente verificando sus Preferencias del Sistema.
- Asegúrese de que no se establezcan restricciones para Siri: Puede hacer esto yendo a Preferencias del sistema, luego Controles parentales. En Otro, puede verificar para asegurarse de que Siri y Dictado no estén apagados.
- Revisa tus micrófonos: Es posible que su micrófono no funcione correctamente si Siri no responde. Puede verificar la configuración de su micrófono en Preferencias del sistema.
