Instalación de actualización básica de Snow Leopard
El método de instalación predeterminado para Snow Leopard (OS X 10.6) es una actualización de Leopard. Si lo prefiere, puede borrar su disco duro y empezar de cero con un instalación limpia pero en esta guía paso a paso, realizaremos la instalación de actualización básica.
02
de 05
Instalación básica de Snow Leopard: preparación para la instalación
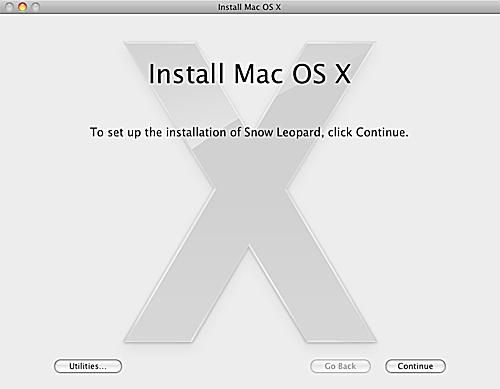
Antes de insertar el DVD de instalación de Snow Leopard en su Mac, tómese un poco de tiempo para preparar su Mac para su nuevo sistema operativo. Un poco de limpieza por adelantado garantizará una instalación rápida y sin incidentes. Las tareas de limpieza que recomendamos también le facilitarán volver a su sistema operativo anterior, en caso de Ocurre un problema durante la instalación o si necesita una versión anterior de OS X para ejecutar una solicitud.
Las instrucciones detalladas están disponibles en el Prepara tu Mac para Snow Leopard guía. Una vez que termine (no se preocupe; no toma mucho tiempo), regrese aquí y comenzaremos la instalación real.
03
de 05
Instalación básica de Snow Leopard: Inicie la instalación de Snow Leopard
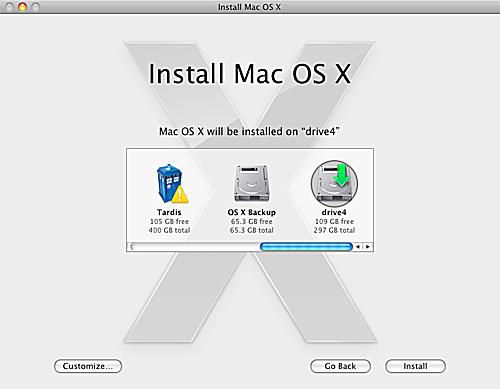
Ahora que nos hemos ocupado de todas las aburridas tareas domésticas, podemos pasar a la parte divertida: instalar Snow Leopard.
Instalar Snow Leopard
- Inserte el DVD de instalación de Snow Leopard en su unidad de DVD. Debería abrirse la ventana del DVD de instalación de Mac OS X. Si no es así, haga doble clic en el ícono del DVD en su escritorio.
- Haga doble clic en el icono "Instalar Mac OS X". en la ventana del DVD de instalación de Mac OS X.
- Se abrirá la ventana del instalador de Mac OS X. Haga clic en el botón "Continuar".
- Seleccione la unidad de destino para Snow Leopard. La unidad seleccionada ya debe tener OS X 10.5 instalado.
-
Haga clic en el botón "Personalizar" si desea realizar cambios en los paquetes que se instalarán. La mayoría de los usuarios pueden omitir este paso, ya que los paquetes predeterminados deberían resultar adecuados, pero si desea agregar o eliminar paquetes de instalación específicos, este es el lugar para hacerlo. Por ejemplo, es posible que desee eliminar los idiomas que no necesita o realizar cambios en los controladores de impresora que están instalados. Snow Leopard utiliza un nuevo método para instalar y utilizar controladores de impresora. Las versiones anteriores de Mac OS instalaron una larga lista de controladores que la mayoría de nosotros nunca usamos. El instalador de Snow Leopard comprueba qué impresoras están conectadas a una Mac, así como qué impresoras están cerca (conectados por una red y usando el protocolo Bonjour para anunciar que están en el la red). Si desea instalar todos los controladores de impresora disponibles, expanda el elemento "Soporte de impresora" y coloque una marca de verificación junto a "Todas las impresoras disponibles".
Haga clic en "Aceptar" cuando haya terminado. - Cuando esté listo para continuar con la instalación predeterminada, haga clic en el botón "Instalar".
- El instalador le preguntará si está seguro de que desea instalar Mac OS X. Haga clic en el botón "Instalar".
- El instalador le pedirá su contraseña. Ingrese su contraseña y haga clic en el botón "Aceptar".
Con estas preguntas básicas fuera del camino, su Mac está lista para la instalación real.
04
de 05
Instalación básica de Snow Leopard: copia de archivos principales y reinicio
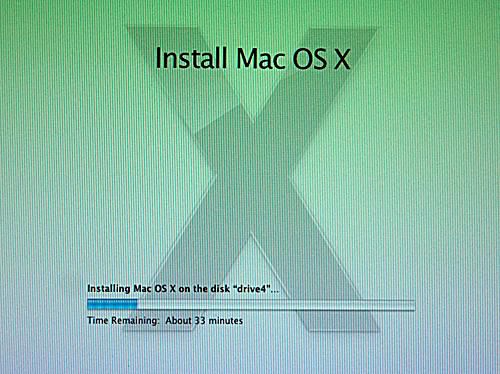
Con la configuración preliminar fuera del camino, el instalador de Snow Leopard iniciará la copia del archivo real. Presentará una ventana de estado que muestra un tiempo estimado para completar y una barra de progreso que proporciona una pista visual de cuánto trabajo queda por hacer.
Copiar y reiniciar
Una vez que el instalador de Snow Leopard copie los archivos principales en su disco duro, su Mac se reiniciará. No se preocupe si se queda en el pantalla de inicio gris durante un período prolongado; este proceso puede llevar un poco de tiempo. Esperé lo que parecieron al menos tres minutos, aunque en realidad no lo medí. Finalmente, volverá a la pantalla del instalador y reaparecerá la barra de estado.
El instalador continuará copiando los archivos necesarios, así como configurando el SO, preparándolo para su uso. Una vez que se complete este proceso, el instalador de Snow Leopard mostrará una nueva ventana anunciando que la instalación de Snow Leopard se completó con éxito. Puede hacer clic en el botón "Reiniciar" y comenzar a utilizar su nuevo sistema operativo. Si se fue a tomar un café mientras Snow Leopard hacía todo el trabajo por usted, su Mac se reiniciará por sí solo después de un minuto.
05
de 05
Instalación básica de Snow Leopard: Bienvenido a Snow Leopard
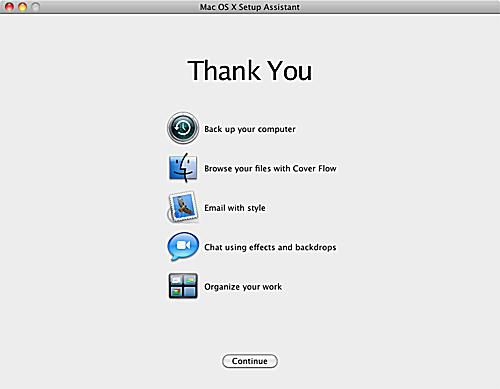
Después de instalar Snow Leopard, su Mac se reiniciará por primera vez y luego lo llevará a una pantalla de inicio de sesión o directamente a su escritorio. Una vez que llegue al escritorio, habrá una breve espera mientras Snow Leopard realiza algunas tareas en segundo plano y luego inicia el Asistente de configuración de Max OS X.
Asistente de configuración
El Asistente de configuración de Max OS X mostrará su pantalla de bienvenida y reproducirá un poco de música. Una vez que finaliza la animación de bienvenida, el Asistente de configuración en realidad no tiene nada que hacer, porque actualizó desde una versión anterior de OS X y no hay nada más que configurar. Puede hacer clic en el Continuar y comience a explorar su nueva instalación de Snow Leopard.
