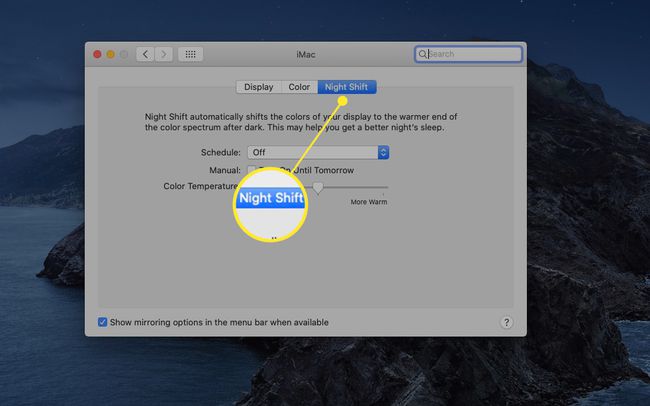Cómo activar o desactivar el modo oscuro de Mac
Qué saber
- Ve a la manzana menú y seleccione Preferencias del Sistema > General. Junto a Apariencia, Seleccione Oscuro de las opciones disponibles.
- El cambio al modo oscuro funciona en aplicaciones proporcionadas por Apple (como Fotos, Correo y Calendario) y la interfaz general de Mac.
- Utilice una imagen de escritorio dinámico para ayudar a reducir la luz del resto de su escritorio.
Este artículo explica cómo trabajar con el modo oscuro, una configuración a nivel del sistema que funciona con todas las aplicaciones que vienen con Mac. Las aplicaciones de terceros también pueden optar por usar la opción Modo oscuro. La información de este artículo se aplica a Mac con macOS Mojave y versiones posteriores.
Cómo activar o desactivar el modo oscuro en una Mac
El modo oscuro es más agradable para la vista, lo que ayuda a muchos usuarios a lidiar con la fatiga visual. Apple introdujo el modo oscuro con macOS Mojave. Si bien el modo oscuro no se habilita automáticamente, es fácil de encender y apagar.
-
Vaya al menú de Apple y seleccione Preferencias del Sistema.
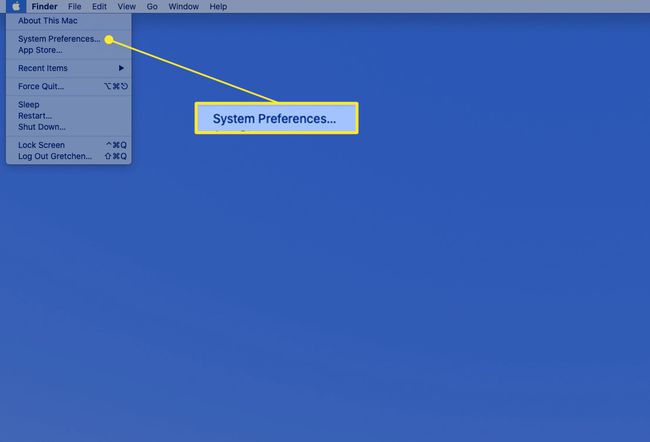
-
Seleccione General en la pantalla Preferencias del sistema.
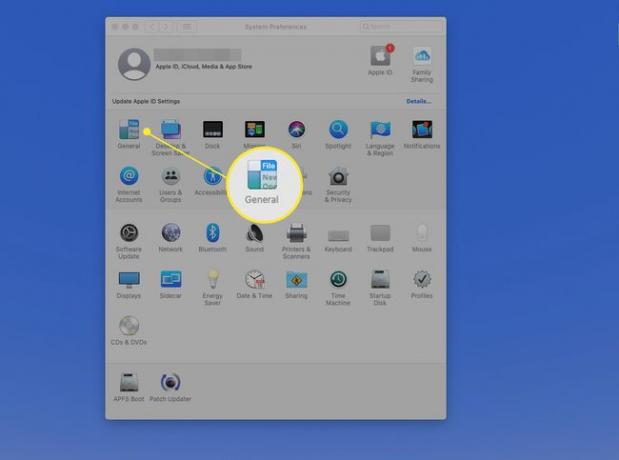
-
Junto a Apariencia, Seleccione Oscuro para activar el modo oscuro. (Seleccione Luz para volver al modo de luz.)
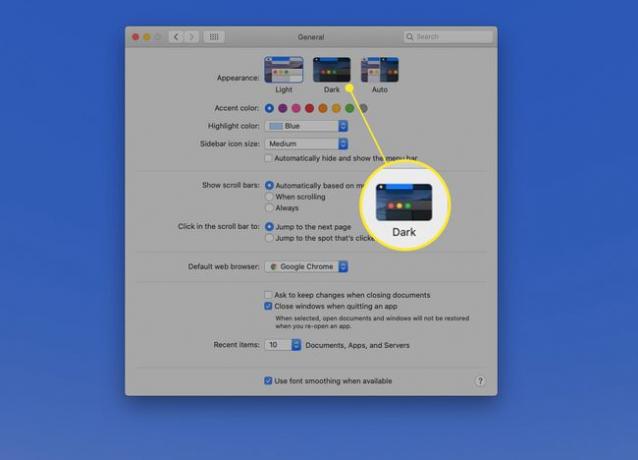
-
Cuando está habilitado, el modo oscuro se aplica a los menús, botones y ventanas, incluida la ventana de preferencias del sistema, de inmediato.
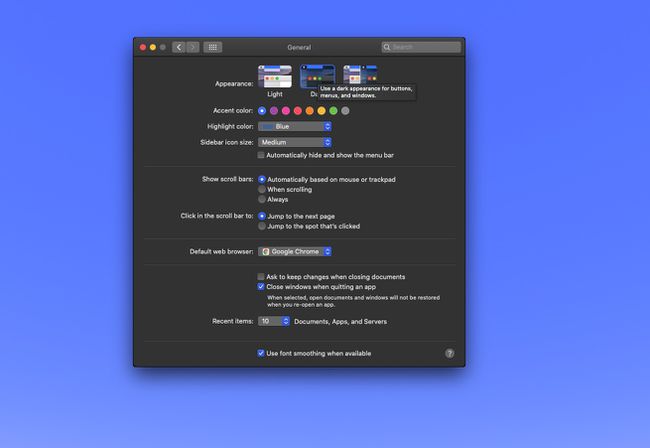
Usando el modo oscuro
Las aplicaciones proporcionadas por Apple, como Fotos, Correo, Mapas y Calendario, son compatibles con el Modo oscuro. Sin embargo, si esperabas que la oscuridad total se instalara en tu Mac, hay otro paso que dar: atenuar el escritorio de la Mac. Puedes elegir tu propia imagen oscura personalizada para el escritorio, pero usar una de las imágenes dinámicas de escritorio o imágenes fijas oscuras incluidas con macOS Mojave y versiones posteriores es una mejor solución.
Acerca de las imágenes dinámicas de escritorio
Las imágenes dinámicas del escritorio cambian de apariencia, registran la hora del día y producen fondos de pantalla más oscuros por la noche y escritorios más brillantes durante el día. Sin embargo, las imágenes de escritorio dinámicas incluidas con su Mac se pueden configurar para mostrar una imagen clara u oscura de forma continua.
Si elige la imagen de escritorio oscura, puede mejorar aún más la interfaz del modo oscuro.
-
Inicie Preferencias del sistema y seleccione Escritorio y protector de pantalla.
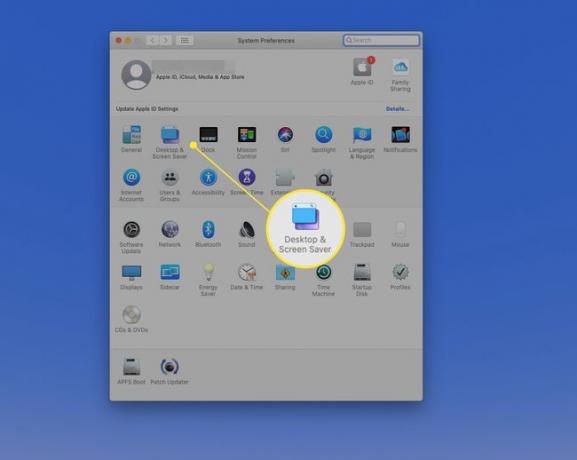
-
Selecciona el Escritorio pestaña, y luego busque la Escritorio dinámico imágenes.
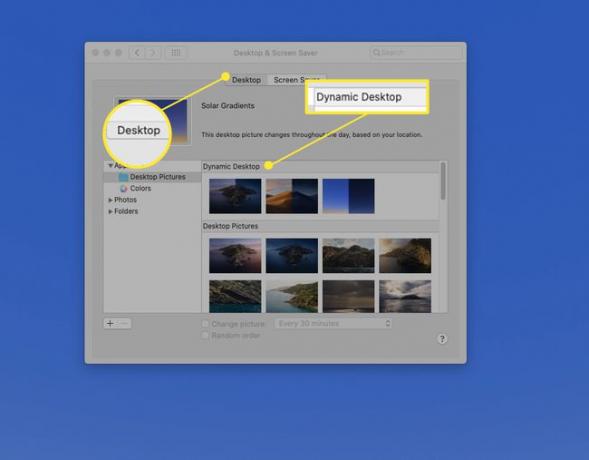
-
Seleccione una imagen de escritorio dinámico, luego seleccione Dinámica en el menú desplegable junto a la miniatura grande. Estas imágenes pasan de claras a oscuras a medida que avanza el día.
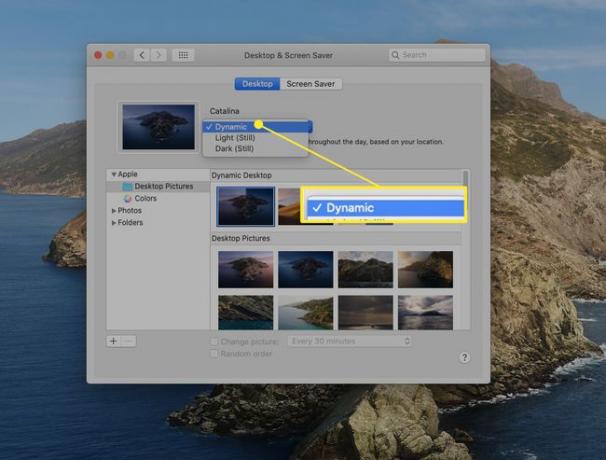
-
Si prefiere que el escritorio permanezca oscuro todo el tiempo, seleccione Oscuro (todavía) en el menú desplegable junto a la miniatura de la imagen o elija una de las versiones oscuras de las pantallas de Apple en el Imágenes de escritorio sección debajo de las imágenes de Dynamic Desktop. El escritorio cambia para mostrar la imagen que seleccione.
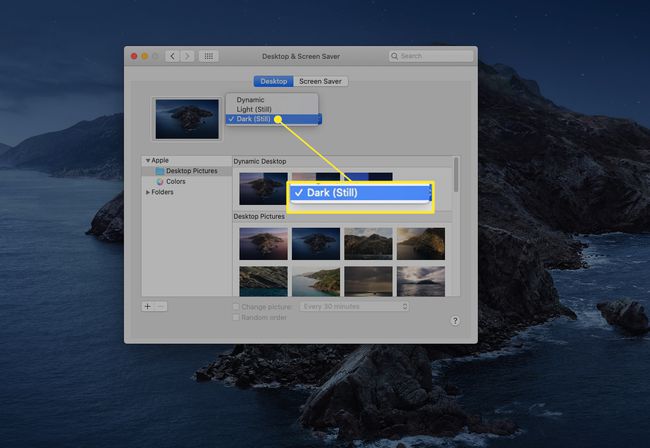
El turno de noche puede aliviar la fatiga visual
El modo oscuro no es la única función integrada en macOS que puede ayudar a aliviar la fatiga visual. Night Shift ajusta el brillo de la pantalla y el balance de puntos blancos según la hora del día para reducir la fatiga. Cambia los colores de su pantalla para que sean más cálidos después del anochecer.
Night Shift apareció por primera vez en iPhones y iPads y llegó a Mac con macOS Sierra. A menudo se usa con imágenes fijas de escritorio, pero cuando se activa con un escritorio en modo oscuro, Night Shift mantiene a raya la luz azul brillante, lo que alivia la fatiga visual y le permite sentirse más relajado en el noche.
Activar Turno de noche en Preferencias del Sistema > Muestra > Turno nocturno.