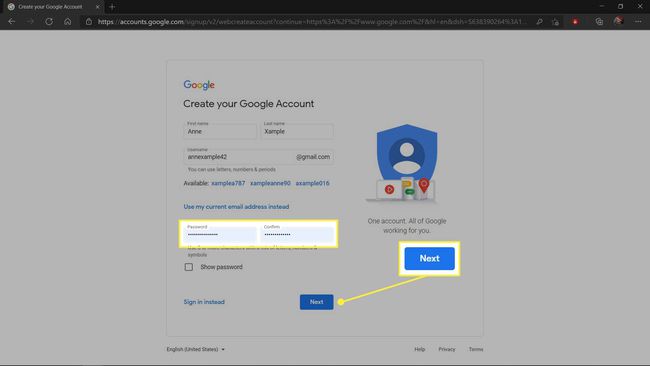Cómo usar el Administrador de contraseñas de Microsoft Edge
Qué saber
- Cuando inicia sesión en un sitio, aparece un icono de llave al final de la barra de URL; luego, aparece el administrador de contraseñas. Verifique la información y haga clic en Ahorrar.
- Para editar o eliminar una contraseña, haga clic en el icono de menú> Configuración > Contraseñas > Localizar contraseña> haga clic en el tres puntos horizontales icono. Hacer clic Editar o Borrar.
- Al registrarse en un sitio, haga clic en el campo de contraseña. Se genera automáticamente una contraseña aleatoria que puede seleccionar y guardar.
Este artículo explica cómo usar el administrador de contraseñas de Microsoft Edge para almacenar nuevas contraseñas, editar y eliminar contraseñas y generar contraseñas seguras aleatorias.
Cómo usar el Administrador de contraseñas de Microsoft Edge para almacenar contraseñas
Microsoft Edge incluye un administrador de contraseñas incorporado que almacenará sus contraseñas por usted. Si el administrador está activado, le preguntará si desea guardar su contraseña cada vez que inicie sesión en un nuevo sitio web. Si tiene activada la función de sugerencia de contraseña segura, le indicará una generó una contraseña segura y luego ofrece guardar la contraseña para usted cada vez que se registre para una nueva sitio web.
A continuación, se explica cómo almacenar contraseñas con el administrador de contraseñas de Microsoft Edge:
-
Navegue a un sitio web en el que no haya iniciado sesión y haga clic en iniciar sesión o iniciar el proceso de inicio de sesión.
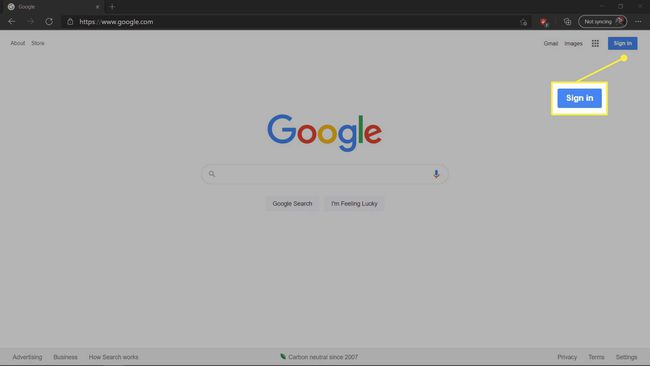
-
Ingrese su nombre de usuario o correo electrónico como lo haría normalmente al iniciar sesión.
-
Al ingresar su contraseña, aparecerá un ícono de llave en el extremo derecho de la barra de URL, seguido de una ventana emergente del administrador de contraseñas. Verifique que el nombre de usuario y la contraseña sean correctos y haga clic en Ahorrar.
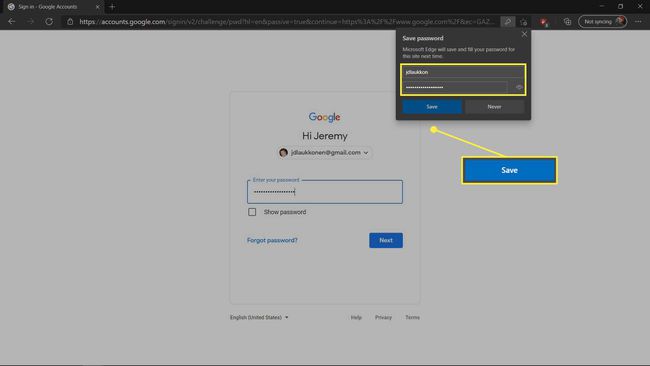
Complete el proceso de inicio de sesión como lo haría normalmente. Su contraseña se ha guardado en el administrador de contraseñas. La próxima vez que inicie sesión en ese sitio web, tendrá la opción de usar su contraseña almacenada.
Cómo editar y eliminar contraseñas del Administrador de contraseñas de Microsoft Edge
Microsoft Edge le permite ver todas sus contraseñas guardadas en la sección del administrador de contraseñas de la configuración del navegador. Puede comprobar sus contraseñas en cualquier momento, cambiarlas o incluso eliminarlas. La misma interfaz también le permite exportar e importar contraseñas si desea hacer una copia de seguridad manual o restaurar sus contraseñas desde una copia de seguridad.
A continuación, se explica cómo editar y eliminar contraseñas del administrador de contraseñas de Microsoft Edge:
-
Abra Edge y haga clic en el icono de menú (tres puntos horizontales) en la esquina superior derecha del navegador.
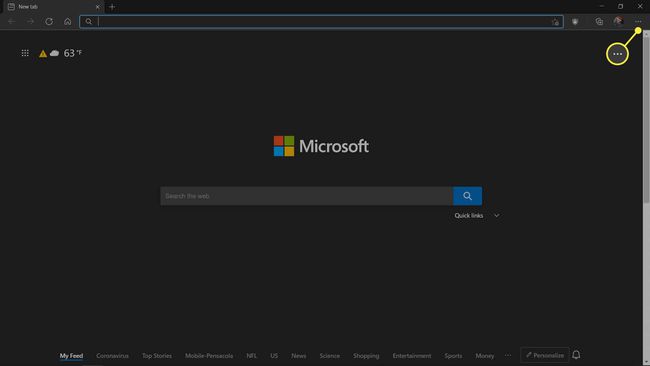
-
Hacer clic Ajustes.
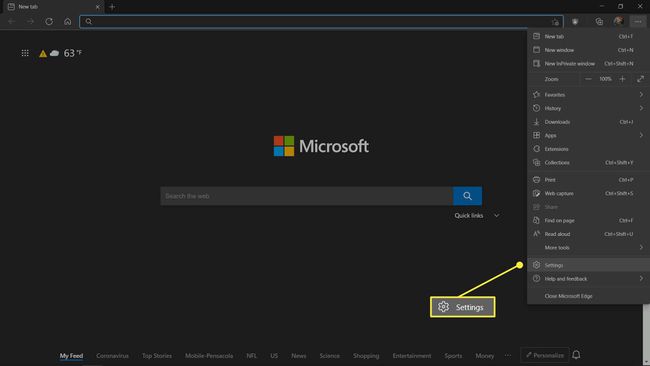
-
Hacer clic Contraseñas.
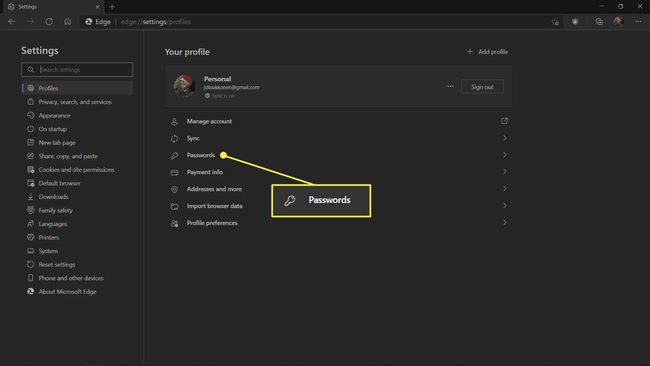
-
Busque la contraseña que desea cambiar o eliminar y haga clic en el correspondiente tres puntos horizontales icono.
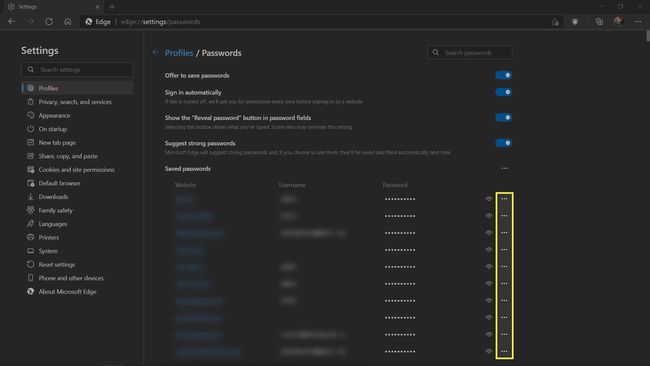
Haga clic en el correspondiente icono de ojo para ver su contraseña en su lugar.
-
Hacer clic Editar para cambiar la información de inicio de sesión, o Borrar para eliminar completamente la información de inicio de sesión.
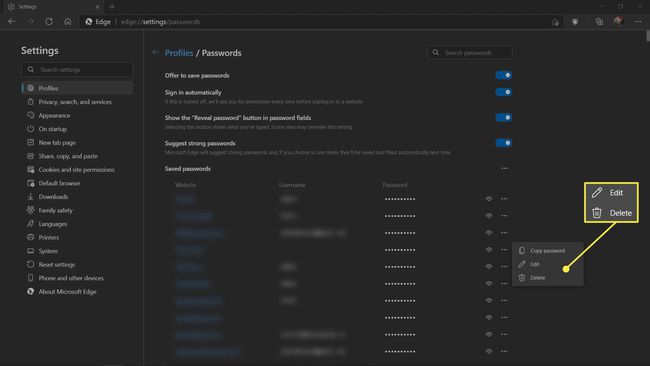
-
Escanee su huella digital, ingrese su PIN o ingrese su contraseña cuando se le solicite.

-
Si elimina, la entrada se eliminará. Si cambia una contraseña, introduzca el nombre de usuario y la contraseña correctos y haga clic en Hecho.
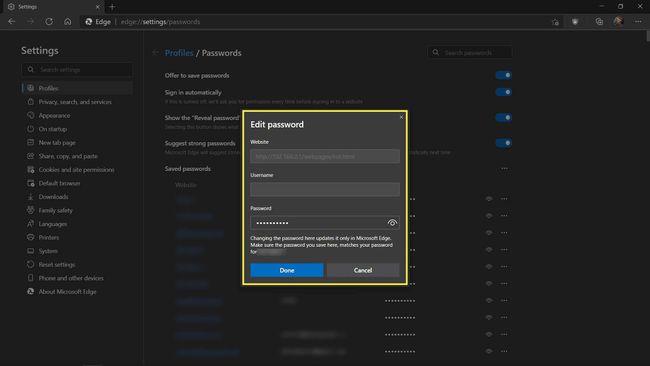
Cómo exportar contraseñas desde Microsoft Edge Password Manager
Microsoft Edge facilita la exportación de sus contraseñas, lo que le permite crear una copia de seguridad o importar inmediatamente sus contraseñas a un navegador diferente.
Cualquiera que obtenga acceso al archivo de contraseña exportado podrá ver sus contraseñas, ya que el archivo no está cifrado de forma predeterminada. Mantenga este archivo seguro.
-
Navegue a la pantalla de administración de Perfiles / Contraseñas como se describe en la sección anterior, o simplemente ingrese edge: // configuración / contraseñas en la barra de URL.
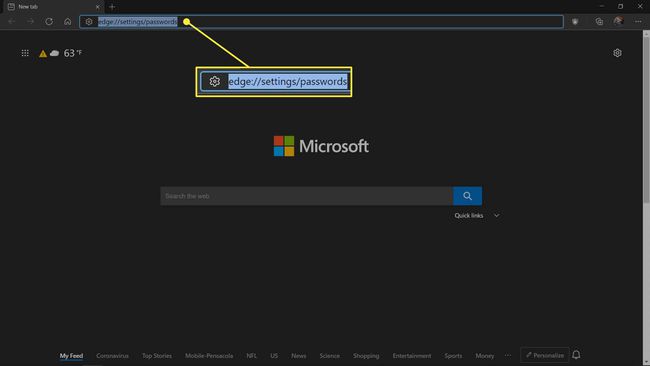
-
Haga clic en el icono de tres puntos horizontales a la derecha de la contraseñas guardadas encabezado y seleccione Exportar contraseñas.
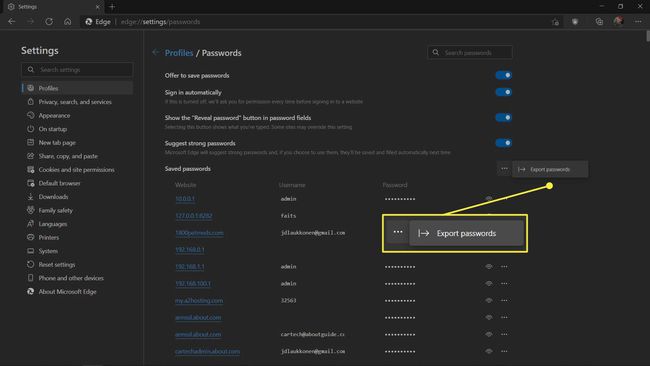
-
Hacer clic Exportar contraseñas.
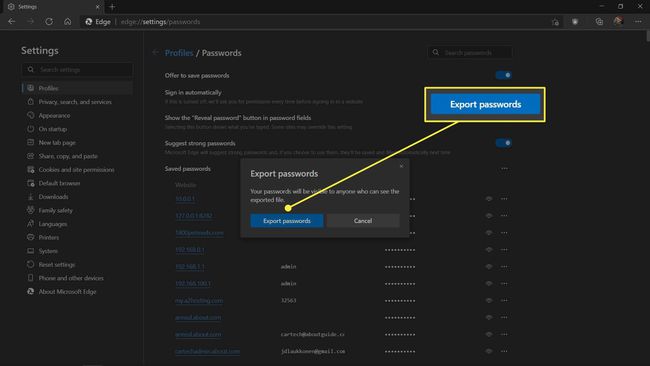
-
Escanee su huella digital, ingrese su PIN o ingrese su contraseña cuando se le solicite.
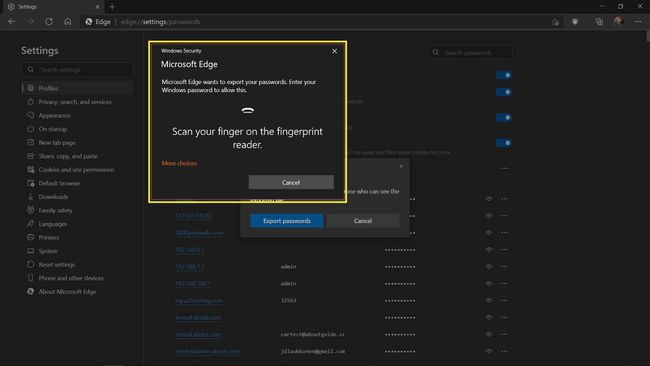
-
Seleccione una ubicación para guardar sus contraseñas y haga clic en Ahorrar.
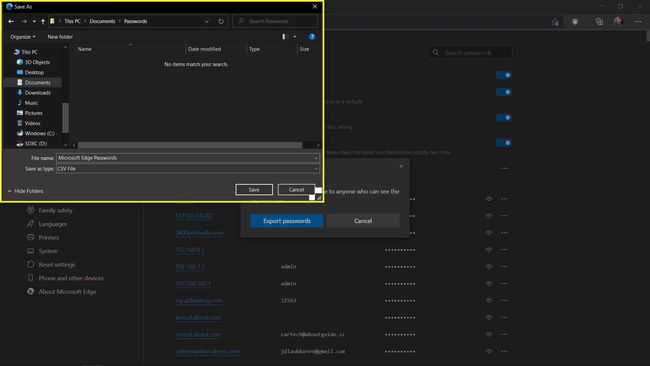
Cómo importar contraseñas en Microsoft Edge Password Manager
Si solía usar un navegador diferente, como Chrome, Edge heredado o incluso Internet Explorer, puede importar sus contraseñas de esos navegadores directamente al administrador de contraseñas de Microsoft Edge. No es necesario exportar, ya que Edge puede obtener las contraseñas directamente del otro navegador siempre que esté instalado en su computadora.
A continuación, se explica cómo importar contraseñas al administrador de contraseñas de Microsoft Edge:
-
Ingresar edge: // settings / importData en la barra de URL de Edge.
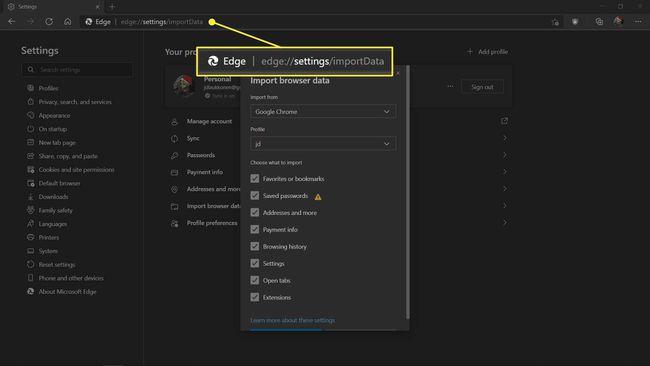
-
Haga clic en el Importar de menú desplegable y seleccione el navegador desde el que importar.
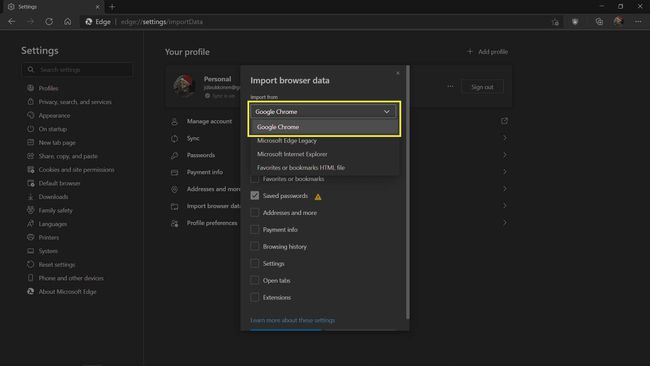
-
Asegúrese de que la casilla junto a Contraseñas guardadas está marcado y haga clic en Importar.
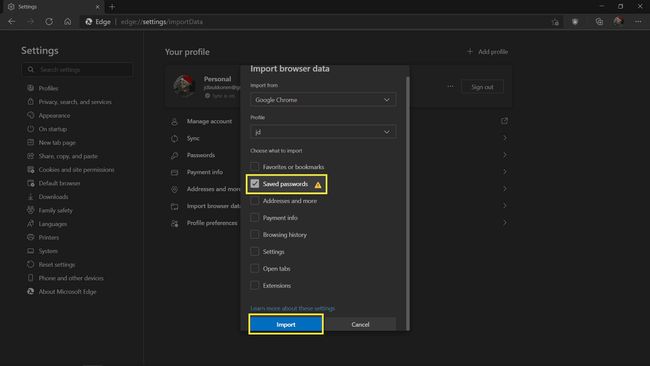
-
Espere a que finalice el proceso y haga clic en Hecho.
Cómo usar el administrador de contraseñas y el generador de contraseñas de Microsoft Edge
Cuando te registras en un nuevo sitio web o cambias tu contraseña en un sitio en el que ya estás registrado, puedes permitir que Edge genere y guarde una contraseña segura. Esta contraseña segura constará de una cadena aleatoria de letras, números y caracteres especiales que será difícil de recordar para la mayoría de las personas. Dado que el administrador de contraseñas puede guardar la contraseña inmediatamente por usted, no es necesario que la recuerde ni la escriba.
A continuación, se explica cómo generar y almacenar contraseñas seguras con el administrador de contraseñas de Microsoft Edge:
Navegue a un sitio web en el que no esté registrado y comience el proceso de registro, o acceda a la función de cambio de contraseña de un sitio web en el que esté registrado.
-
Ingrese la información requerida y haga clic en el campo de contraseña.
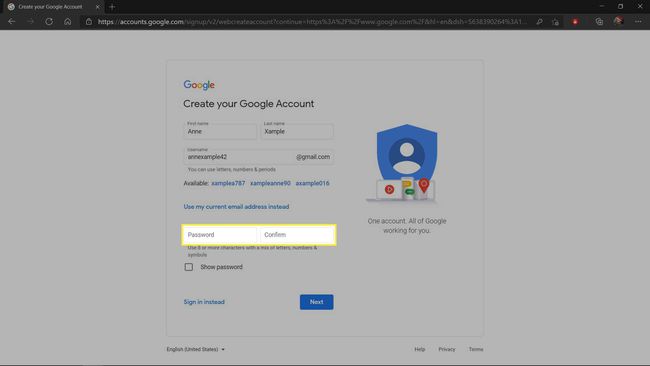
-
Aparece una contraseña sugerida cuando selecciona el Contraseña campo que puede usar y guardar.

-
Haga clic en el sugerido contraseña segurao haga clic en actualizar para obtener una nueva contraseña.
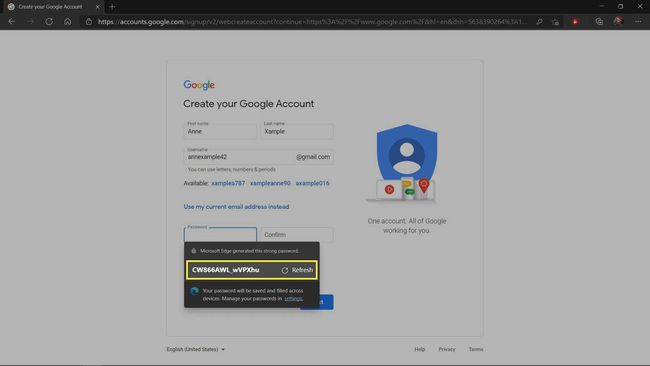
-
Complete el proceso de registro o cambio de contraseña. Su contraseña segura se guardará en el administrador de contraseñas de Microsoft Edge.