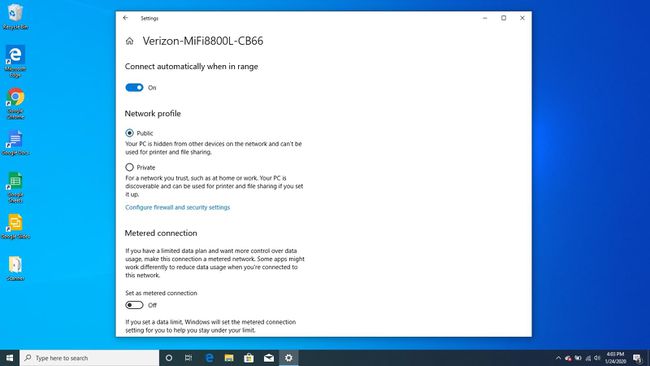Conexión de una PC a una red doméstica inalámbrica
Usar una computadora sin conexión a Internet es virtualmente imposible ahora, especialmente con nuestra dependencia de computación en la nube. Siga estos pasos si tiene problemas conectar su PC a su red inalámbrica y vuelva a estar en línea.
Las instrucciones de este artículo se aplican a Windows 10.

Agregar una nueva red inalámbrica
Para crear una conexión a un red doméstica inalámbrica o wifi público, primero, debe configurar una conexión Wi-Fi. Para hacer esto, siga los siguientes pasos:
-
Seleccione Comienzo luego Ajustes (rueda dentada).
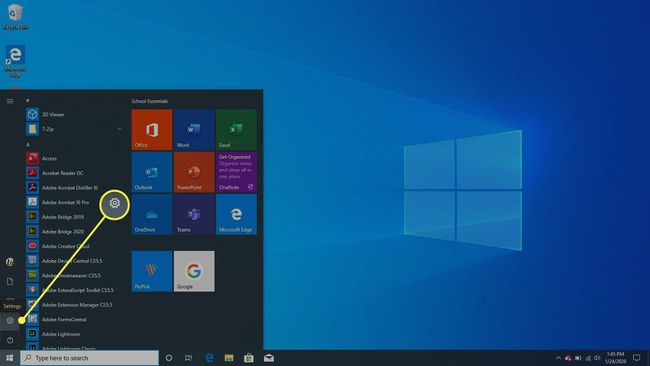
-
Dentro de Configuración de Windows, Seleccione Red e Internet.
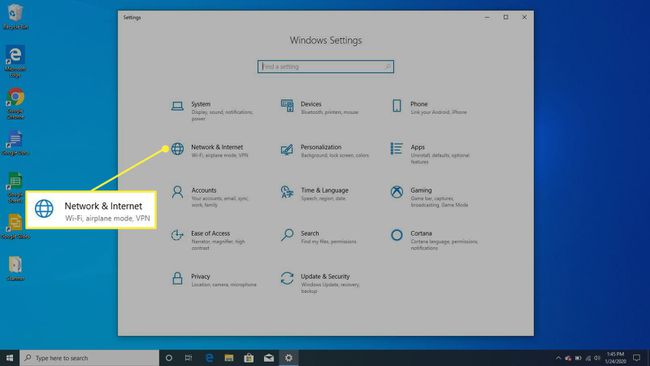
-
Seleccione Estado en el panel izquierdo para ver cuál es su estado de conectividad actual.
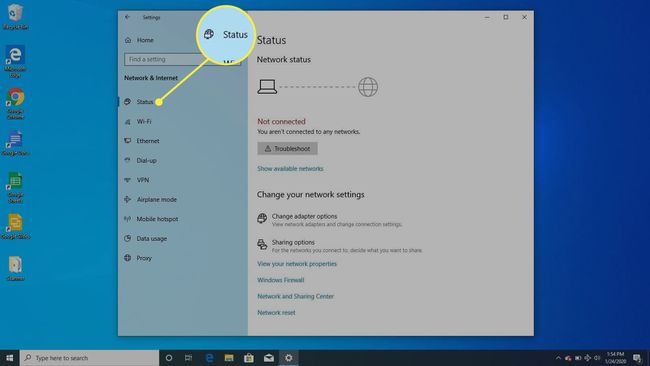
-
Seleccione Mostrar redes disponibles.
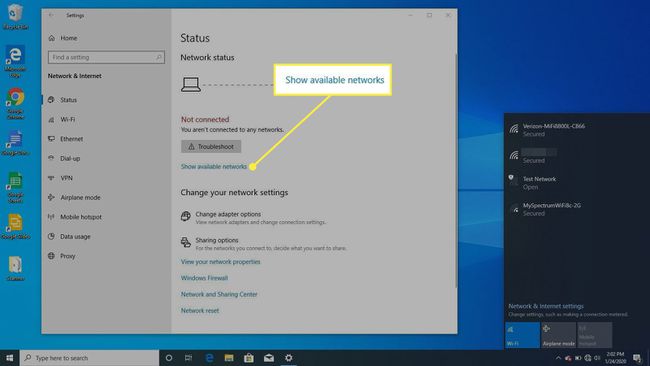
-
Si está disponible, aparecerá una lista de conexiones Wi-Fi disponibles en la bandeja del sistema. Seleccione la conexión deseada y seleccione Conectar.
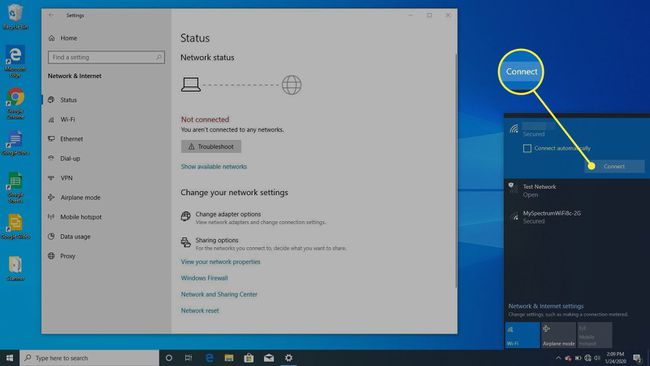
-
Si se le solicita, Ingresa la contraseña de seguridad de la red y seleccione próximo.
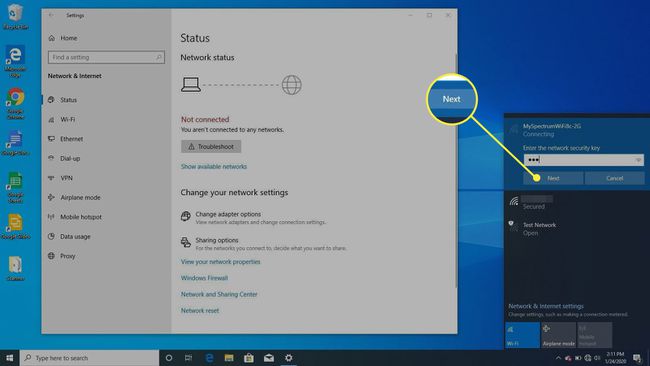
-
La conexión debería completarse. Para recordar la conexión, seleccione Conectar automáticamente.
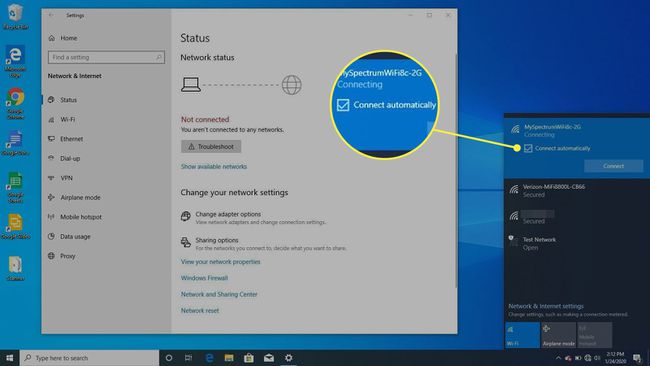
Si se encuentra en un lugar público (algunos aeropuertos, edificios municipales, hospitales) que tiene Wifi servicio, la red a la que se conecta puede estar "abierta" (es decir, sin seguridad). Estas redes están abiertas, sin contraseñas, para que las personas puedan iniciar sesión y conectarse fácilmente a Internet. No debería tener que preocuparse de que esta red esté abierta si tiene una Cortafuegos y software de seguridad en su computadora.
Reparación de una conexión Wi-Fi a través de la configuración
Es posible que ya haya configurado una conexión Wi-Fi, pero simplemente no se está conectando. Hay un par de formas de ejecutar el Diagnóstico de red de Windows. A continuación se muestra cómo empezar Ajustes.
-
Seleccione Comienzo luego Ajustes (rueda dentada).
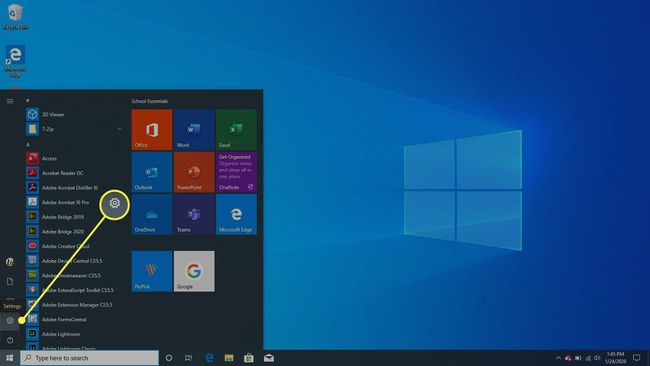
-
Dentro de Configuración de Windows, Seleccione Red e Internet.
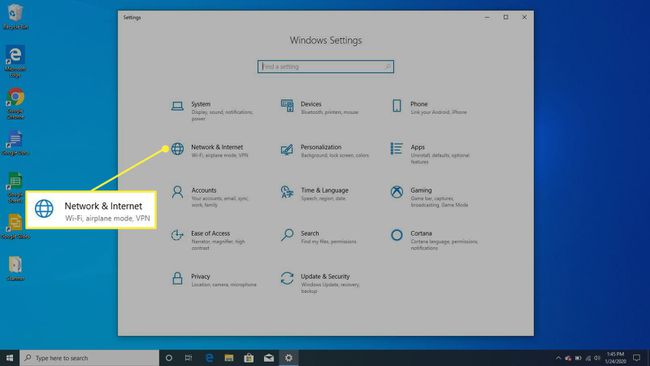
-
Seleccione Estado en el panel izquierdo para ver cuál es su estado de conectividad actual.
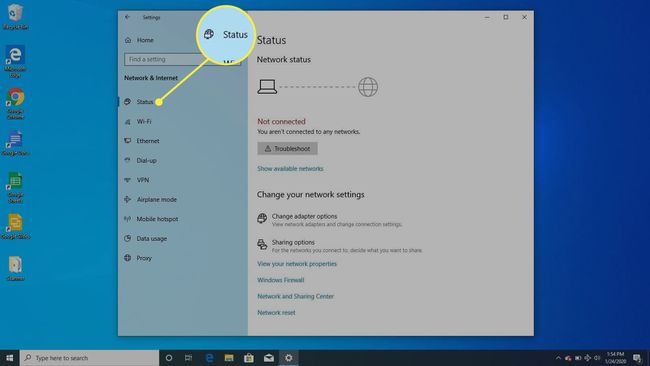
-
Seleccione Mostrar redes disponibles.
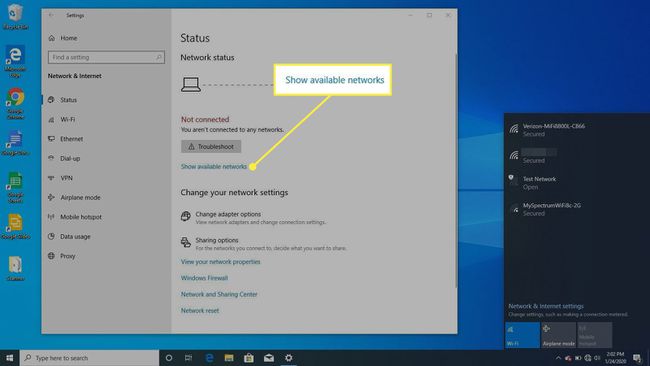
-
Si ve redes disponibles y no se pudieron agregar, seleccione Solucionar problemas.
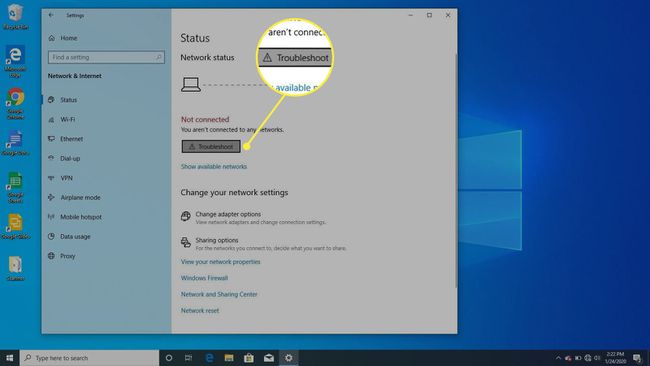
-
Windows buscará posibles problemas, si se encuentra alguno, se abrirá un nuevo cuadro de diálogo que le dará una posible solución. Seleccione Aplicar esta revisión para aplicar una posible solución.
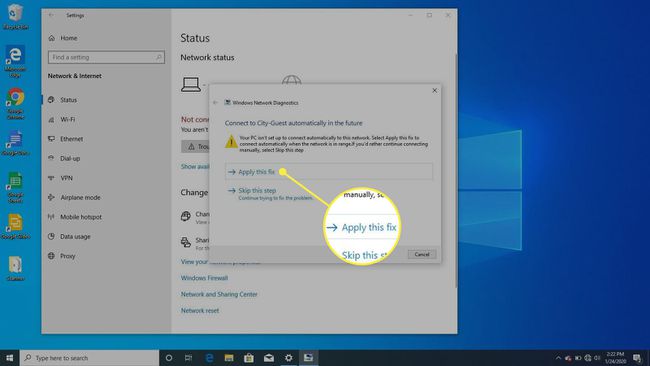
-
El solucionador de problemas de Windows aplicará la solución y verificará que el problema se haya solucionado.
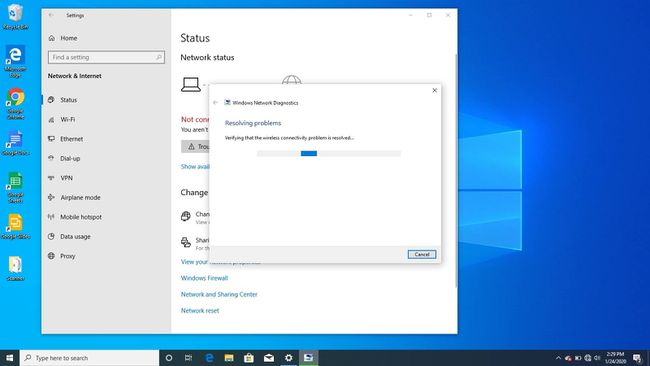
-
Si Windows Network Diagnostics no pudo solucionar el problema, ofrecerá otra posible solución. Seleccione Aplicar esta revisión para intentar la reparación.
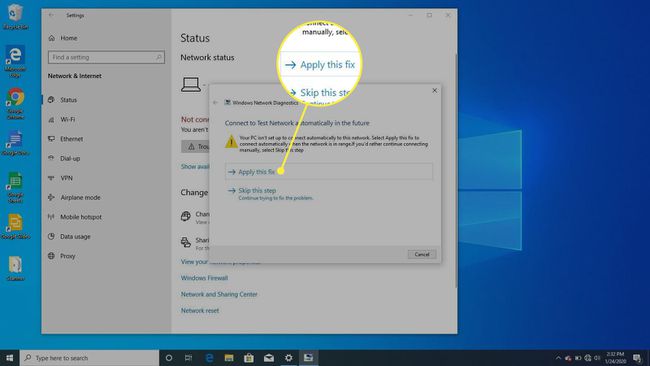
-
Si el solucionador de problemas no puede solucionar el problema, se le proporcionará una lista de posibles problemas y sus estados. Puede que tenga que buscar otras posibles pasos de solución de problemas para solucionar su problema.
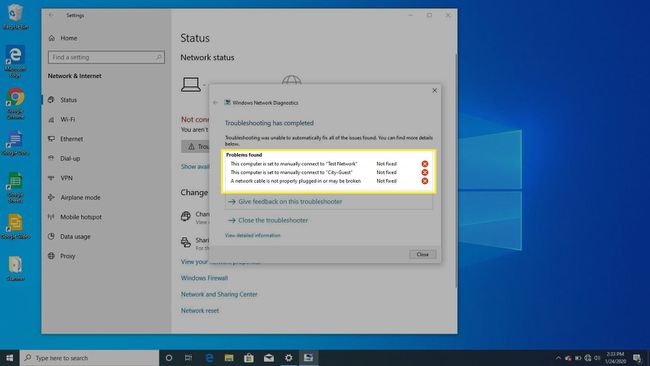
-
Si tiene éxito, verá Reparado junto a la solución. Seleccione Cerrar completar.
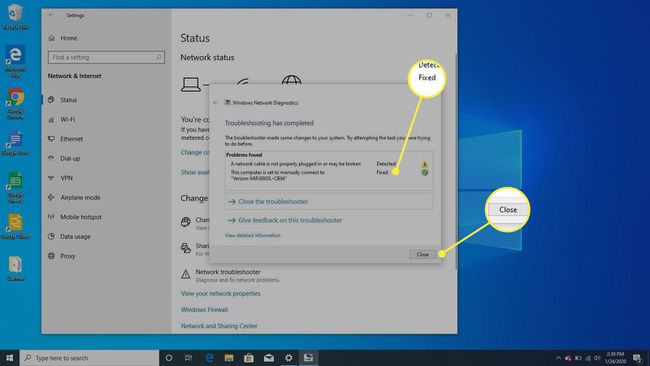
Es posible que vea un error sobre un cable de red faltante o roto. Detectado. Si está ejecutando solo de forma inalámbrica, ignore, ya que esto se refiere a su Ethernet conexión.
Reparación de una conexión Wi-Fi a través de la red y el centro de recursos compartidos
Windows 10 todavía contiene algunas de sus configuraciones anteriores del Panel de control, al igual que Windows 7. Para solucionar problemas de su conexión Wi-Fi a través del Redes y recursos compartidos, Haz lo siguiente:
-
En el Buscar bar, entrar Panel de control, luego seleccione Abierto.
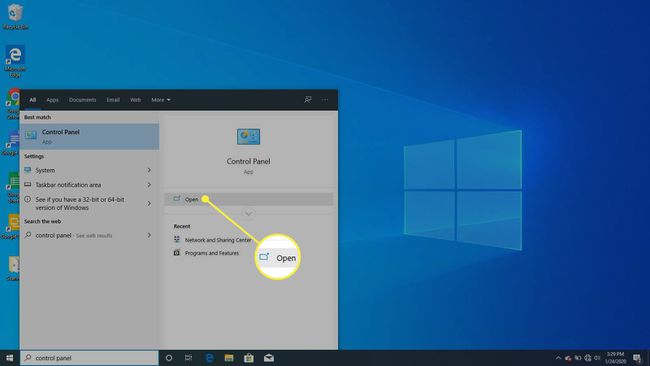
-
Seleccione Redes e Internet en el Panel de control.
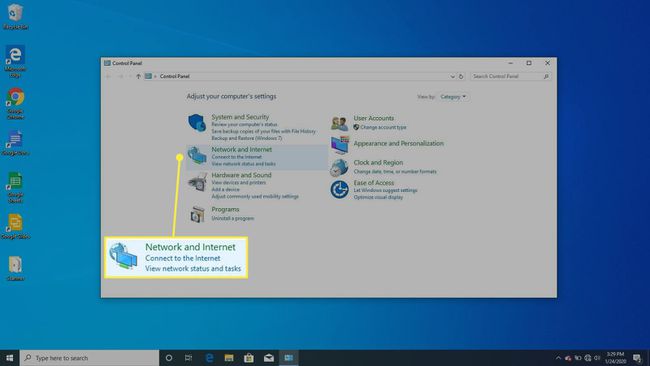
-
Debajo Redes y recursos compartidos, Seleccione Vea el estado de red y tareas.
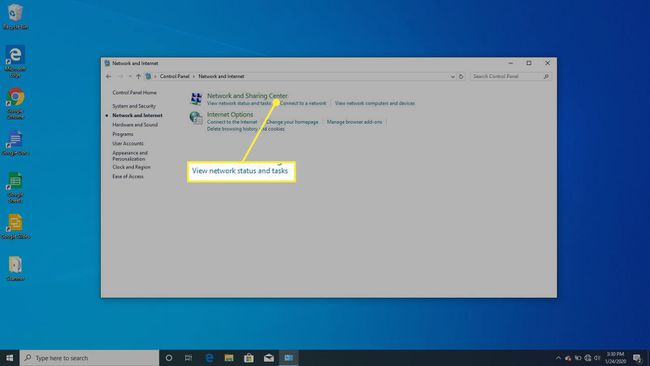
-
Debajo Cambiar la configuración de su red, Seleccione Solucionar problemas.
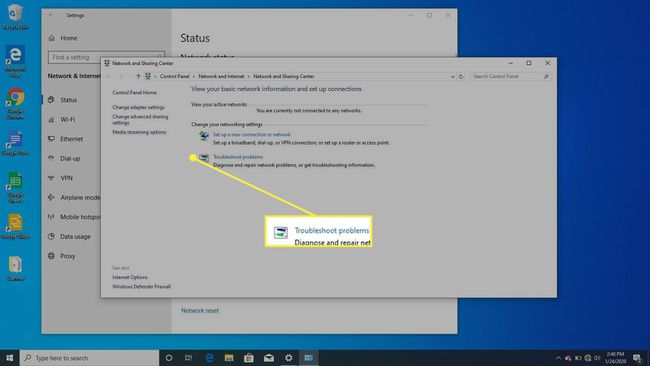
-
Debajo Ponerse en marcha, Seleccione Conexiones de Internet.
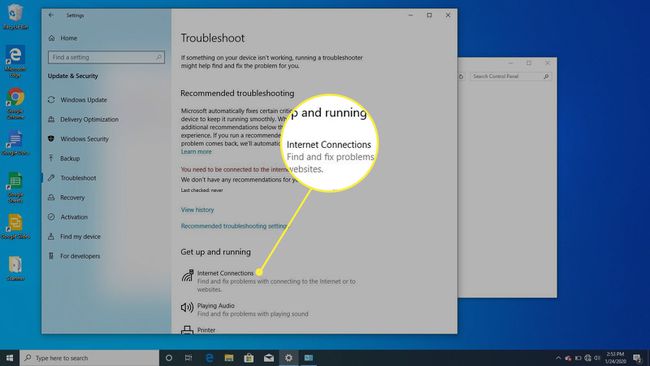
-
Seleccione Ejecute el solucionador de problemas.
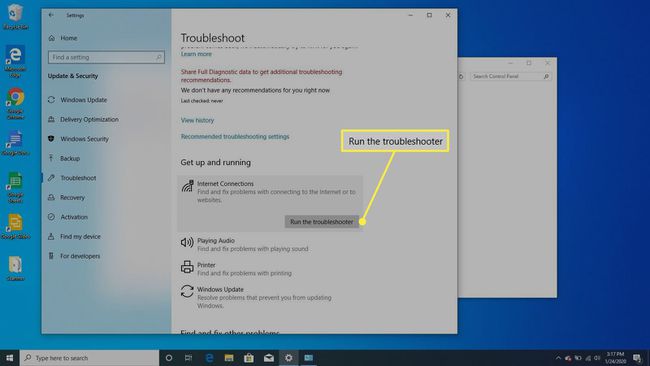
-
Seleccione Solucionar problemas de mi conexión a Internet.
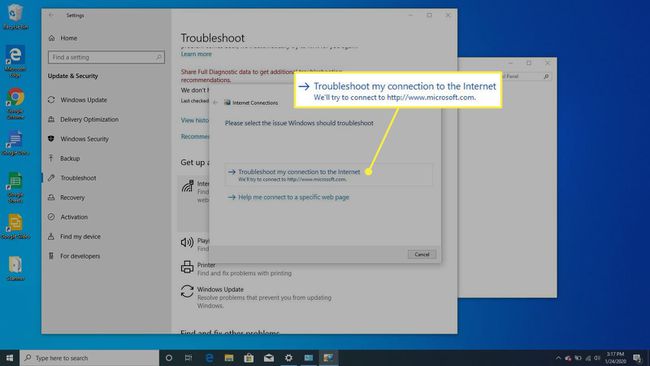
-
Después de buscar posibles problemas / arreglos, Diagnóstico de red de Windows puede proporcionar una solución. Seleccione Aplicar la corrección para completar la reparación.
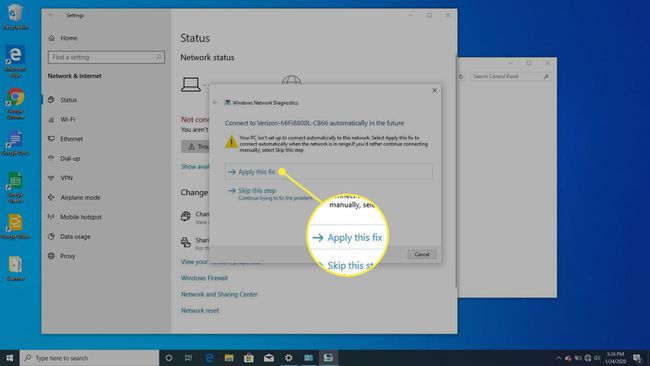
-
Si el solucionador de problemas no puede solucionar el problema, se le proporcionará una lista de posibles problemas y sus estados. Puede que tenga que buscar otras posibles pasos de solución de problemas para solucionar su problema.
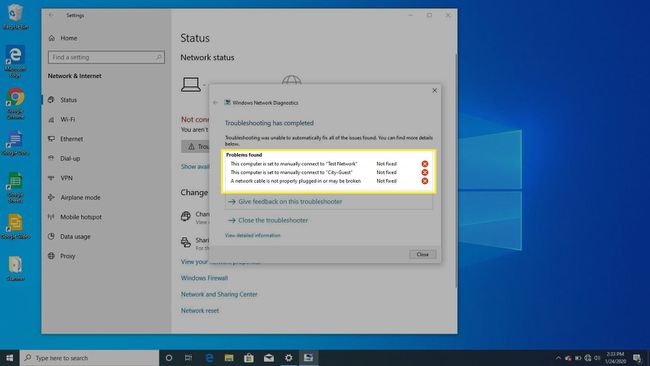
Ver su conexión de red
los Redes y recursos compartidos ahora debería mostrar su computadora conectada a la red seleccionada. También muestra mucha información sobre Configuración de uso compartido y descubrimiento.
La ventana de estado proporciona una gran cantidad de información sobre su conexión de red. Para ver esta información, haga clic en el Ver el estado de enlace, junto al nombre de la red en el centro de la pantalla.
-
En el Buscar bar, entrar Panel de control, luego seleccione Abierto.
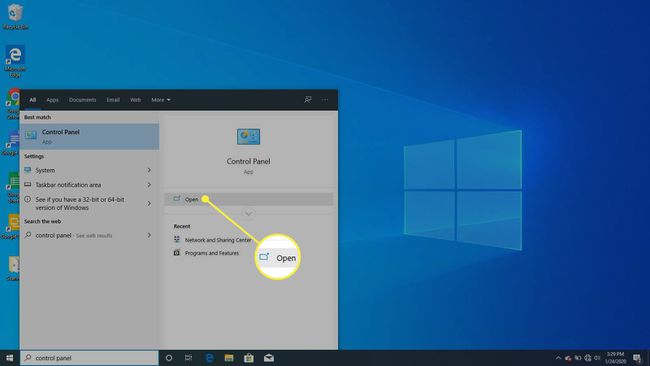
-
Debajo Redes e Internet en el Panel de control, seleccione Vea el estado de red y tareas.
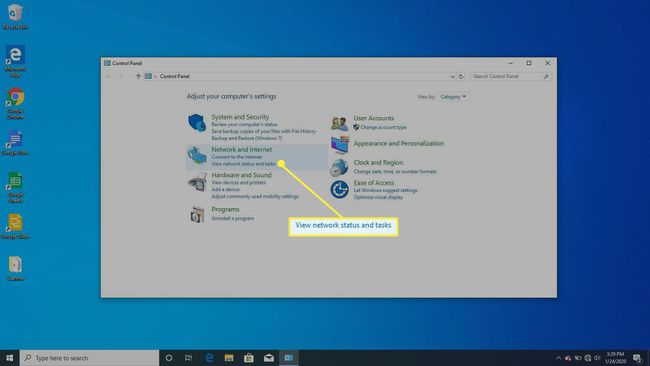
-
Debajo Ver sus redes activas, en el lado derecho, seleccione su conexión activa.
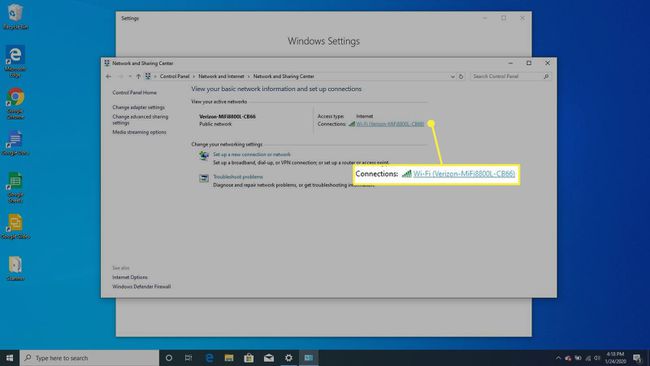
-
En Estado de Wi-Fi, puedes ver Conexión detalles, Propiedades inalámbricas, e incluso Diagnosticar su conexión. Una vez que haya terminado, seleccione Cerrar.
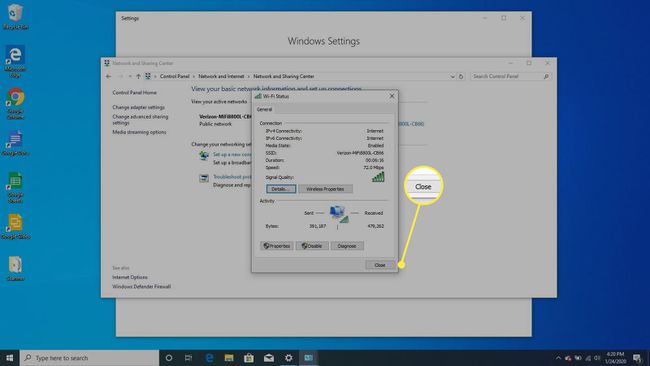
Visualización de la configuración de conexión de red a través de la configuración de red e Internet
-
Seleccione Configuración de red e Internet ubicado en la bandeja del sistema (símbolo de Wi-Fi).
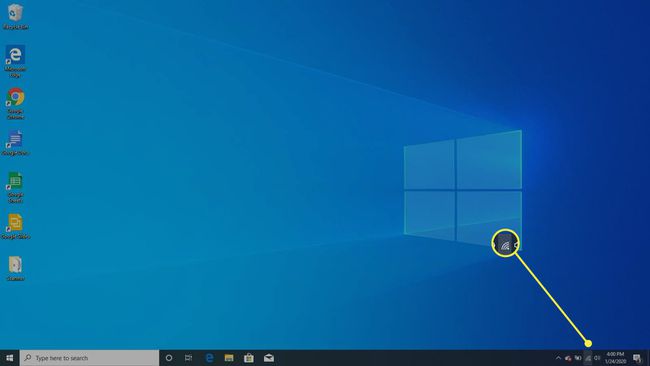
-
Seleccione la conexión Wi-Fi conectada, luego seleccione Propiedades.
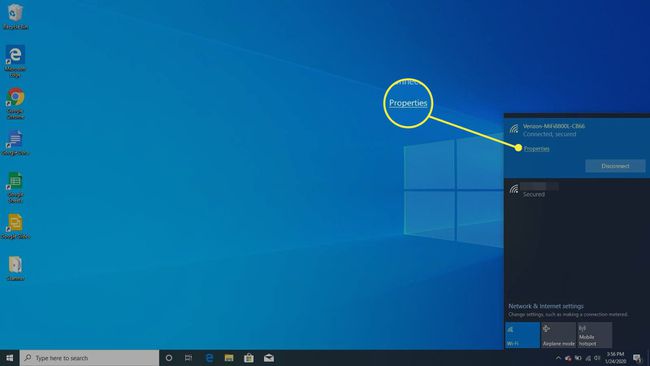
-
Desde aquí, puede ver qué tipo de red es (Público o Privado), Configurar los ajustes de seguridad y cortafuegosy adicional Propiedades de su conexión de red (velocidad, protocolo, dirección IP, etc.).