Cómo deshacerse de un virus en una Mac
Aunque las Mac son menos vulnerables a virus que los PC, no son inmunes a malware, adware y otros flagelos. Si sospecha que algún tipo de programa malicioso ha infectado su sistema, aquí le mostramos cómo identificar el problema y limpiar cualquier computadora con OS X o macOS.
Cómo saber si su sistema está infectado
El comportamiento de su Mac ofrece pistas de que se ha infectado. Por ejemplo, la máquina funciona más lenta de lo habitual, sus ventiladores funcionan constantemente, deja de responder o se reinicia repentinamente.
Si encuentra extensiones de navegador, barras de herramientas o complementos que no instaló, observe las aplicaciones de terceros nunca solicitó, o la configuración de su navegador ha cambiado misteriosamente, el malware es probablemente el culpable.
Una infección de adware se revela con anuncios inesperados y ventanas emergentes en su escritorio, página de inicio del navegador u otros sitios web que visite.
En general, un comportamiento inexplicable y extraño, especialmente en relación con la actividad de Internet, apunta a una infección de malware.
Tipos de Infecciones
Una variedad de errores y software malicioso pueden infectar su Mac, pero el proceso de eliminación es generalmente el mismo. Comprender los términos puede resultar útil.
Software malicioso
Malware, abreviatura de software malicioso, es cualquier software que daña intencionalmente una computadora o realiza acciones hostiles al usuario. Es un término general que incluye:
- Adware, que muestra anuncios no deseados.
- Software espía, que rastrea su comportamiento.
- Ransomware, que cifra los archivos de usuario y exige un pago para descifrarlos.
- Troyanos, que parecen inocentes en la superficie pero encierran problemas ocultos.
Software potencialmente no deseado (PUP)
Un programa potencialmente no deseado puede realizar alguna función valiosa, pero viene con efectos secundarios no deseados. A CACHORRO podría cambiar su página de inicio y motor de búsqueda, agregar malware a su computadora o robar la información de su tarjeta de crédito cuando paga por el dudoso "servicio" de la aplicación.
A menudo, las personas instalan programas basura porque fueron engañados por anuncios deshonestos o hicieron clic en los pasos del instalador sin leerlos. Los programas basura son el tipo de malware más común que se encuentra en Mac.
Virus
Un virus se propaga de una computadora a otra como una enfermedad, adhiriéndose a otros archivos para infectar cada vez más dispositivos. Los virus utilizan Internet, conexiones de red local o unidades USB para propagarse. Hay algunos pasos que debe seguir para limpiar su sistema y eliminar el malware no deseado para siempre.
Los virus de Mac son prácticamente desconocidos, pero el término se ha convertido en una palabra genérica para describir cualquier tipo de infección de malware.
Mata los procesos en ejecución
El primer paso para rastrear y eliminar a un actor malo en su sistema es cerrar aplicaciones y procesos. Así es cómo:
Abre el Monitor de actividad.
-
Busque aplicaciones desconocidas.
Si no está seguro de lo que está buscando, consulte Malwarebytes lista de virus y malware actuales para Mac, o echa un vistazo a un lista de errores más antiguos.
-
Si encuentra malware en la lista del Monitor de actividad, seleccione la aplicación y seleccione el Salir del proceso en el lado izquierdo del menú superior (parece una señal de alto con una X).
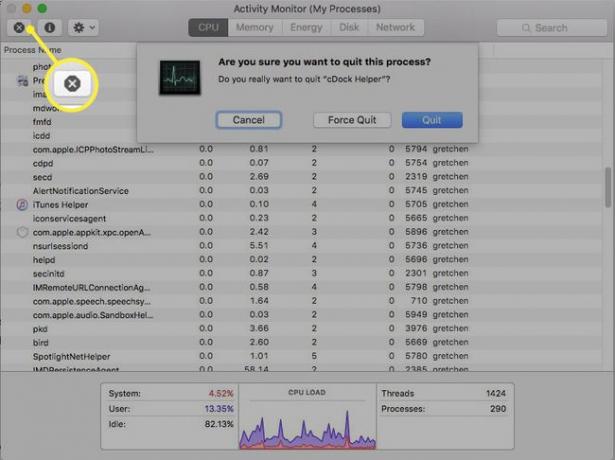
Cuando se le pregunte si está seguro de que desea salir de este proceso, seleccione Dejar.
Encuentre y desinstale el programa malicioso
A continuación, es hora de buscar y desinstalar el programa no deseado. Incluso si no vio ningún malware en el Monitor de actividad, siga este proceso.
Abre el Aplicaciones carpeta.
-
Si conoce el nombre del malware, busque la aplicación en la lista. Si no está seguro de su nombre, busque cualquier programa sospechoso que no recuerde haber instalado.
Preste atención a las carpetas nuevas y las aplicaciones instaladas recientemente.
-
Busque la carpeta de la aplicación del malware. Haga clic derecho en la carpeta y seleccione Mover a la papelerao arrástrelo a la papelera.
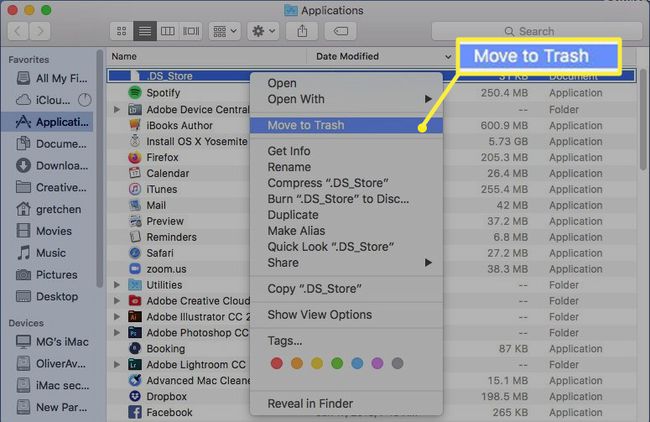
Vacíe el bote de basura.
Eliminar elementos de inicio de sesión
Los elementos de inicio de sesión son programas que se inician automáticamente cuando se inicia la computadora. Si ve la ventana de una aplicación tan pronto como inicia sesión en su Mac, es un elemento de inicio de sesión. El malware a menudo se configura como un elemento de inicio de sesión para que pueda reiniciarse cada vez que se inicia la computadora. A continuación, le indicamos cómo encontrarlos y eliminarlos:
-
Desde el manzana menú, seleccione Preferencias del Sistema.

-
Seleccione Usuarios y grupos.
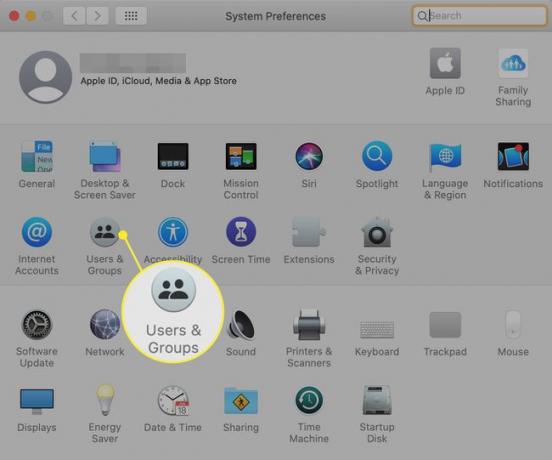
-
Selecciona el Elementos de inicio de sesión pestaña.
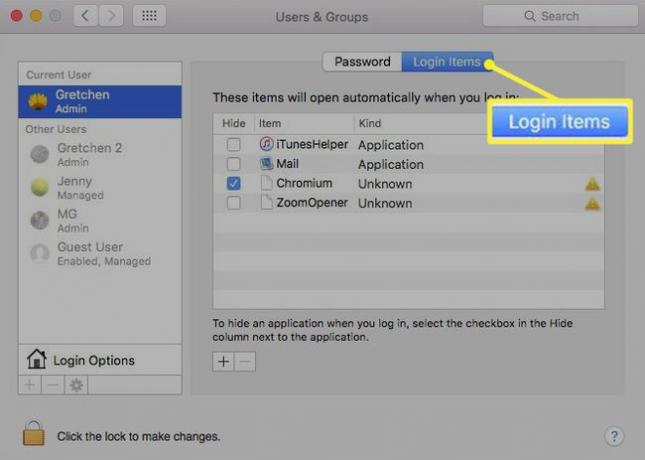
Si ve algo en esta lista que no reconoce, o ve un malware conocido, seleccione el elemento y elija el Eliminar (signo menos) en la parte inferior.
Limpia tus navegadores
Muchas formas de adware y malware instalan algún tipo de extensión del navegador o cambian la configuración del navegador de alguna manera. Por lo general, cambian su página de inicio, motor de búsqueda o página de nueva pestaña. A continuación, le indicamos cómo asegurarse de que sus navegadores estén limpios.
-
En Chrome, seleccione el Más icono (tres puntos verticales).
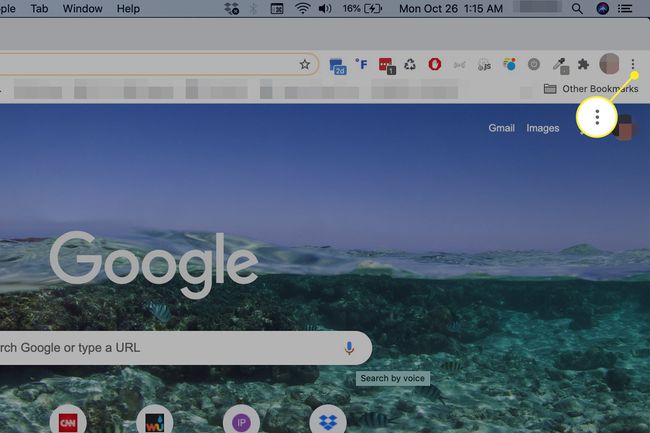
-
Seleccione Ajustes.
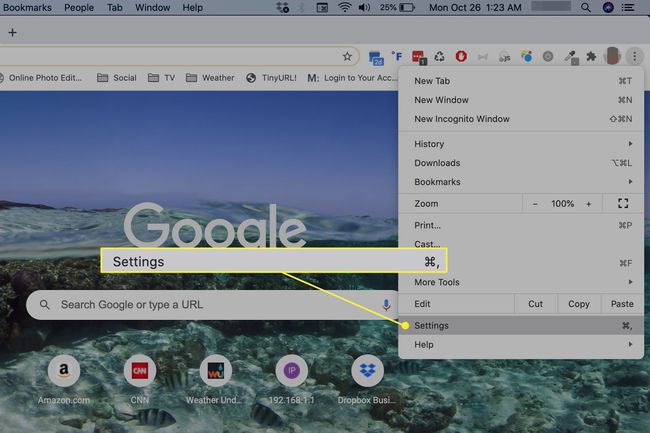
-
Hacer clic Extensiones.
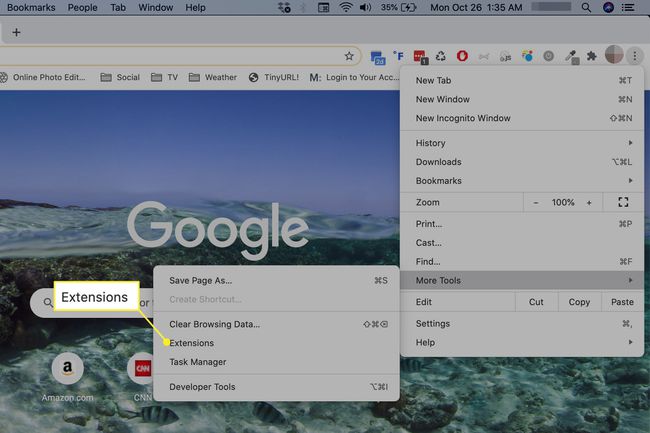
-
Examina tus extensiones y asegúrate de saber qué hace cada una.
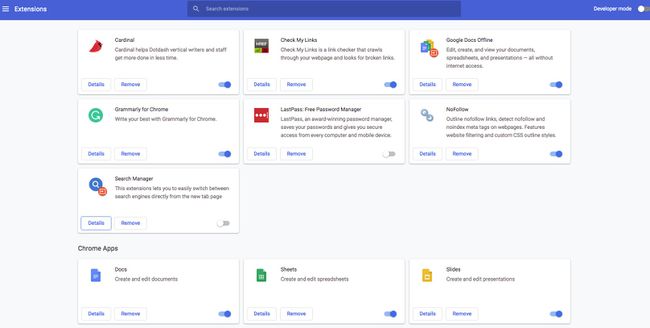
Si encuentra una extensión que no debería estar allí, seleccione Eliminar.
-
A continuación, mire su navegador y sus preferencias de Internet. En Chrome, vaya a Ajustes > Buscador y asegúrese de que el motor de búsqueda y la configuración del navegador sean los que desea. Si no, seleccione Gestionar motores de búsqueda y elimine los motores de búsqueda no deseados.
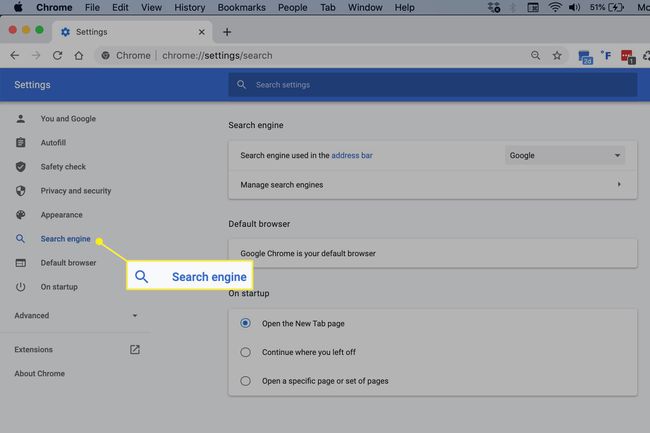
En Chrome, también vaya a Ajustes > Navegador por defecto y asegúrese de que su navegador preferido esté seleccionado.
Repita este proceso para cada navegador web instalado en su computadora.
Ejecutar un escaneo de malware
Para asegurarse de haber eliminado todo el software malicioso, ejecute un escáner de malware confiable como Malwarebytes. Malwarebytes analiza su sistema en busca de malware conocido. Si se encuentran archivos peligrosos, se transfieren al Cuarentena sección, donde se pueden eliminar con éxito.
-
Visita el Sitio web de Malwarebytesy seleccione Descarga gratis.
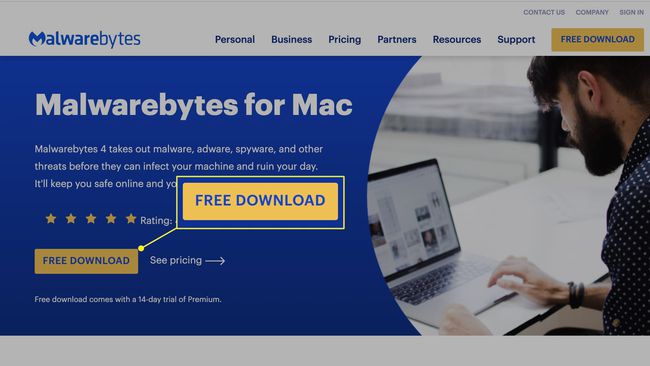
En la versión gratuita de Malwarebytes, debe ejecutar el software manualmente para eliminar el adware y el malware. los versión de pago bloquea automáticamente el malware que intenta acceder a su dispositivo.
Desde el Descargas carpeta, seleccione la PKG expediente.
-
Un Instalar Malwarebytes para Mac se abre la ventana. Seleccione Continuar unas cuantas veces para avanzar.
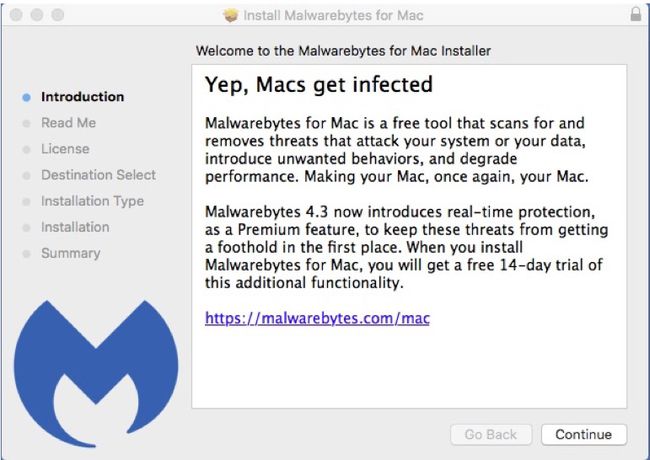
Seleccione De acuerdo aceptar los términos de la licencia.
-
Seleccione Instalar en pc, ingrese las credenciales de administrador local y seleccione Instalar en pc de nuevo.
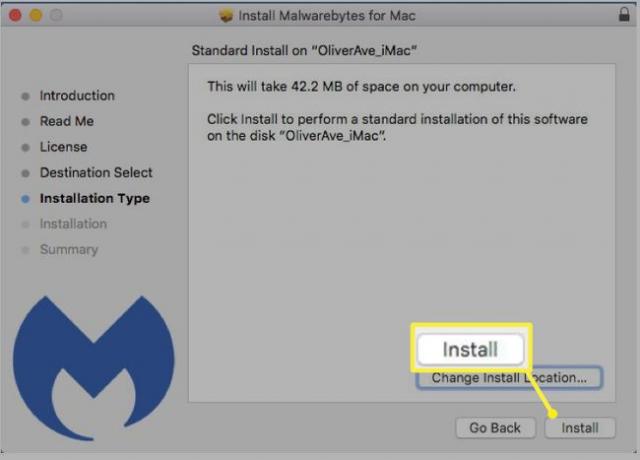
Seleccione Cerrar cuando la instalación esté completa.
-
Seleccione Empezar.
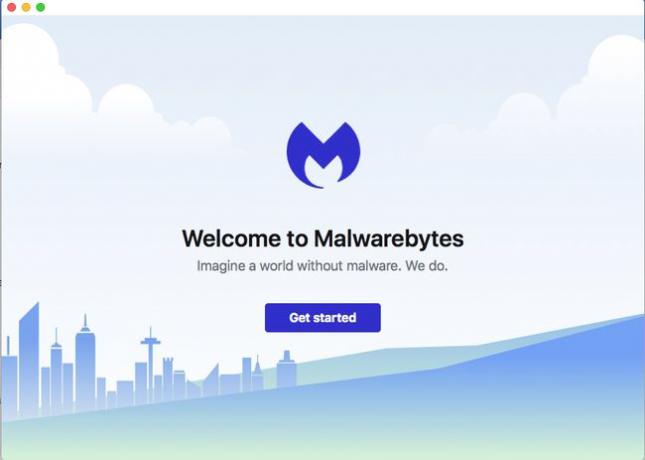
Seleccione Computadora personal y luego elige Utilice Malwarebytes gratis.
Ingrese su dirección de correo electrónico si desea recibir actualizaciones y luego seleccione Abrir Malwarebytes Gratis.
-
Seleccione Escanear para comenzar a buscar malware.
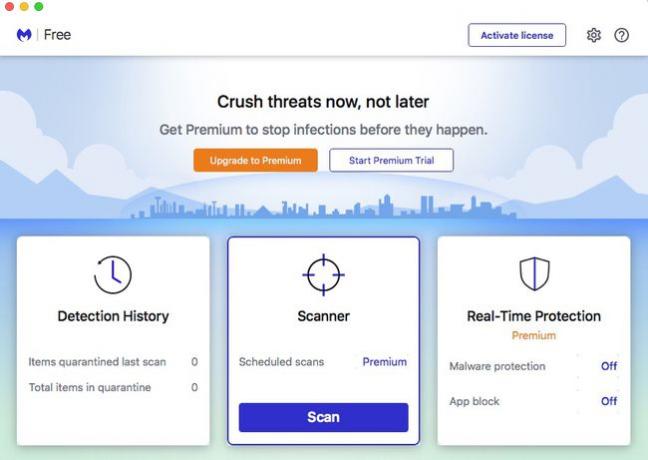
Cuando finalice el análisis, verá una lista de malware encontrado o un mensaje que indica que su Mac no tiene malware.
-
Seleccione Cuarentena.
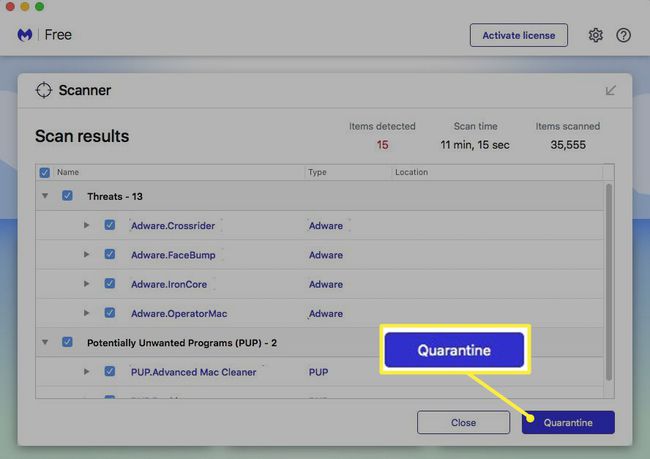
-
Malwarebytes elimina los archivos problemáticos. Es posible que deba reiniciar su computadora.
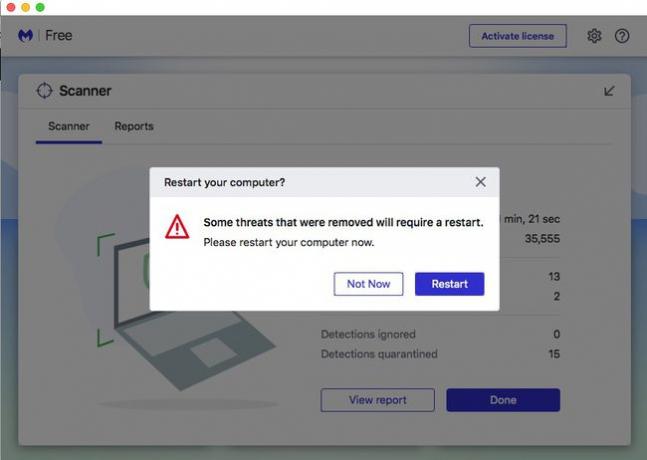
Extra: Consejos para mantenerse libre de malware
A pesar de que macOS viene con algunas funciones de seguridad integradas, cambiar sus hábitos de navegación es un componente importante para mantenerse libre de malware. Aquí hay algunos consejos:
- Evite las descargas no confiables, especialmente torrentes de sitios como BitTorrent.
- Siempre tenga en cuenta lo que está instalando. Lea cada palabra en un instalador para evitar aceptar inadvertidamente instalar software no deseado.
- Mantenga su software actualizado. En particular, descargue siempre las nuevas versiones de macOS, especialmente las actualizaciones de seguridad.
