Cómo agregar favoritos en Mac
Su computadora Mac viene cargada con dos herramientas de productividad para ayudarlo a encontrar y abrir rápidamente las aplicaciones, archivos y carpetas que usa con más frecuencia. Una herramienta es el panel Favoritos dentro Descubridor. La segunda herramienta es la Muelle, un panel estrecho ubicado en el borde de la pantalla que contiene íconos de acceso directo a estos elementos. A continuación, se explica cómo agregar favoritos en Mac con estas dos herramientas.
Cómo agregar favoritos al buscador de Mac
Finder le ayuda a encontrar rápidamente una aplicación, archivo, carpeta o página web almacenada en su Mac y iCloud Drive. Hay una barra lateral dentro del Finder que incluye una sección para Favoritos, donde puede agregar accesos directos para acelerar el tiempo que le lleva encontrar las carpetas, archivos y aplicaciones que usa con más frecuencia. A continuación, le indicamos cómo agregar sus favoritos al Finder.
-
Hacer clic Descubridor en el muelle.
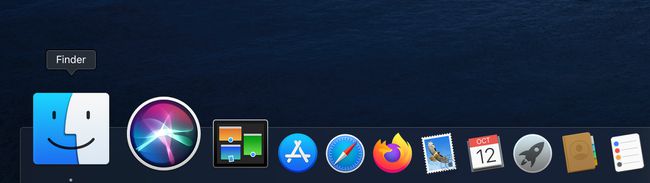
Verá una lista de archivos. Busque la aplicación, el archivo o la carpeta que desea agregar en la lista de archivos.
-
Haga clic en el elemento de la lista y arrástrelo a la sección Favoritos de la barra lateral del Finder. Aparece una línea roja que muestra la ubicación del artículo.

Para agregar una aplicación al panel Favoritos, mantenga presionada la tecla Comando mientras arrastra el archivo de la aplicación al panel Favoritos.
Una vez que tenga el elemento en la ubicación correcta, suelte el elemento del mouse.
Para eliminar un elemento del panel Favoritos, simplemente arrástrelo.
Cómo agregar favoritos al muelle
El Dock es útil para ahorrar tiempo, ya que cada icono es un acceso directo que le permite abrir rápidamente aplicaciones, archivos o páginas web. Tu Mac ya viene precargada con íconos en la base, en un orden específico de izquierda a derecha:
- El buscador
- Atajos de aplicaciones favoritas
- Aplicaciones actualmente en ejecución, indicadas por un pequeño punto negro en la parte inferior del icono
- Archivos o carpetas favoritos
- Bote de basura
Cómo agregar aplicaciones al Dock en tu Mac
El Dock muestra hasta tres aplicaciones usadas recientemente que aún no están en el Dock y una carpeta para los elementos que descargas de Internet. Hay varias formas de modificar la apariencia del muelle. Puede personalizarlo agregando iconos, eliminando iconos y reorganizando el orden de los iconos.
-
Hacer clic Plataforma de lanzamiento en el muelle.
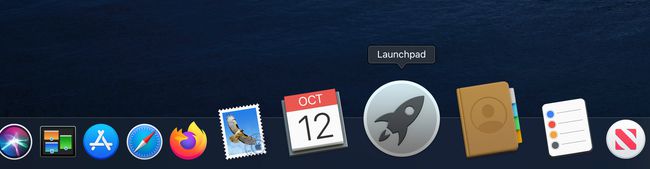
Seleccione y arrastre una aplicación de su elección al dock.
-
Los íconos que ya están en el dock dejan espacio para que la aplicación se deslice entre ellos. Arrastre el icono a la posición que le gustaría que tuviera en el muelle.
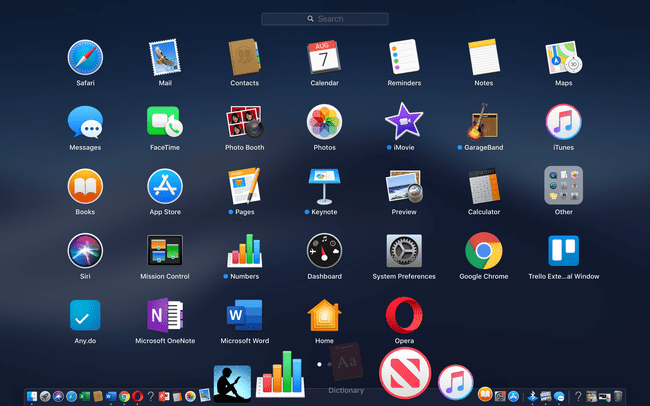
Una vez que suelte la aplicación en la posición deseada, se agregará al Dock.
Cómo agregar un sitio web a su Mac Dock
Si tiene una página web que visita con frecuencia, puede crear un acceso directo para agregarlo al Dock para que pueda cargar la página rápidamente.
Abra la página web en cualquier navegador, incluidos Safari, Chrome o Firefox.
Con la página abierta, resalte el URL en la barra de direcciones del navegador.
-
Arrastra el pequeño ícono ubicado a la izquierda de la URL al dock y colócalo a la izquierda del ícono de la Papelera pero antes de la línea vertical que separa el ícono de la Papelera del resto de las aplicaciones. En algunos casos, es posible que deba arrastrar la URL completa al Dock.
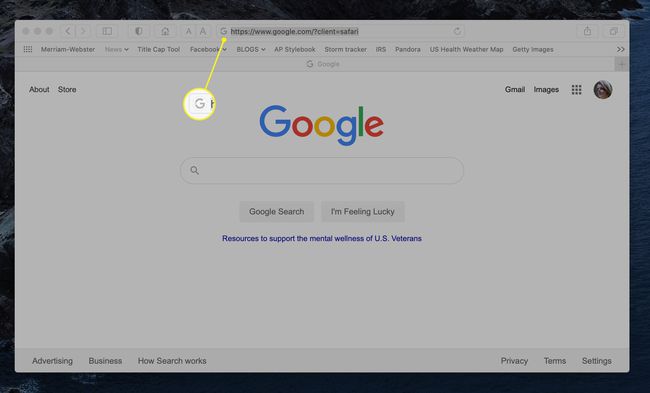
-
Suelta el mouse para agregar el ícono de la página web al Dock.
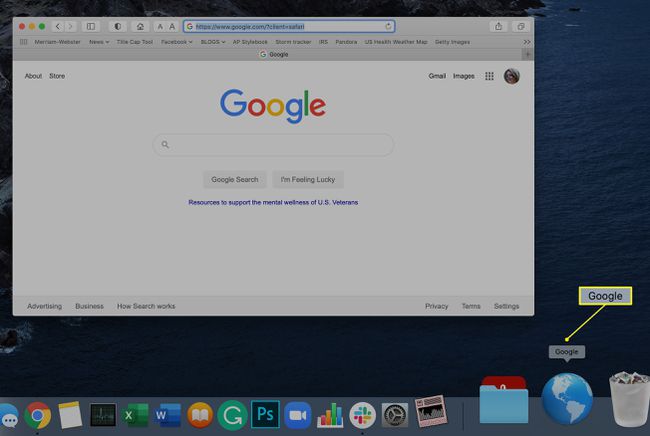
Haga clic en el icono de la página web en el Dock para abrir esa página.
Cómo agregar archivos o carpetas al Dock
Si tiene un archivo o carpeta dentro de una aplicación que le gustaría abrir rápidamente, puede agregarlo al Dock para que la carpeta esté siempre en la parte superior de su escritorio.
Lanzamiento Descubridor para ubicar el archivo o carpeta que desea guardar.
-
Arrastre el archivo o carpeta al dock y suéltelo a la izquierda del icono de la papelera pero a la derecha de la línea vertical.
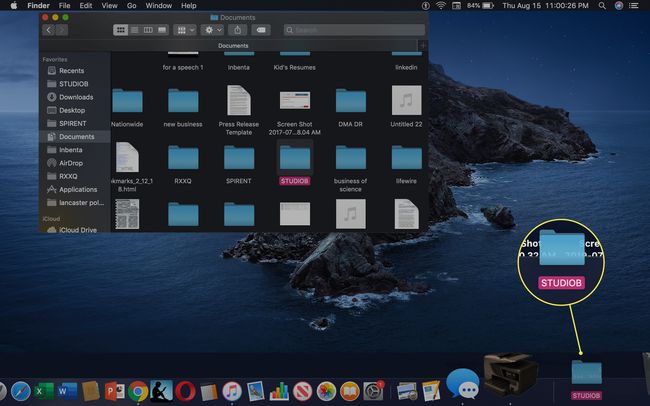
Dependiendo de la aplicación, el icono puede adoptar la apariencia de la aplicación. Los documentos de Word, por ejemplo, muestran "DOCX". Haga clic en el icono para abrir la aplicación asociada y la carpeta.
Cómo reorganizar la posición de los iconos en el Dock
Si bien el Dock está precargado en un orden específico, puede personalizar qué aplicaciones aparecen en el Dock y la ubicación o el orden de las aplicaciones. Los íconos Finder y Papelera no se pueden mover, pero puede mover la posición y agregar o eliminar otros accesos directos a aplicaciones, para que coincida con sus preferencias.
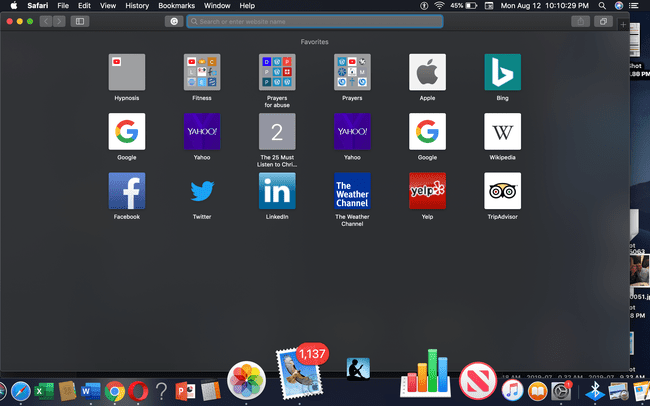
Todo lo que tiene que hacer es seleccionar el icono de la aplicación que desea mover y arrastrarlo a una nueva posición en el Dock. Los otros íconos en el Dock se colocan alrededor del ícono que mueves para que todo esté espaciado uniformemente en el Dock.
Cómo eliminar elementos en el Dock
Si su muelle está demasiado lleno o si desea ordenarlo, puede eliminar los iconos y darle a su muelle un poco de espacio para respirar.
Haga clic en un icono que desee eliminar.
Arrastre el icono hacia arriba (o hacia el otro lado, según la ubicación de su Dock) hasta el centro de la pantalla.
-
Aparece la palabra "Eliminar".

Suelte el mouse y el icono se eliminará del Dock.
Cambiar la ubicación del muelle
En su Mac, el Dock está ubicado horizontalmente en la parte inferior de la pantalla de forma predeterminada. Puede mover el Dock para que aparezca verticalmente al lado izquierdo o derecho de la pantalla, junto con otros personalización características, incluido el efecto Genie. Así es cómo:
-
Haga clic derecho en el linea vertical en el Dock ubicado cerca del ícono de la Papelera.
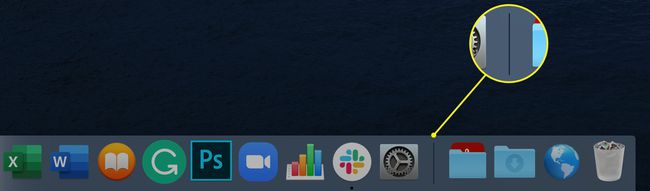
-
Hacer clic Preferencias de muelle en el menú emergente que aparece.
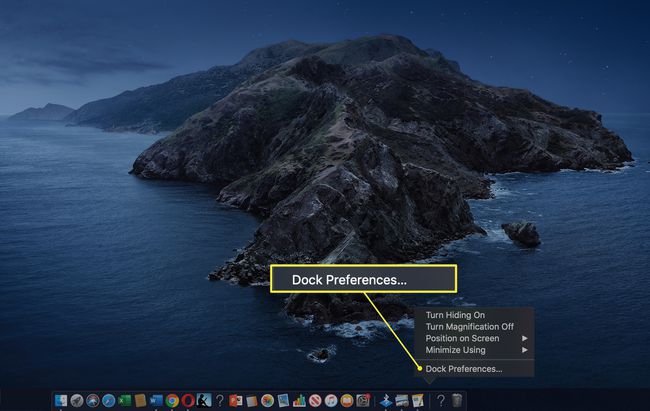
-
Se abre una nueva ventana que le da la opción de cambiar la posición del Dock, el tamaño del Dock y el efecto Genie.

