Cómo compartir fotos, sitios web y archivos en el iPad
Qué saber
- Toque en el Cuota icono para abrir un menú con opciones como compartir por mensaje de texto, compartir por correo electrónico y más.
- Comparta con personas físicamente cercanas usando AirDrop. Seleccione Cuota > Entrega por paracaídas, luego seleccione un contacto.
- Para compartir a través de aplicaciones de terceros como Twitter y Facebook, vaya a Cuota > Más y enciende sus conmutadores.
El botón Compartir en el iPad La interfaz se puede utilizar para compartir fotos, sitios web, notas, música, películas, restaurantes e incluso su ubicación actual. Y puedes compartir estas cosas a través de Email, mensaje de textoy plataformas de redes sociales como Facebook y Gorjeo. Estas instrucciones se aplican a dispositivos con ios 7 o después.
El botón de compartir
La ubicación del botón Compartir cambiará según la aplicación, pero generalmente se encuentra en la parte superior de la pantalla o en la parte inferior de la pantalla. El botón Compartir estándar es un cuadro con una flecha apuntando hacia la parte superior. Suele ser azul, pero algunas aplicaciones usan colores diferentes. Por ejemplo, el icono se ve casi idéntico en la aplicación Open Table, excepto que es rojo.
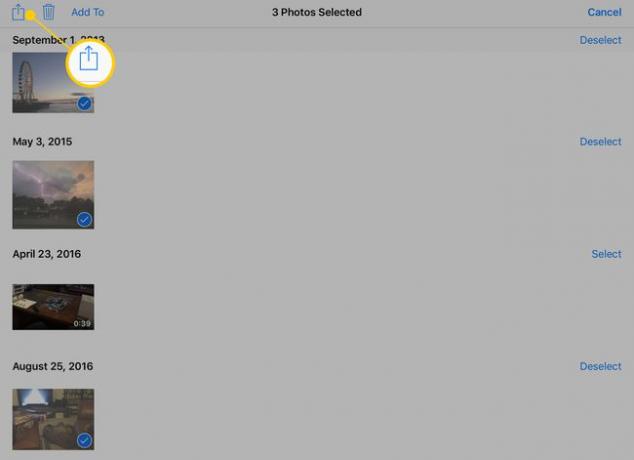
Cuando toca el botón Compartir, aparece un menú con todas las opciones que tiene para compartir. Esta ventana incluye dos filas de botones. La primera fila de botones está diseñada para formas de compartir, como mensajes de texto o Facebook. La segunda fila es para acciones como copiar al portapapeles, imprimir o guardar en el almacenamiento en la nube.
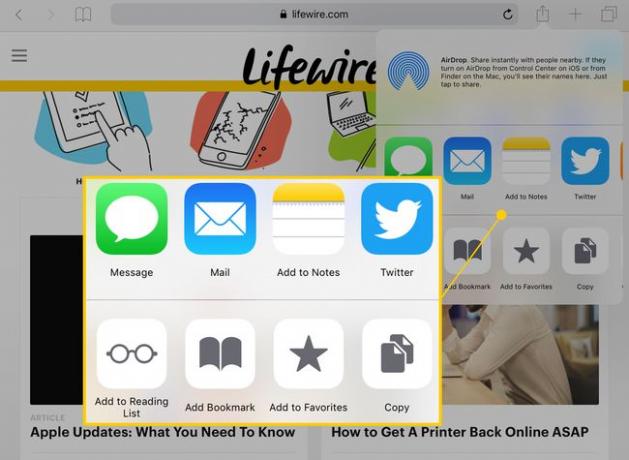
El menú Compartir es sensible al contexto, lo que significa que las funciones disponibles dependerán de lo que esté haciendo cuando acceda a él. Por ejemplo, no tendrá la opción de asignar una foto a un contacto o utilizarla como fondo de pantalla si no está viendo una foto en ese momento.
Estos son algunos de los elementos que verá en el menú Compartir:
- Mensaje: Este botón le permite enviar un mensaje de texto. Si está viendo una foto, la foto se adjuntará.
- Correo: Esto lo llevará a la aplicación Correo. Puede ingresar texto adicional antes de enviar el correo electrónico.
- iCloud: Esto le permitirá guardar el archivo en iCloud. Si está viendo una foto, puede elegir qué secuencia de fotos usar al guardarla.
- Twitter Facebook: Puede actualizar su estado a través del menú Compartir usando estos botones. Necesitarás tener tu iPad conectado a estos servicios para que esto funcione.
- Flickr / Vimeo: Al igual que con Twitter y Facebook, deberá conectar su iPad a estos servicios en la configuración del iPad. Solo verá estos botones si es apropiado. Por ejemplo, solo verá el Flickr cuando esté viendo una foto o imagen.
- Dupdo: Esta opción copia su selección al portapapeles si desea copiar una foto y luego pegarla en otra aplicación.
- Diapositivas: Con esta opción, puede elegir varias fotos e iniciar una presentación de diapositivas con ellas.
- Salida en antena: Si usted tiene Apple TV, puede usar este botón para conectar su iPad a su televisor y compartir una foto o una película con todos en la habitación.
- Asignar a contacto: La foto del contacto aparecerá cuando te llame o te envíe un mensaje de texto.
- Utilizar como fondo de pantalla: Puede asignar fotos como fondo de pantalla de la pantalla de bloqueo, la pantalla de inicio o ambas.
- Impresión: Si tiene un iPad compatible o Impresora AirPrint, usted puede utilizar el menú compartir para imprimir documentos.
Cómo usar AirDrop para compartir
Encima de estos botones está el área de AirDrop. La forma más fácil de compartir su información de contacto, un sitio web, una foto o una canción con alguien que está en su mesa o junto a usted es a través de AirDrop. De forma predeterminada, aquí solo se mostrarán las personas que están en su lista de contactos, pero puede cambiar esta configuración en el panel de control del iPad.
Si están en su lista de contactos y tienen AirDrop habilitado, aparecerá un botón con su foto de perfil o sus iniciales aquí. Toque el botón y se les pedirá que confirmen la Entrega por paracaídas.
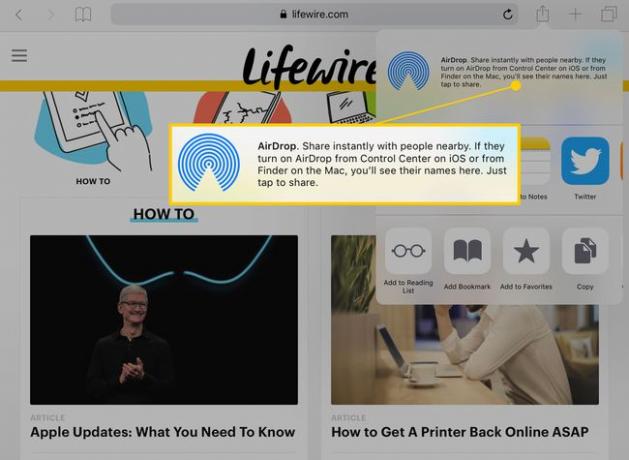
Cómo configurar el uso compartido para aplicaciones de terceros
Si desea compartir con aplicaciones como Facebook Messenger o Gañido, primero deberá realizar una configuración rápida. Esto es lo que debe hacer:
-
Abra el menú Compartir tocando el Cuota botón.
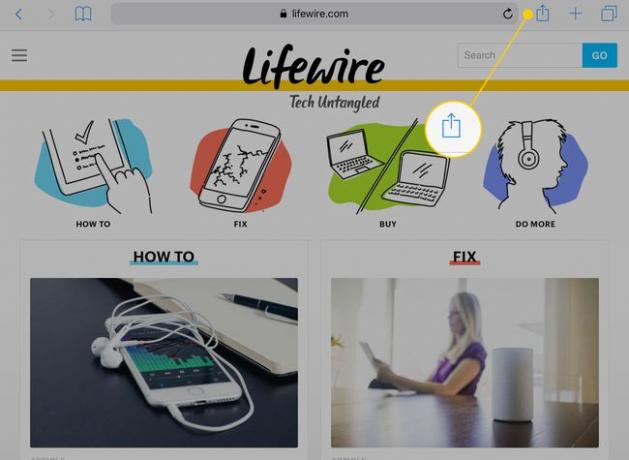
-
Desplácese por la fila superior hasta encontrar un Más botón con tres puntos como icono. Tócalo para abrir un nuevo menú.
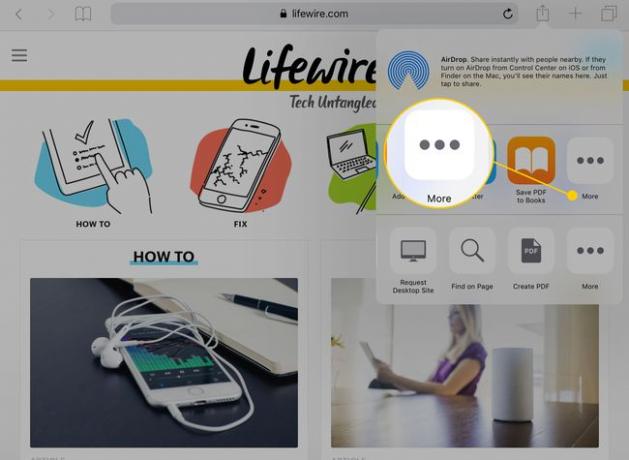
-
Cuando toque el botón, aparecerá una lista de opciones para compartir. Toque el interruptor junto a una aplicación disponible a encendido / verde para permitir compartir.
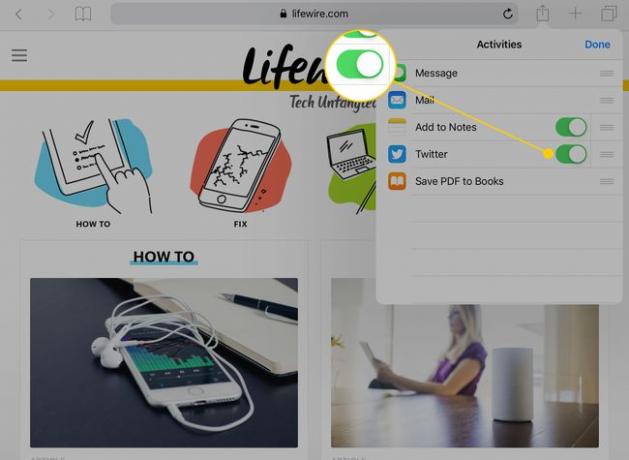
-
Cambie el orden de las opciones del menú Compartir manteniendo pulsado el tres lineas horizontales junto a la aplicación y deslizando el dedo hacia arriba o hacia abajo en la lista.
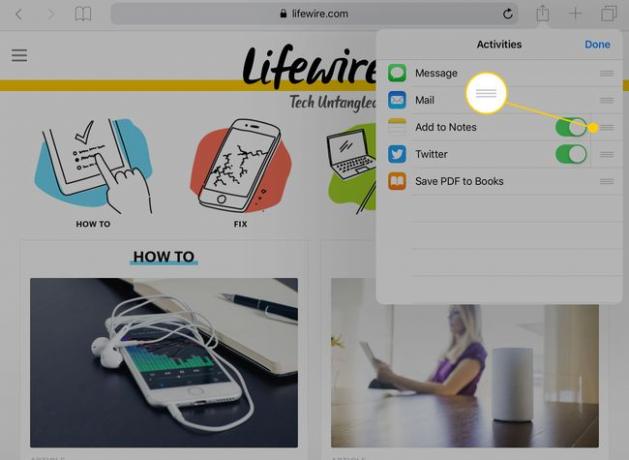
-
Toque en el Hecho en la parte superior de la pantalla para guardar los cambios.
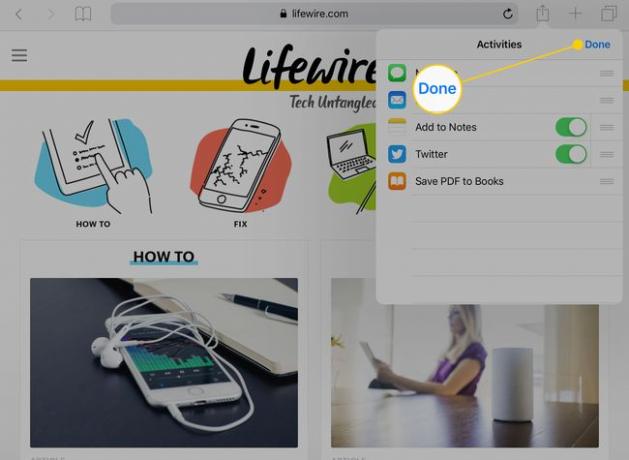
También puede realizar estos cambios en la segunda fila de botones. Si tiene una cuenta con Dropbox, Google Drive o alguna otra forma de compartir archivos, puede agregarlos a la segunda fila y organizar los íconos.
