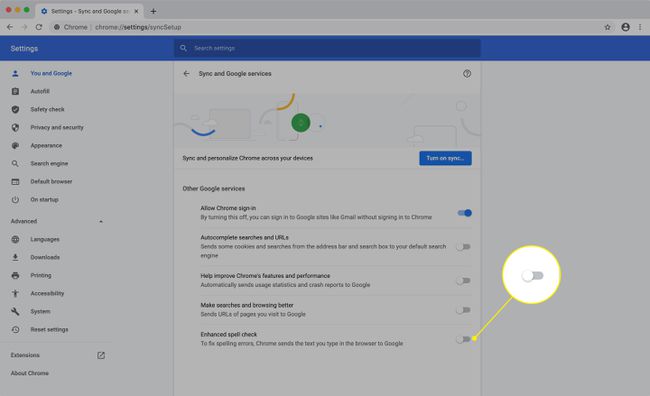Uso de servicios web y de predicción en Google Chrome
Google Chrome utiliza una variedad de servicios web, configuraciones de precarga y servicios de predicción para mejorar la experiencia de navegación. Estos van desde sugerir un sitio web alternativo cuando no se puede acceder al que está intentando ver, hasta predecir las acciones de la red con anticipación para acelerar los tiempos de carga de la página.
Si bien estas características brindan un nivel de conveniencia bienvenido, también pueden presentar problemas de privacidad para algunos usuarios. Cualquiera que sea su postura sobre esta funcionalidad, es útil comprender cómo funciona.
Ya no puede utilizar un servicio de predicción en Chrome. El escenario titulado Utilice un servicio de predicción para ayudar a completar las búsquedas y las URL escritas en la barra de direcciones. ya no existe. Sin embargo, aún puede deshabilitar varios servicios similares, que describimos a continuación.
Acceder a la configuración de privacidad de Chrome
Se pueden activar o desactivar una variedad de configuraciones y servicios en
-
Abra Chrome y seleccione el Botón de menú de Chrome en la esquina superior derecha de la ventana del navegador, representada por tres puntos alineados verticalmente.
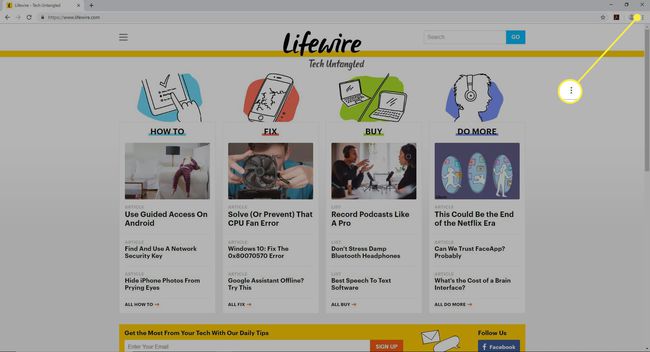
-
Cuando aparezca el menú desplegable, seleccione el Ajustes opción. Se abrirá la página de configuración de Chrome.

-
En la barra de menú del lado izquierdo, seleccione Privacidad y seguridad.
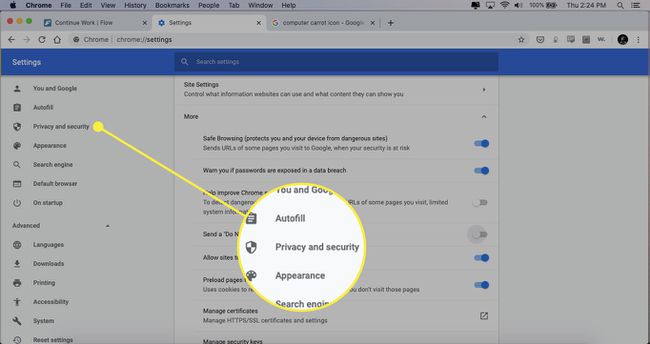
-
La configuración de privacidad de Chrome ahora será visible.
- Seleccione Eliminar datos de navegación para eliminar el historial, las cookies y los datos de contraseña.
- Seleccione Cookies y otros datos del sitio para configurar cómo Chrome maneja las cookies y el seguimiento del navegador.
- Seleccione Seguridad para ajustar la configuración de protección de datos y navegación segura de Chrome.
- Seleccione Configuración del sitio para controlar los permisos de sitios web específicos, como el acceso a la ubicación, el uso del micrófono y las notificaciones.
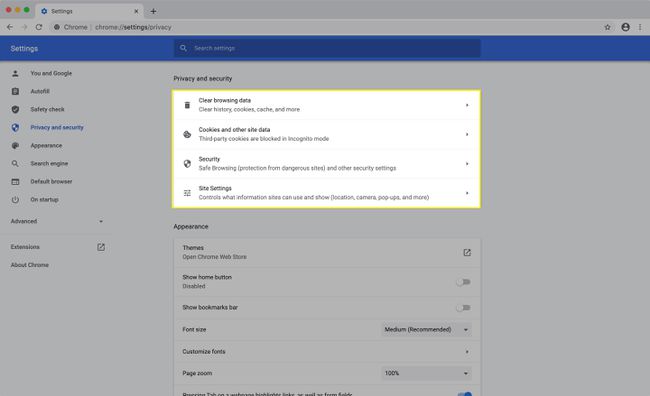
Precargue las páginas para una navegación y una búsqueda más rápidas
Errores de navegación
Chrome puede obtener información de los sitios web que visita, incluidos algunos que aún no ha visitado. Esto ayuda a que la página se cargue más rápido, aunque puede presentar algunos problemas de seguridad.
Los datos recopilados a través de la configuración de búsqueda previa pueden incluir cookies, si las permite.
-
Abra Chrome y seleccione el Botón de menú de Chrome en la esquina superior derecha de la ventana del navegador, representada por tres puntos alineados verticalmente.
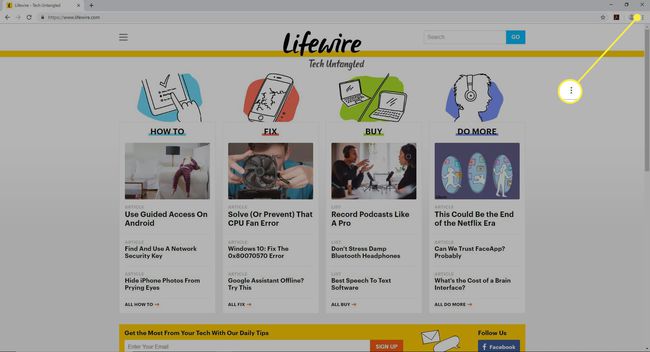
-
Cuando aparezca el menú desplegable, seleccione el Ajustes opción. Se abrirá la página de configuración de Chrome.

-
En la barra de menú del lado izquierdo, seleccione Privacidad y seguridad. La configuración de privacidad de Chrome ahora será visible.
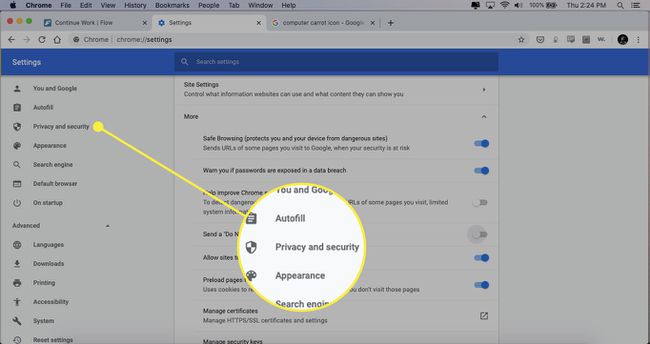
-
Seleccione Cookies y otros datos del sitio para abrir una lista de configuraciones de privacidad.
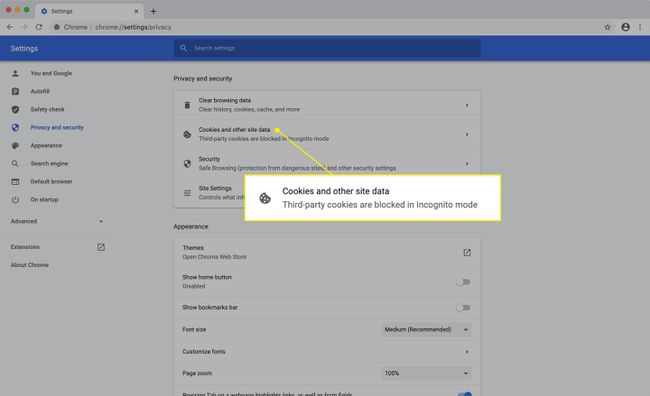
-
Desplácese hacia abajo. Junto a la opción titulada Precargue las páginas para una navegación y búsqueda más rápidas, mueva el interruptor a la Sobre posición (azul), si aún no lo está.
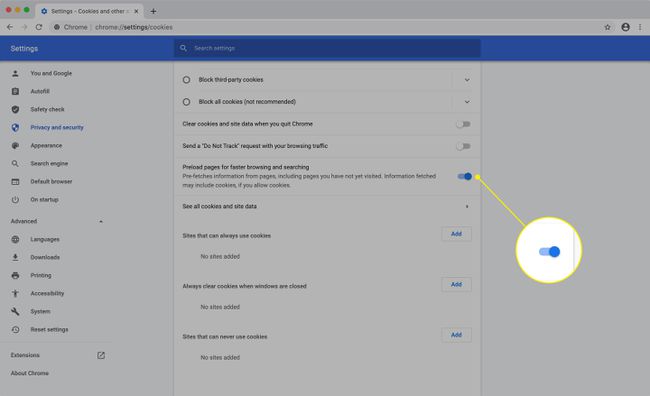
Cuando está activo, Chrome emplea una combinación de tecnología de reproducción previa y búsqueda de IP de todos los enlaces que se encuentran en la página. Al obtener las direcciones IP de todos los enlaces en una página web, las páginas siguientes se cargarán significativamente más rápido cuando se haga clic en sus respectivos enlaces.
La tecnología de reproducción previa utiliza una combinación de la configuración del sitio web y el propio conjunto de funciones internas de Chrome. Algunos desarrolladores de sitios web pueden configurar sus páginas para precargar enlaces en segundo plano para que su contenido de destino se cargue casi instantáneamente cuando se seleccionan. Además, Chrome también ocasionalmente decide pre-renderizar ciertas páginas por sí solo, según la URL que se ingresa en la barra de direcciones y su historial de navegación anterior.
Desactivar URL y búsquedas de autocompletar
Siga estos pasos para deshabilitar la configuración de autocompletar de Chrome, que utiliza algunos datos de sitios web y cookies para Completar automáticamente los términos de búsqueda y las URL del sitio web a medida que se escriben en un campo de búsqueda o en una dirección. bar.
-
Abra Chrome y seleccione el Botón de menú de Chrome en la esquina superior derecha de la ventana del navegador, representada por tres puntos alineados verticalmente.
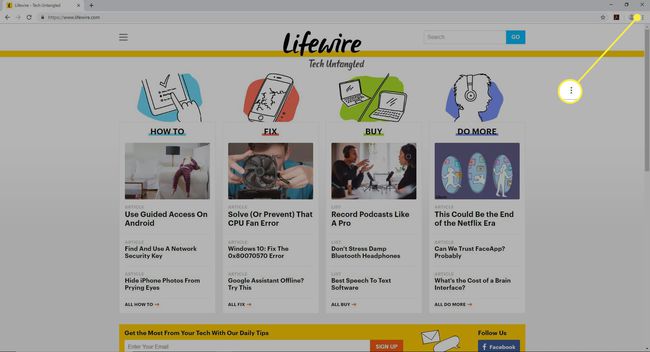
-
Cuando aparezca el menú desplegable, seleccione el Ajustes opción. Se abrirá la página de configuración de Chrome.

-
Seleccione Tu y Google de la barra de menú de la izquierda.
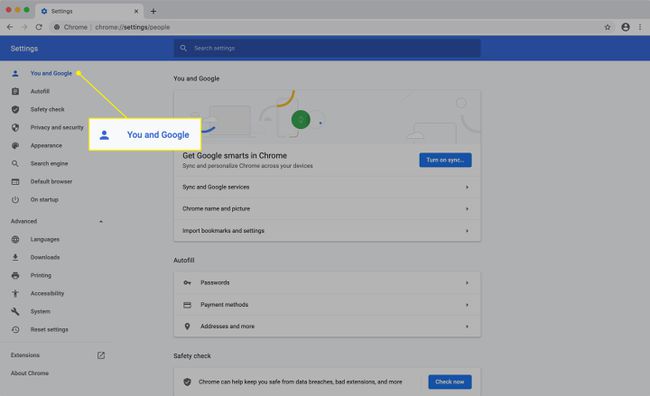
-
Hacer clic Servicios de sincronización y Google.
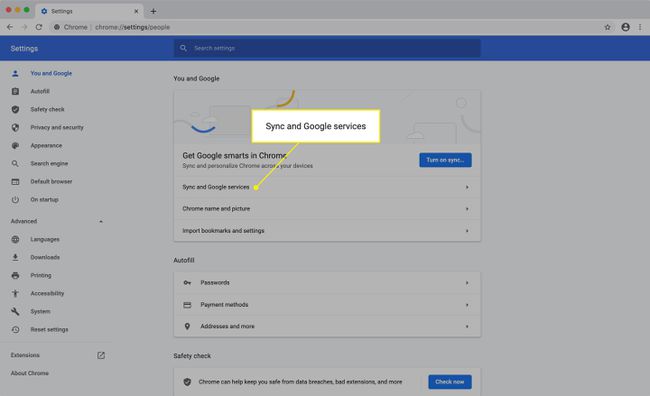
-
Junto a Autocompletar búsquedas y URL, mueva el interruptor a la Apagado posición (gris), si aún no lo está.
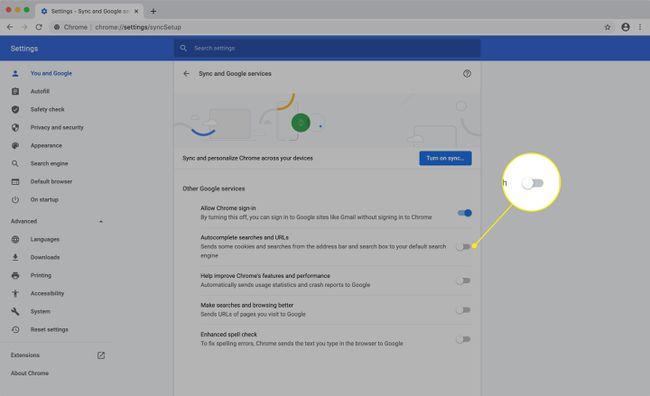
Desactivar el corrector ortográfico mejorado
Cuando está habilitado, Corrector ortográfico mejorado utiliza el corrector ortográfico de la Búsqueda de Google cada vez que escribe en un campo de texto. Aunque es útil, existe una preocupación por la privacidad con esta opción, ya que su texto debe enviarse a los servidores de Google para que se verifique su ortografía. Si esto le preocupa, es posible que desee dejar esta configuración como está. De lo contrario, puede habilitarse simplemente colocando una marca junto a la casilla de verificación que la acompaña con un clic del mouse.
Corrector ortográfico mejorado está deshabilitado de forma predeterminada. si desea ajustar esta configuración, vaya a la Servicios de sincronización y Google ajustes como se describe arriba y alternar el Corrector ortográfico mejorado cambiar al Apagado posición.