Cómo personalizar una página de nueva pestaña en Chrome
Qué saber
- Con imagen de archivo: en Chrome, seleccione el menú de tres puntos en la esquina superior derecha> Nueva pestaña > Personalizar > Fondo pestaña. Elige una categoría. Seleccione una miniatura> Hecho.
- Con tu imagen: en Chrome, selecciona Expediente > Nueva pestaña > Personalizar > Subir desde dispositivo. Busque la imagen y seleccione Abierto.
Este artículo explica cómo personalizar una página de nueva pestaña en Chrome usando una imagen de archivo de Chrome o cargando una de sus propias imágenes. Incluye información sobre el uso de extensiones para personalizar una página Nueva pestaña.
Personaliza el fondo de la página Nueva pestaña de Chrome con una imagen de archivo
Google Chrome es un navegador web popular, seguro y potente que ofrece muchas opciones de personalización. Cuando abre una nueva pestaña en Chrome, es posible que desee personalizar la apariencia de la página.
Cambiar la página Nueva pestaña de Chrome es diferente a cambiar la página de inicio de Chrome, que es la página que se abre cuando habilita el botón Inicio de Chrome.
Una forma de cambiar la imagen de fondo en una página Nueva pestaña de Chrome es utilizar una de las imágenes de archivo de Chrome.
-
En Chrome, abra una nueva pestaña seleccionando el menú de tres puntos en la esquina superior derecha> Nueva pestaña.
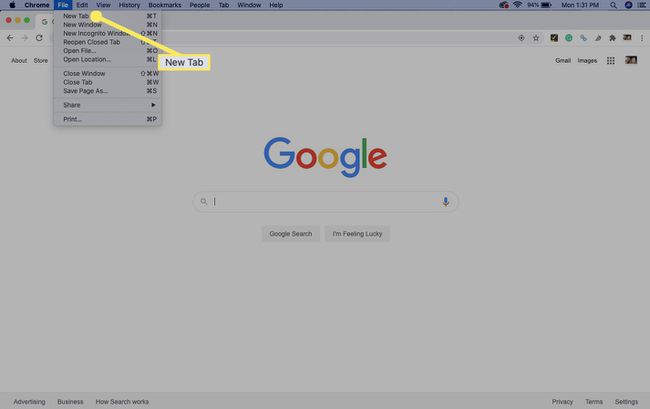
Alternativamente, seleccione el Signo de más en la parte superior de la ventana de Chrome para abrir rápidamente una nueva pestaña, o presione control+T (Windows y Linux) o Mando+T (Mac).
-
Seleccione Personalizar desde la esquina inferior derecha de la página.
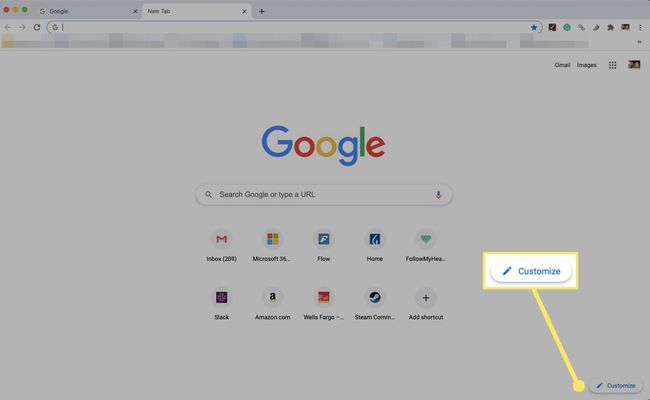
-
Selecciona el Fondo pestaña.
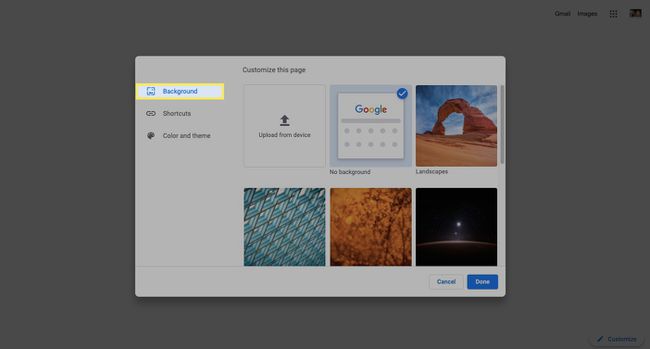
-
Seleccione una categoría de imagen, como Texturas, Paisajes, Arte, o Paisajes marinos.
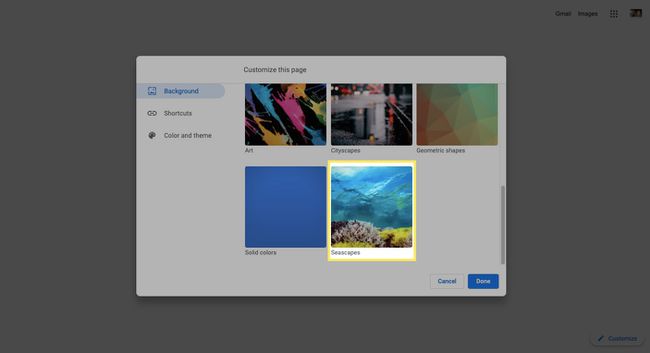
-
Seleccionar una imagen miniaturay luego seleccione Hecho.
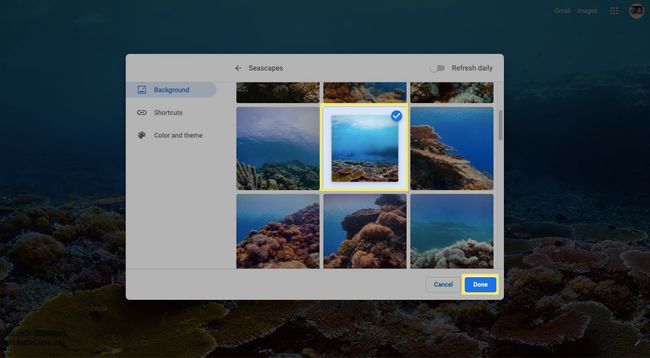
Estableció una nueva imagen de fondo para su página Nueva pestaña de Chrome.
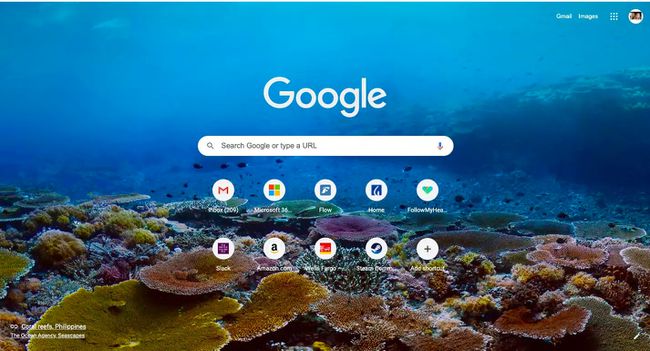
Personalice el fondo de la página Nueva pestaña de Chrome con su imagen
También es fácil elegir entre sus fotos e imágenes al configurar una imagen de fondo para su página Nueva pestaña de Chrome.
-
En Chrome, abra una nueva pestaña seleccionando Expediente > Nueva pestaña.
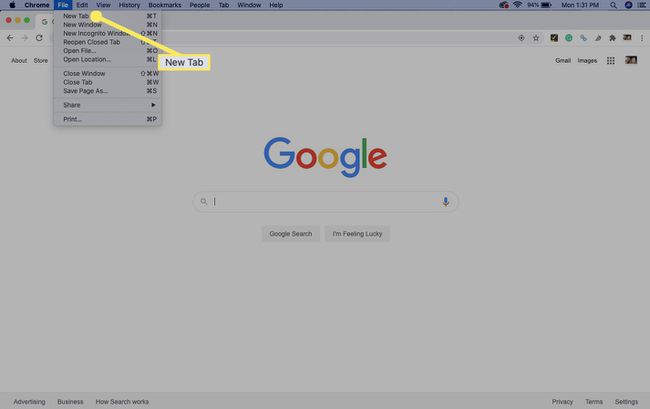
Alternativamente, seleccione el Signo de más en la parte superior de la ventana de Chrome para abrir rápidamente una nueva pestaña, o presione control+T (Windows y Linux) o Mando+T (Mac).
-
Seleccione Personalizar desde la esquina inferior derecha de la página.
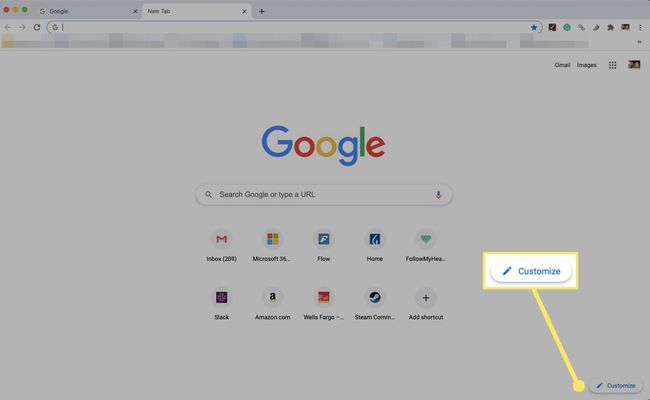
-
Seleccione Subir desde dispositivo.
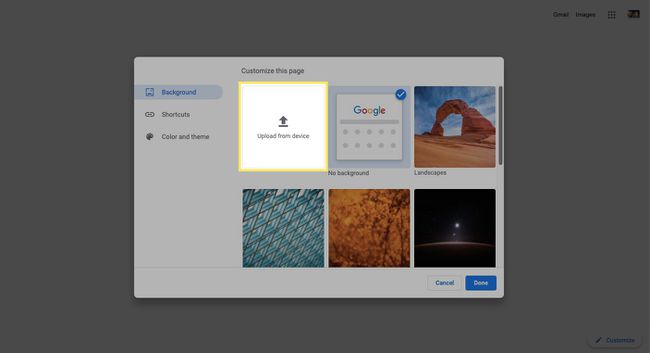
-
Navegue hasta la imagen que desea usar en su dispositivo y luego seleccione Abierto.
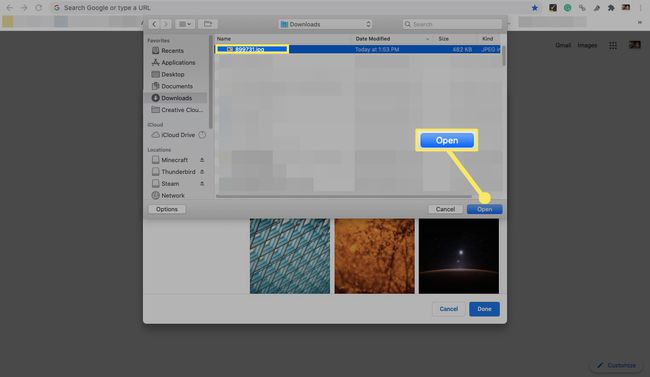
Ha configurado su nueva imagen de fondo con su propia foto.
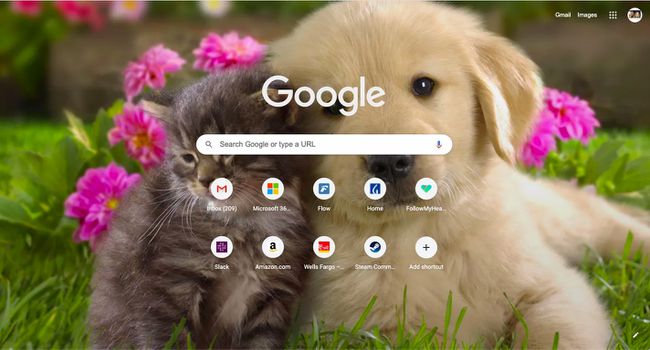
En cualquier momento, regrese y seleccione Sin antecedentes desde el Categorías menú para revertir la página Nueva pestaña a su valor predeterminado.
Cambiar la página Nueva pestaña con las extensiones de Chrome
Varias extensiones de Chrome le permiten agregar o cambiar la imagen de fondo y la funcionalidad de su página Nueva pestaña. Hay extensiones de Nueva pestaña que eliminan los accesos directos a sitios web, agregan herramientas de productividad, lo saludan con citas inspiradoras, comparten el clima y las noticias, y más. A continuación, le mostramos cómo buscar y agregar una extensión Nueva pestaña.
Es mejor agregar solo una extensión Nueva pestaña a la vez porque más de una puede causar errores y degradar la funcionalidad.
-
Navega al Tienda virtual de Chrome.
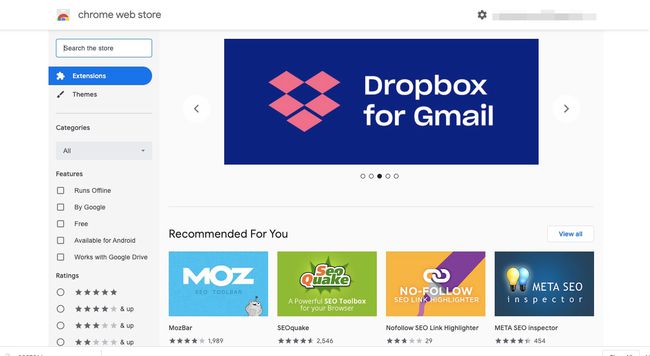
-
Escribe "nueva pestaña" en la barra de búsqueda y luego presione Ingresar o Regreso en el teclado.
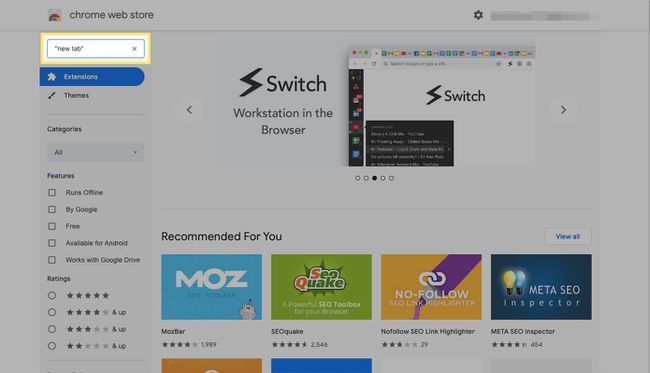
-
Seleccione Extensiones en el menú de la izquierda.
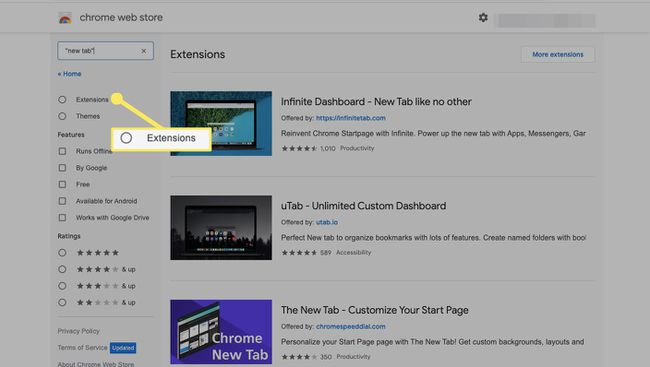
-
Explore las extensiones disponibles y seleccione la que le gustaría probar. En este ejemplo, agregaremos Homey: Página de inicio de productividad.
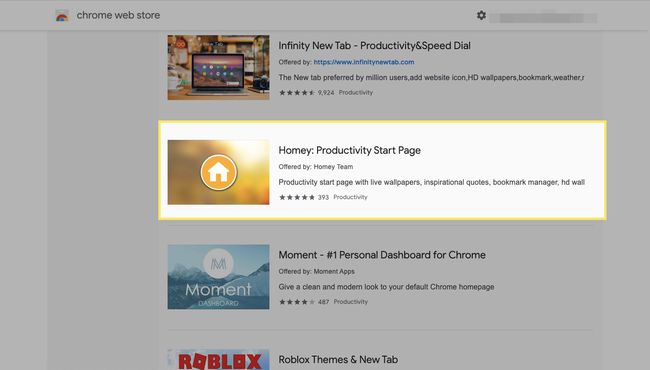
-
Después de seleccionar una extensión, irá a su página. Seleccione Añadir a Chrome.
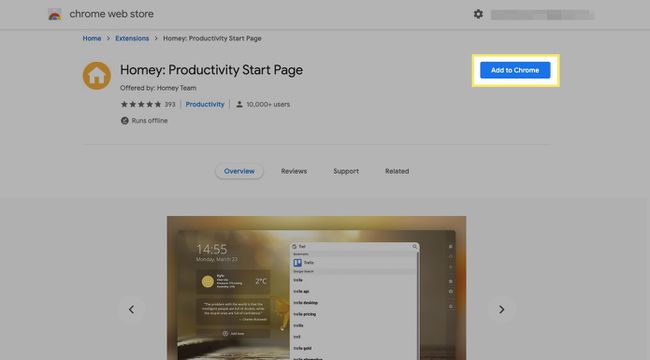
-
Seleccione Agregar extensión para confirmar.
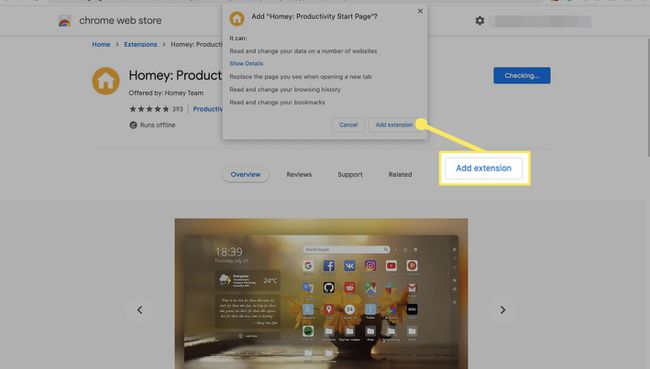
-
El icono de la extensión se agrega a la barra de herramientas de Chrome. Selecciónelo para iniciar la extensión.
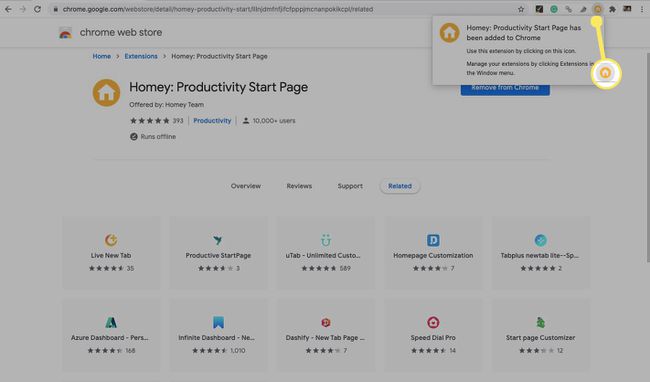
-
Explore las características y la funcionalidad de personalización de la extensión de la página Nueva pestaña.
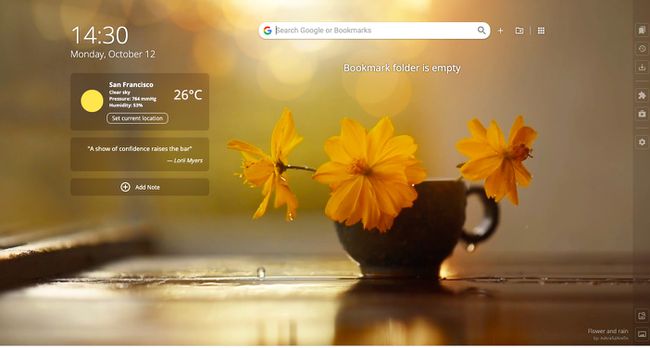
Cómo desinstalar una extensión de pestaña nueva
Si cambia de opinión acerca de la extensión Nueva pestaña de Chrome, es fácil eliminarla y volver a la imagen de fondo de la página Nueva pestaña anterior.
-
En la esquina superior derecha de la ventana de Chrome, seleccione Más (tres puntos) y luego seleccione Ajustes.
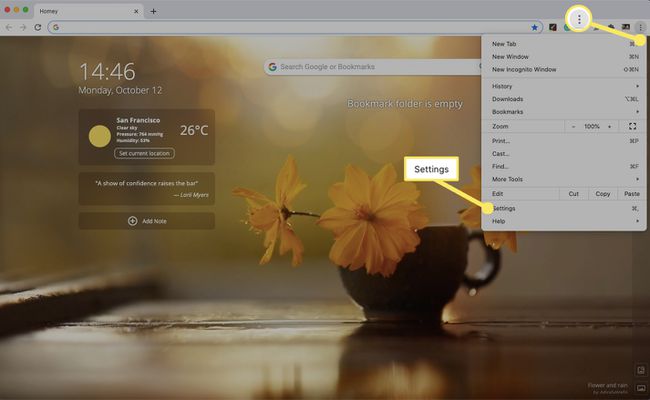
-
Seleccione Extensiones.
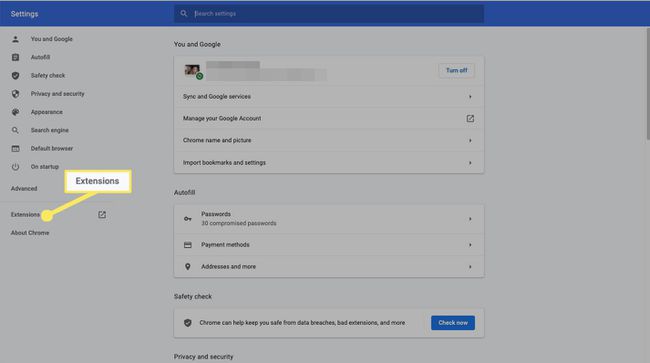
-
Busque la extensión y luego seleccione Eliminar.
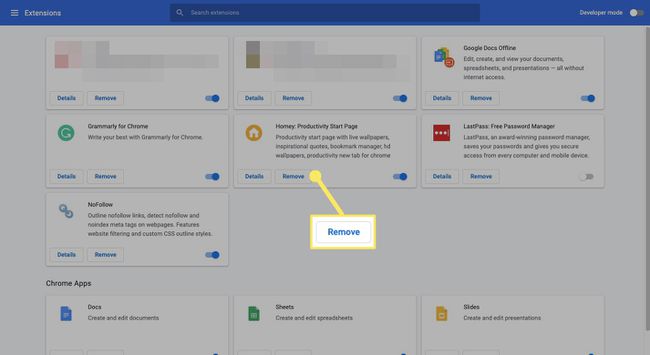
-
Seleccione Eliminar para confirmar.
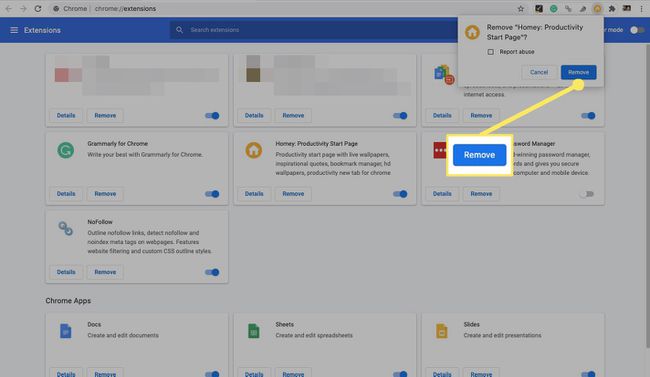
-
Has eliminado correctamente la extensión.
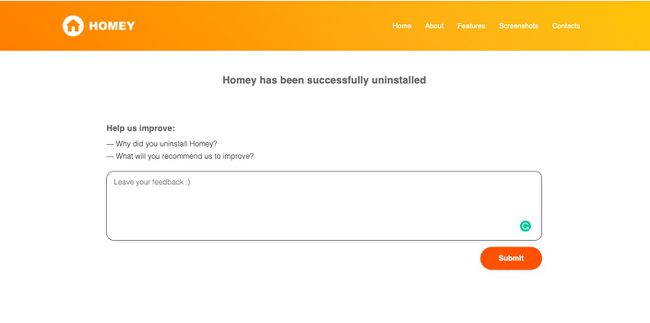
-
Su página Nueva pestaña vuelve a la imagen configurada anteriormente y no tiene acceso a ninguna de las funciones de la extensión.
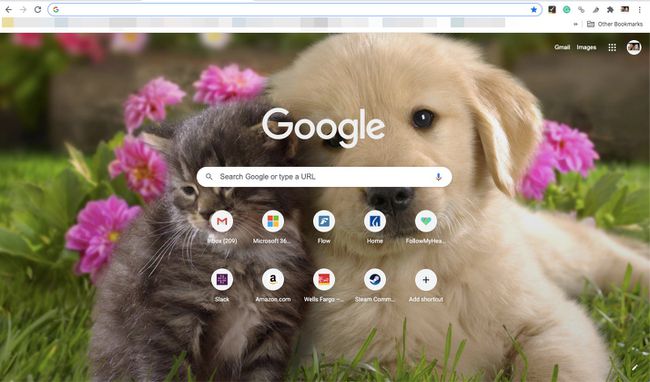
-
Para restaurar la página predeterminada de Nueva pestaña de Chrome, seleccione la Editar icono (bolígrafo) de la esquina inferior derecha.
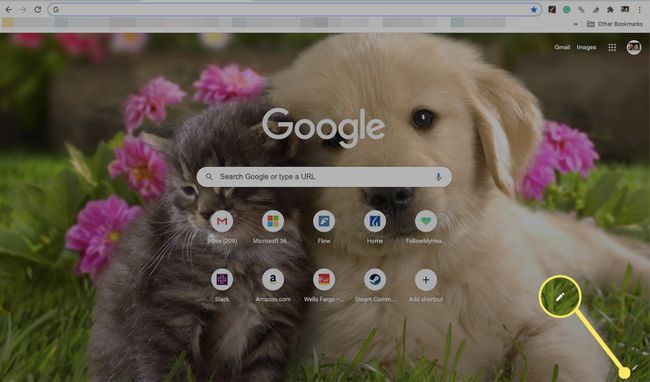
-
Seleccione Sin antecedentes y luego seleccione Hecho para volver a la página Nueva pestaña predeterminada de Chrome.
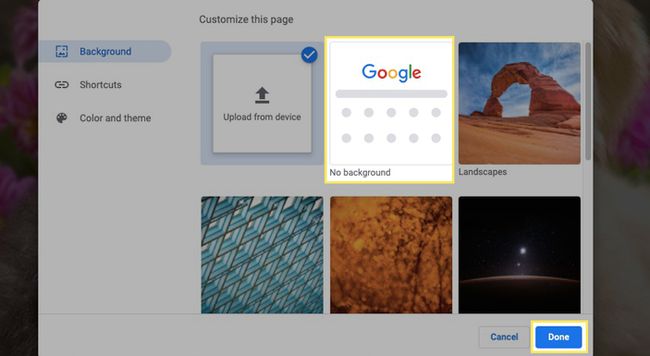
-
Ha vuelto a la página Nueva pestaña predeterminada de Chrome. Seleccione Personalizar en cualquier momento para realizar cambios.
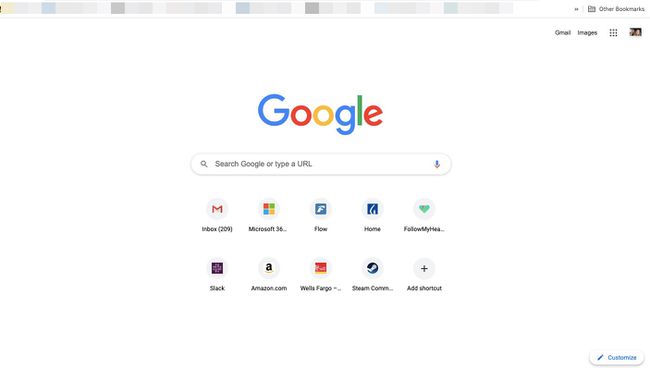
Tú también puedes personalizar la página Nueva pestaña eliminando accesos directos.
