20 útiles comandos de terminal de Raspberry Pi para principiantes
Algo con lo que muchas personas luchan cuando comienzan a usar el Frambuesa pi la computadora es la terminal. El terminal puede pasar de una GUI de Windows a una pantalla negra y verde de aspecto retro sin botones para hacer doble clic. Sin embargo, existen muchos trucos y comandos que pueden ayudarlo a ganar confianza para usar el sistema.
Comience con los siguientes comandos para navegar y realizar tareas simples con su Frambuesa pi a partir de una ventana terminal. Con el tiempo, encontrará más, pero este es un buen conjunto básico para empezar.
01
de 20
sudo apt update: Actualizar listas de paquetes
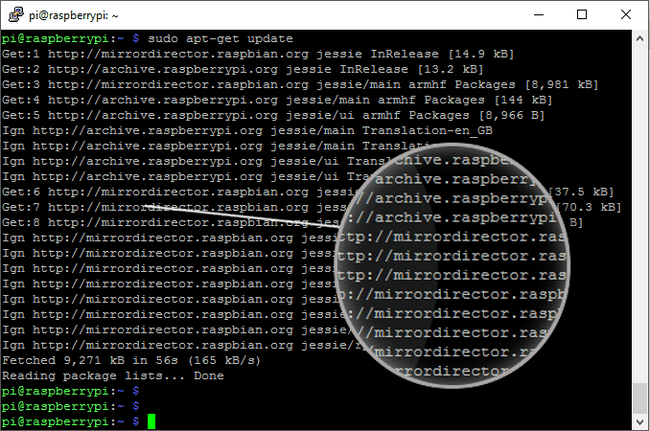
Esta es la primera etapa para actualizar su Raspberry Pi. Consulte los dos elementos siguientes de esta lista para conocer los otros pasos.
actualización de sudo apt.
Este comando descarga paquete listas de los repositorios y recupera información sobre las versiones más recientes de estos paquetes y cualquier paquete dependiente.
No se actualiza en el sentido tradicional. En cambio, es un paso obligatorio en el proceso de actualización general.
02
de 20
sudo apt upgrade: descargue e instale paquetes actualizados
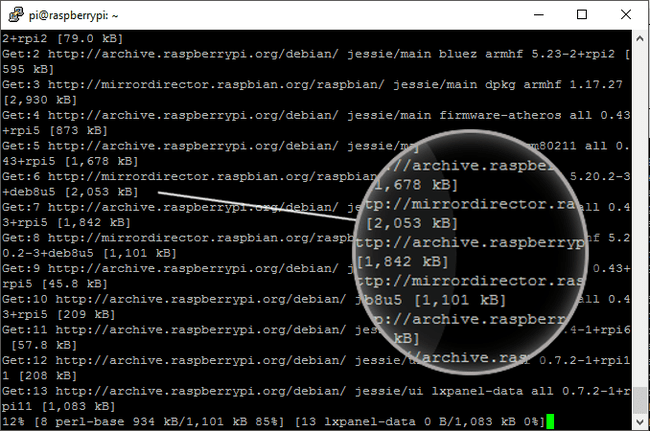
Este comando sigue al elemento anterior, donde se actualizó la lista de paquetes.
actualización de sudo apt.
Con la lista de paquetes actualizada en su lugar, el actualización de sudo apt El comando mira qué paquetes están instalados actualmente. A continuación, consulta la lista de paquetes más reciente (que se actualizó previamente) e instala los paquetes nuevos que no están en la última versión.
03
de 20
sudo apt clean: Limpiar archivos de paquetes antiguos
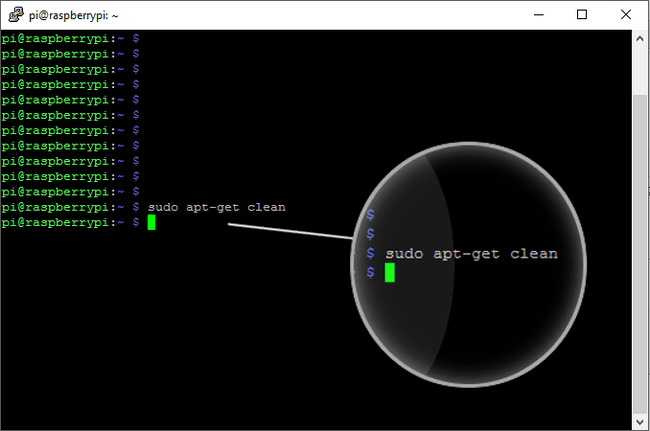
Esta es la etapa final del proceso de actualización y actualización y no siempre es esencial si tiene suficientes Espacio del disco.
sudo apto limpio.
Este comando elimina los archivos de paquetes redundantes (archivos .deb) que se descargan como parte del proceso de actualización.
Este es un comando útil si tiene poco espacio o desea limpiar el sistema.
04
de 20
sudo raspi-config: la herramienta de configuración de Raspberry Pi
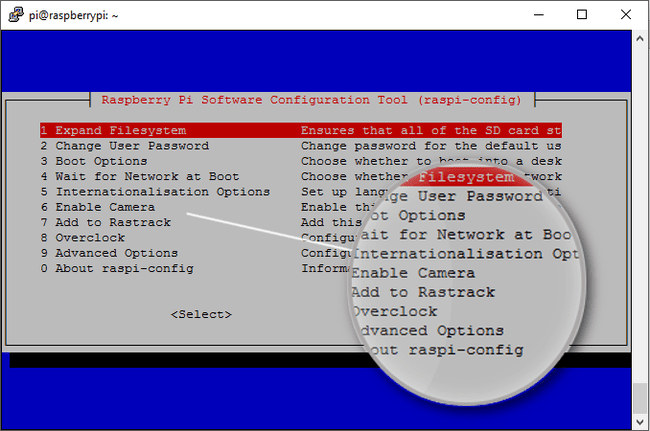
Este es uno de los primeros pasos que da cuando comienza a usar una Raspberry Pi. Utilice este comando para asegurarse de que esté configurado para su idioma, hardware y proyectos.
La herramienta de configuración es como una ventana de configuración. Le permite configurar idiomas, hora y fecha, habilitar el módulo de la cámara, overclockear el procesador, habilitar dispositivos, cambiar contraseñas y otras opciones.
Para acceder a esto, escriba el comando a continuación y presione Ingresar.
sudo raspi-config.
Dependiendo de lo que cambie, es posible que se le solicite que reinicie la Pi.
05
de 20
ls: Lista de contenidos del directorio
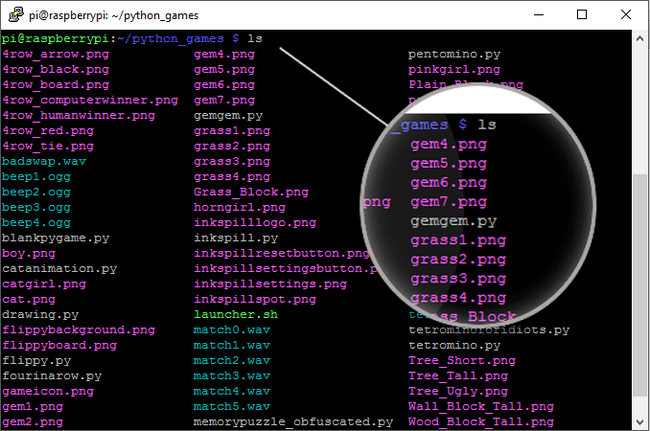
El directorio de Linux es el mismo que una carpeta en Windows. No hay un explorador en la terminal. Para ver qué hay dentro del directorio en el que se encuentra en un momento dado, escriba:
ls.
Entonces presione Ingresar.
Verá todos los archivos y directorios dentro de ese directorio enumerados y, por lo general, codificados por colores para los diferentes elementos.
06
de 20
cd: Cambiar directorios
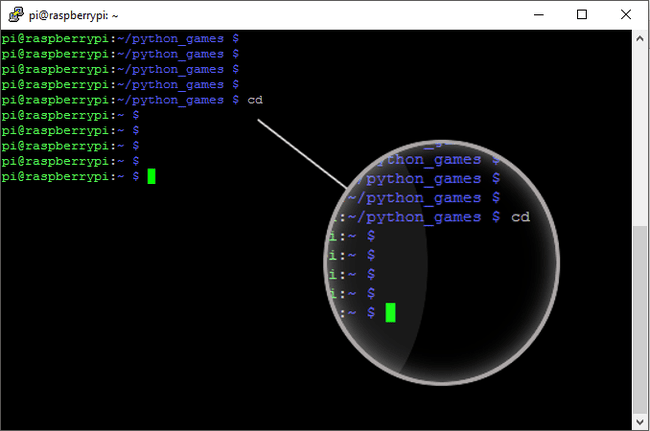
Si desea ir a un directorio determinado, utilice el CD mando.
Si el directorio en el que se encuentra tiene directorios dentro, use cd nombre de directorio (reemplazar nombre del directorio con el nombre del directorio que desea ver). Por ejemplo:
Documentos en cd.
Si el directorio está en otro lugar del sistema de archivos, ingrese la ruta después del comando, como por ejemplo:
cd / home / pi / Documentos.
Otro uso útil de este comando es CD .. que lo lleva hacia atrás un nivel de carpeta, similar al botón Atrás.
07
de 20
mkdir: crear un directorio
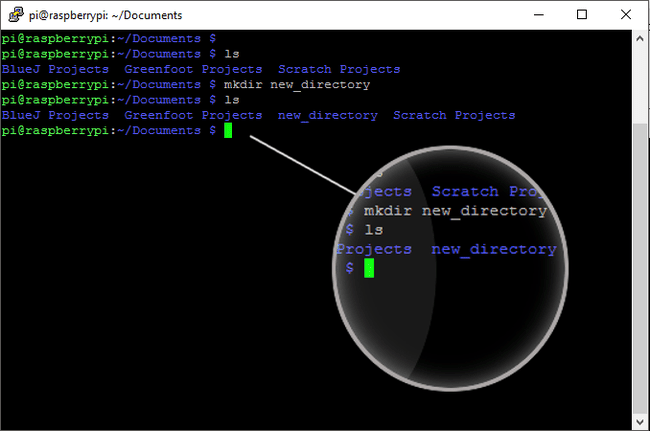
Si necesita crear un nuevo directorio dentro de una dirección existente, use el mkdir mando. Este es el equivalente Nuevo> Carpeta del mundo terminal.
Para crear un nuevo directorio, agregue el nombre del directorio después del comando, como mkdir new_directory. Por ejemplo:
mkdir / home / pi / Documentos / proyectos.
08
de 20
rmdir: eliminar un directorio
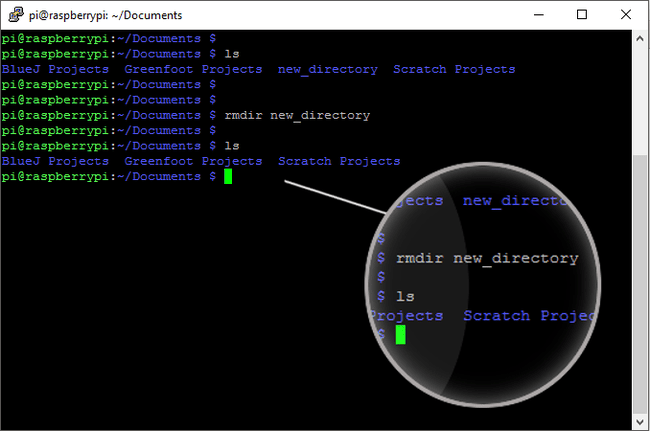
Cuando desee eliminar un directorio, utilice rmdir seguido del nombre del directorio.
rmdir / home / pi / Documentos / proyectos.
Por ejemplo, rmdir nombre_directorio elimina el directorio nombre del directorio.
El directorio debe estar vacío para ejecutar este comando.
09
de 20
mv: mover un archivo
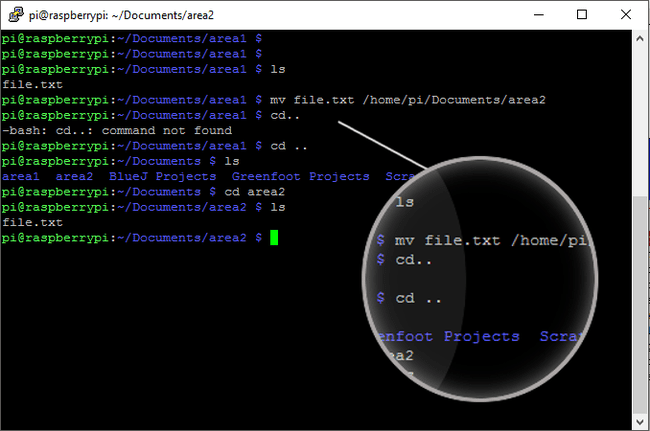
Mueva archivos entre directorios usando el mv mando.
Para mover un archivo, ingrese mv seguido del nombre del archivo y luego el directorio de destino. Por ejemplo:
mv mi_archivo.txt / inicio / pi / directorio_destino.
Este comando mueve el my_file.txt archivo a /home/pi/destination_directory.
10
de 20
tree -d: muestra un árbol de directorios
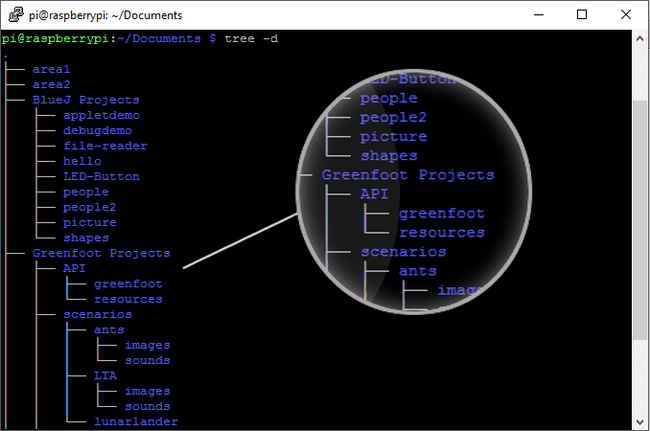
Después de crear nuevos directorios, es posible que se pierda la vista visual de la estructura de carpetas del explorador de archivos de Windows. Cuando no puede ver un diseño visual de sus directorios, las cosas pueden volverse confusas. Utilizar el árbol -d comando para mostrar directorios en un diseño en forma de árbol dentro de la terminal. Escriba este comando y presione Ingresar:
árbol -d.
11
de 20
pwd: muestra el directorio actual
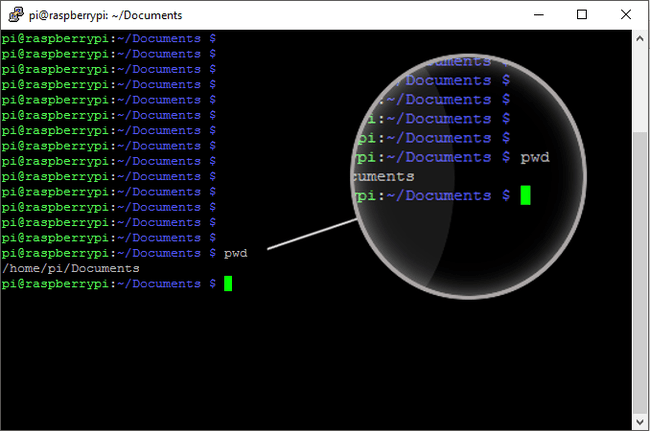
Otro comando útil para ayudarte cuando estás perdido es el pwd mando. Utilice este comando cuando desee saber dónde se encuentra en la estructura del directorio:
pwd.
Ingresar pwd en cualquier momento para mostrar la ruta del directorio actual en la que se encuentra.
12
de 20
borrar: borra la ventana de terminal
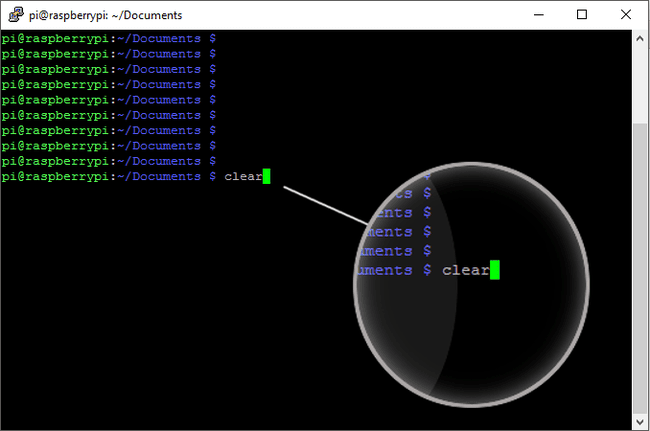
A medida que empiece a acostumbrarse al terminal, notará que puede estar abarrotado. Después de algunos comandos, dejas un rastro de texto en la pantalla, que para algunos puede resultar molesto.
claro.
Para limpiar la pantalla, utilice el claro mando. La pantalla se borrará y estará lista para el siguiente comando.
13
de 20
sudo halt: Apaga una Raspberry Pi
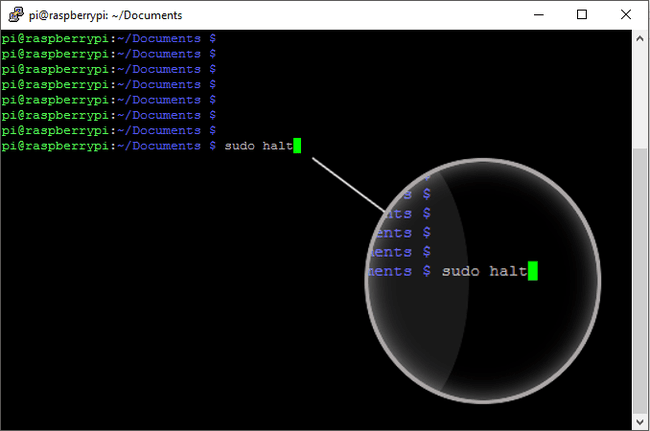
Apagar una Raspberry Pi de forma segura evita problemas, como Corrupción de la tarjeta SD. A veces puede salirse con la suya tirando rápidamente del cable de alimentación, pero eventualmente dañará la tarjeta.
Para apagar la Pi correctamente, use:
sudo detener.
Después de los últimos destellos de los LED de Pi, retire el cable de alimentación.
14
de 20
sudo reboot: reinicia una Raspberry Pi
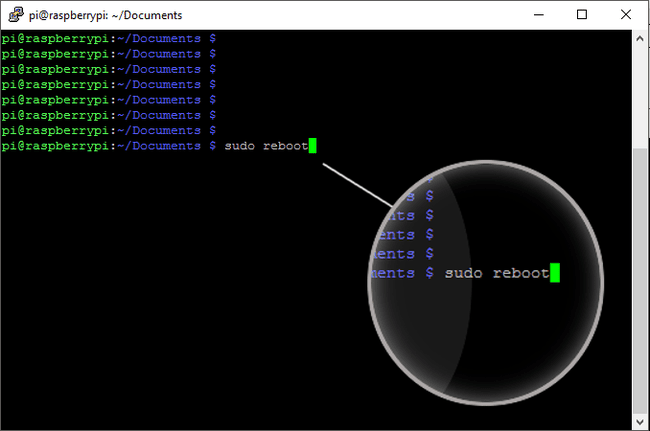
Al igual que el comando de apagado, si desea reiniciar su Raspberry Pi de manera segura, use el reiniciar mando. Por ejemplo:
sudo reiniciar.
Ejecute el comando anterior para reiniciar la Pi.
15
de 20
startx: Inicie el entorno de escritorio (LXDE)
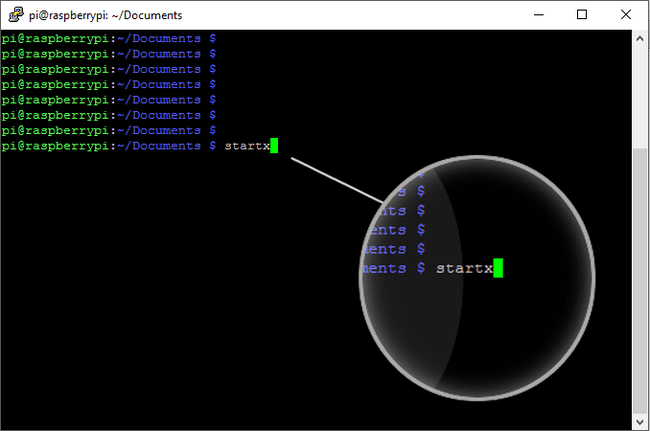
Si configura su Pi para que siempre se inicie en la terminal, aquí le mostramos cómo iniciar el escritorio si necesita usarlo.
startx.
Usar startx para iniciar LXDE (Lightweight X11 Desktop Environment). Este comando no funciona en un Sesión SSH.
16
de 20
ifconfig: busque la dirección IP de una Raspberry Pi
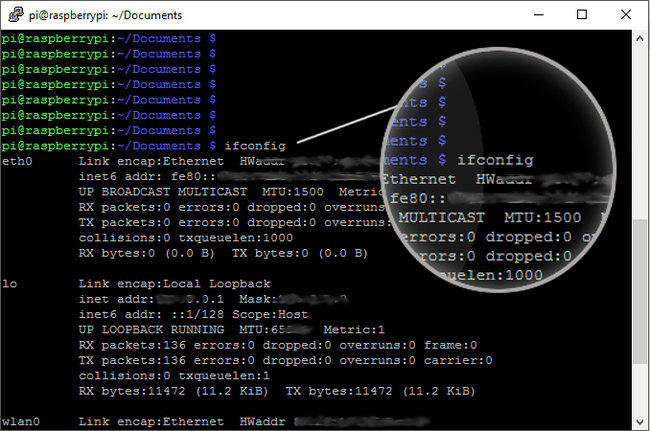
Hay varios escenarios que pueden requerir que conozca el dirección IP de su Raspberry Pi. Por ejemplo, al configurar una sesión SSH para acceder a una Pi de forma remota.
ifconfig.
Para encontrar su dirección IP, escriba ifconfig en la terminal y presione Ingresar. También puedes usar nombre de host -I para encontrar la dirección IP.
17
de 20
nano: editar un archivo
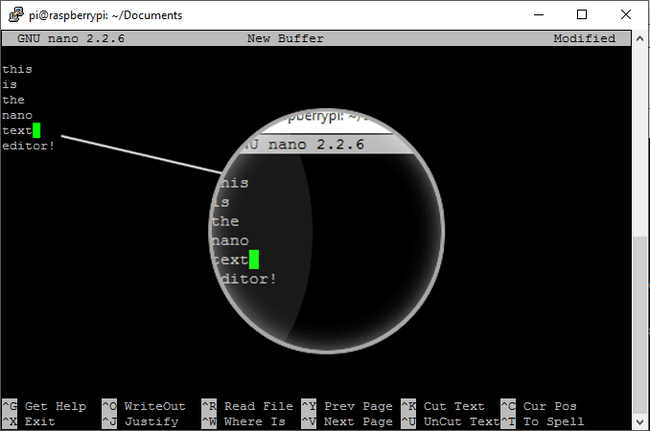
Linux tiene varios editores de texto y algunas personas prefieren usar uno sobre el otro por varias razones.
nano mi_archivo.txt.
Para editar un archivo, escriba nano seguido del nombre del archivo, como nano myfile.txt. Cuando haya completado sus ediciones, presione Ctrl + X para guardar el archivo.
18
de 20
cat: muestra el contenido de un archivo
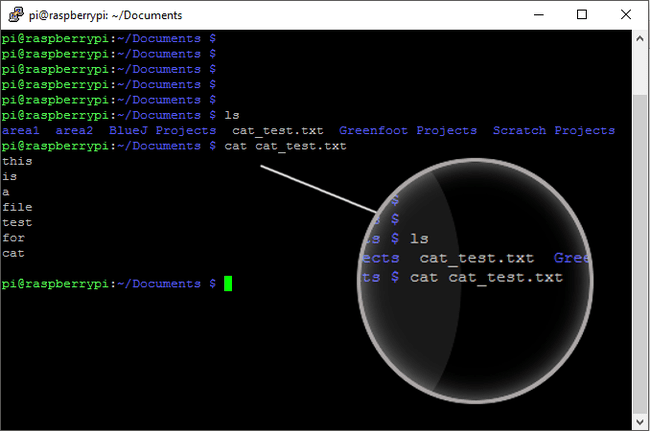
Mientras puedes usar nano para abrir un archivo para editarlo, hay un comando separado para listar el contenido de un archivo dentro del terminal.
Usar gato seguido del nombre del archivo para hacer esto, por ejemplo:
cat myfile.txt.
19
de 20
rm: eliminar un archivo
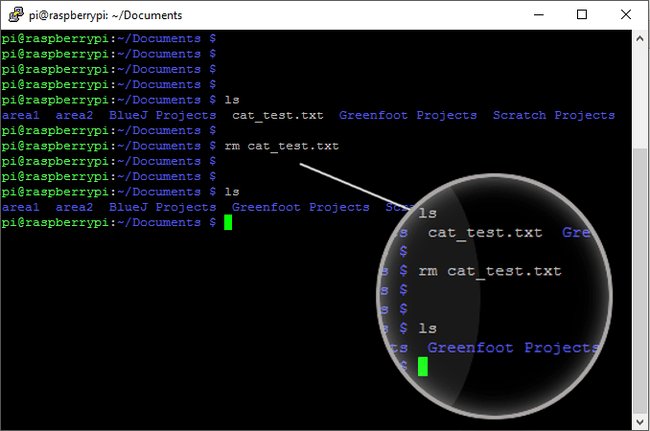
Eliminar archivos es fácil Frambuesa pi, y es algo que hará cuando cree versiones de archivos Python mientras soluciona problemas de código.
Para eliminar un archivo, use el rm comando seguido del nombre del archivo. Por ejemplo:
rm myfile.txt.
20
de 20
cp: copiar un archivo o directorio
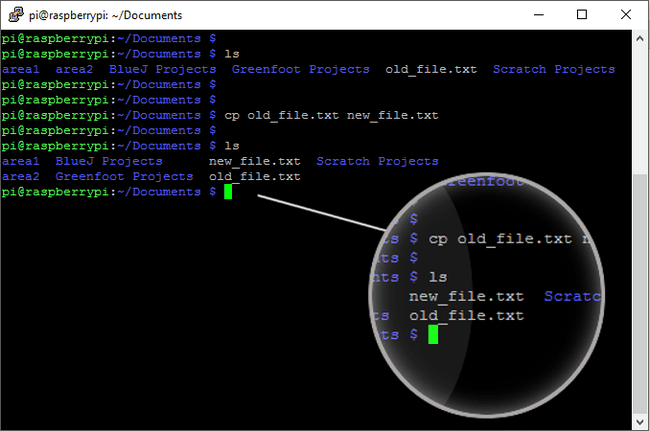
Cuando necesite hacer una copia de un archivo o directorio, use el cp mando.
Para hacer una copia de un archivo en el mismo directorio, ingrese el comando como:
cp archivo_original archivo_nuevo.
Para hacer una copia en un directorio diferente, con el mismo nombre, ingrese el comando como:
cp archivo_original inicio / pi / subdirectorio.
Para copiar un directorio completo (y su contenido), ingrese el comando como:
cp -R inicio / pi / folder_one inicio / pi / folder_two.
Esta copia folder_one dentro folder_two.
