Guía para configurar los ajustes de actualización en Mozilla Firefox
Este tutorial solo está destinado a usuarios que ejecutan el navegador web Firefox en los sistemas operativos Linux, Mac OS X y Windows.
Es muy importante mantener su Firefox navegador actualizado a la última y mejor versión disponible. Hay dos razones principales para esto, e involucran seguridad y funcionalidad. Primero, se lanzan muchas actualizaciones del navegador para corregir fallas de seguridad encontradas en la versión o versiones anteriores. Es imperativo que mantenga el última actualización de Firefox para minimizar la exposición a vulnerabilidades posiblemente dañinas. En segundo lugar, algunas actualizaciones del navegador incluyen funciones nuevas o mejoradas que desea aprovechar al máximo.
Cómo configurar los ajustes de actualización en Mozilla Firefox
Firefox tiene su mecanismo de actualización integrado y su configuración se puede configurar a su gusto. La configuración de actualización se puede lograr en unos pocos y sencillos pasos, y este tutorial le enseñará cómo se hace.
-
Primero, seleccione el Firefox principal menú representado por tres líneas horizontales y ubicado en la esquina superior derecha de la ventana del navegador.

-
Cuando el emergente aparece el menú, seleccione Opciones o preferencias. La interfaz de Opciones / Preferencias de Firefox ahora debería mostrarse en una nueva pestaña.
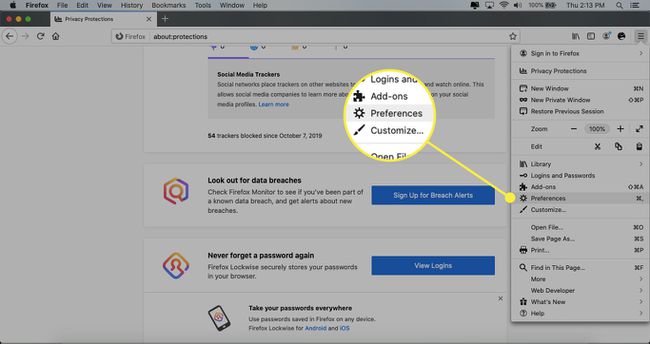
-
Permanecer en el General pestaña y desplácese hacia abajo hasta que vea Actualizaciones de Firefox. Utilice las opciones disponibles en Actualizaciones de Firefox para configurar Firefox para manejar las actualizaciones como quieras. De forma predeterminada, Firefox buscará e instalará actualizaciones automáticamente.
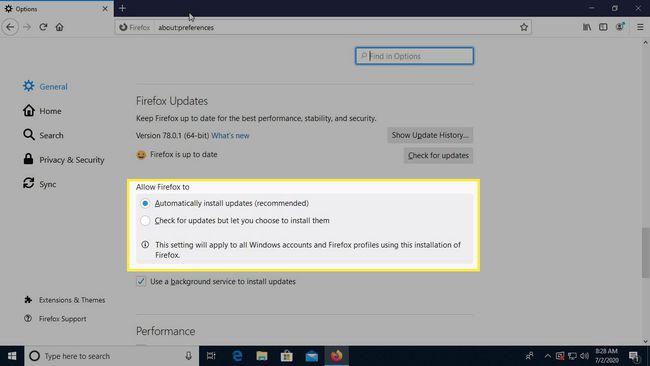
Dos opciones
La segunda y principal sección del Actualizar sección, etiquetada Actualizaciones de Firefox, contiene dos opciones, cada una acompañada de un botón de opción. Son los siguientes.
- Instalar actualizaciones automáticamente: Esta configuración, habilitada de forma predeterminada, garantiza que Firefox permanezca actualizado sin que se requiera ninguna intervención manual. Si alguno de sus complementos existentes se desactivará por una actualización del navegador, se le advertirá de antemano. Si desea deshabilitar dichas advertencias, elimine la marca de verificación junto a Avisarme si esto deshabilitará alguno de mis complementos haciendo clic en él una vez.
- Buscar actualizaciones, pero déjame elegir si instalarlas: Cuando está habilitado, Firefox siempre comprobará si hay una actualización del navegador disponible. Sin embargo, no instalará estas actualizaciones a menos que lo permita específicamente.
Ubicado directamente encima de estas opciones hay un botón etiquetado Mostrar historial de actualizaciones. Al hacer clic en este botón, se mostrará información detallada sobre todas las actualizaciones importantes que se han aplicado a tu navegador en el pasado. Hay otra opción allí para Buscar actualizaciones.
Servicio en segundo plano
En Windows, la sección final de esta pantalla, etiquetada Utilice un servicio en segundo plano para instalar actualizaciones, permite que el navegador inicie un nuevo servicio en segundo plano para manejar las actualizaciones automáticas. Esto hace que no necesite aprobar manualmente la actualización cada vez que se instala. Para habilitar el servicio en segundo plano, simplemente coloque una marca de verificación junto a él seleccionando la casilla una vez. Para configurar el comportamiento opuesto, elimine la marca de verificación adjunta.
