Cómo administrar archivos en su iPhone o iPad
Apple presentó la aplicación Archivos para iPhone y iPad en iOS 11. Ofrece iOS y los usuarios de iPadOS tienen más control sobre los archivos que las versiones anteriores del sistema operativo móvil. El sistema cerrado que Apple usa en su software hace que el iPad sea fácil de usar y difícil que el malware como los virus acceda.
Aquí encontrará todo lo que necesita saber sobre la aplicación Archivos.
Estas instrucciones se aplican a dispositivos con iPadOS 14, iPadOS 13 e iOS 14 a iOS 11.
¿Qué es la aplicación Archivos?
La aplicación Archivos es un centro centralizado para opciones de almacenamiento basadas en la nube como Dropbox, Google Drive e iCloud Drive. También contiene documentos almacenados en dispositivos iOS que se crearon en otras aplicaciones.
Anteriormente, la única forma de acceder a estos archivos locales era conectando el iPhone o iPad a su PC e iniciando iTunes. Con la aplicación Archivos, puede copiar estos documentos en cualquier ubicación de almacenamiento.
Cómo mover documentos en archivos con arrastrar y soltar
La función de arrastrar y soltar que Apple introdujo en iOS 11 proporciona formas más fáciles de manipular archivos en iPad o iPhone. Si bien es posible seleccionar y mover archivos usando botones en la pantalla manualmente, es más rápido tomar archivos y moverlos.
-
Abre el Archivos aplicación.
Es más fácil transferir archivos cuando ambas manos están libres. Coloque el iPad sobre una superficie plana, como una mesa, o apóyelo en su regazo. Toque en el Archivos icono en el muelle. En un iPhone, ubique la aplicación Archivos y tóquela.
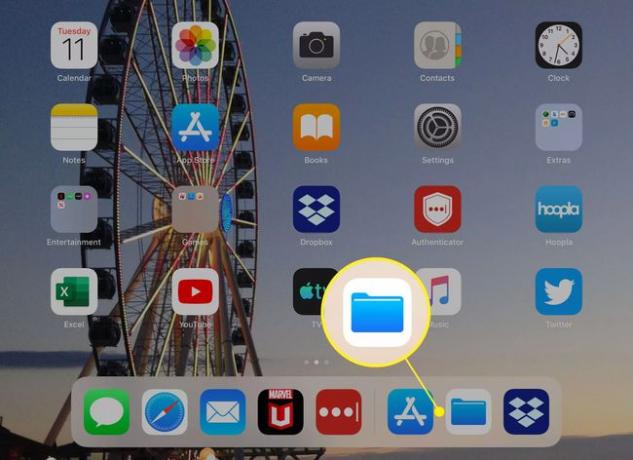
-
En el Ubicaciones lista, visible en el panel en el lado izquierdo de la aplicación, toque la ubicación del archivo. Grifo En mi iPad para mostrar las carpetas etiquetadas con la aplicación que contienen archivos almacenados en el dispositivo.
Si la aplicación de destino que desea usar (por ejemplo, Dropbox) no aparece en la lista, vaya al panel izquierdo y toque Editar en iOS. (En iPadOS, toque el icono de tres puntos en la parte superior del panel y seleccione Editar barra lateral.) Active los interruptores de palanca para las aplicaciones disponibles y luego toque Hecho.
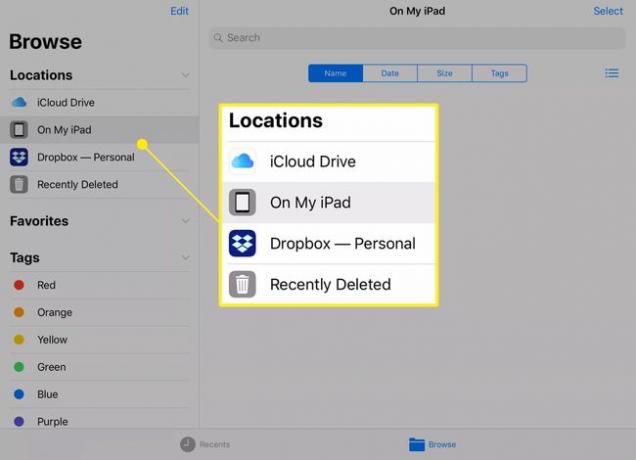
-
Mantenga pulsado el archivo que desea mover. Se sale de su lugar en la pantalla y aparece una copia translúcida debajo de su dedo.
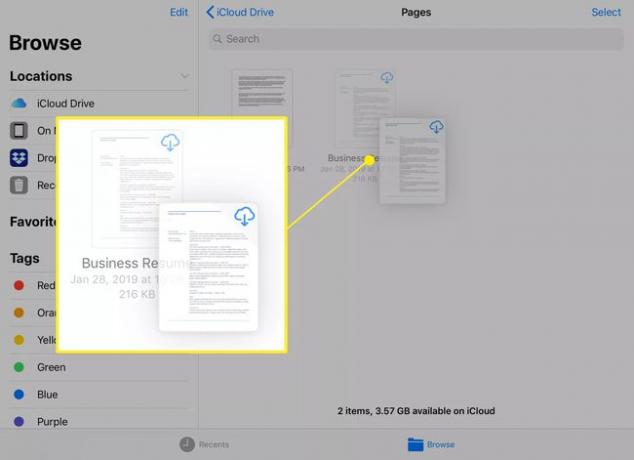
-
Para mover varios elementos de la misma carpeta, toque los archivos con otro dedo para agregarlos a la pila de archivos.
El número de archivos de la pila se muestra en la esquina superior derecha.
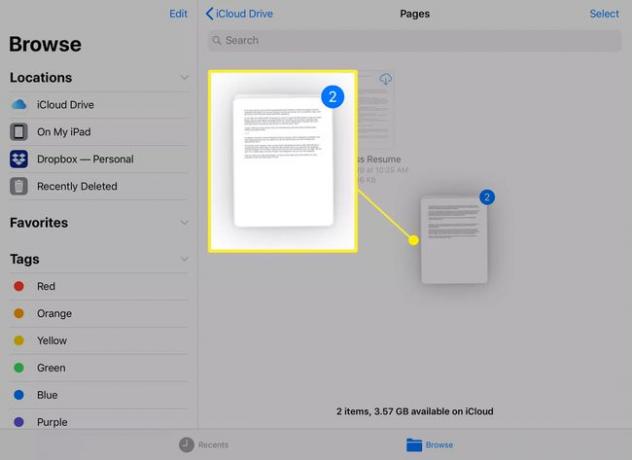
-
Use otro dedo para tocar el destino de la pila de archivos.
Cambie el grupo de archivos de un dedo a otro si sus manos están en una posición incómoda. Con el otro dedo, toque y mantenga presionado junto al dedo que controla la pila de archivos, luego suelte el primer dedo.
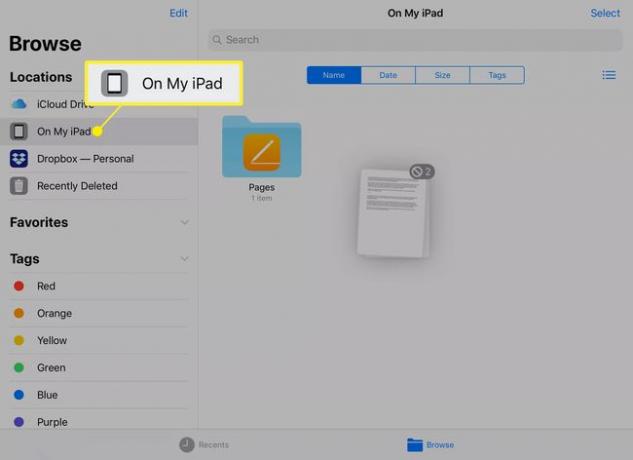
-
Arrastre los elementos a un nuevo destino, que puede ser una carpeta o un menú. El número azul en la esquina superior derecha se vuelve verde cuando los archivos se encuentran en una ubicación válida.
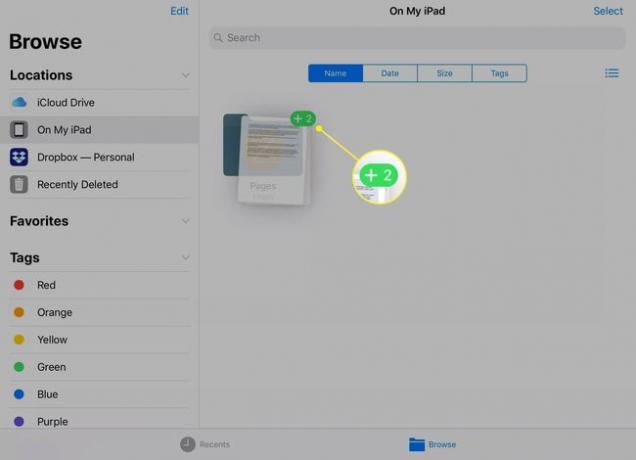
Levante el dedo para transferir los archivos a la carpeta seleccionada.
Cómo mover documentos con botones
También puede mover archivos usando botones en la pantalla. Este método puede ser más rápido y conveniente que administrar documentos y fotos con varios dedos y manos.
-
Abra la carpeta que contiene los elementos que desea mover, luego toque Seleccione.
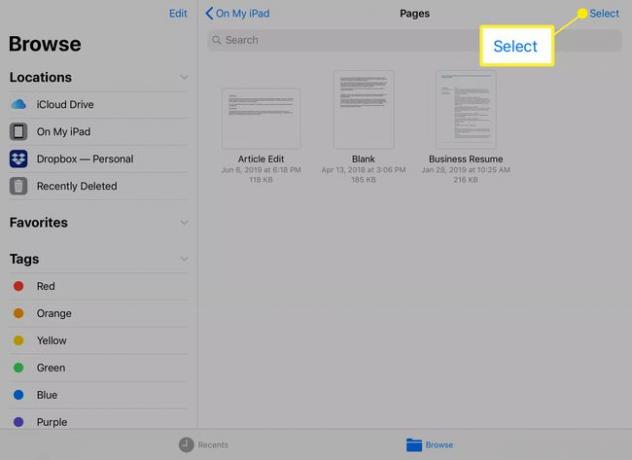
-
Toque los elementos que desea mover. Aparece una marca de verificación en el círculo para mostrar que el archivo está seleccionado.
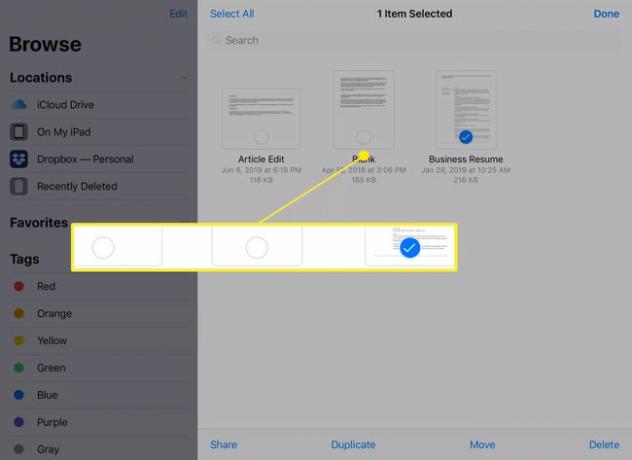
-
Grifo Moverse para transferir elementos a otro dispositivo de almacenamiento en la nube o su iPad.
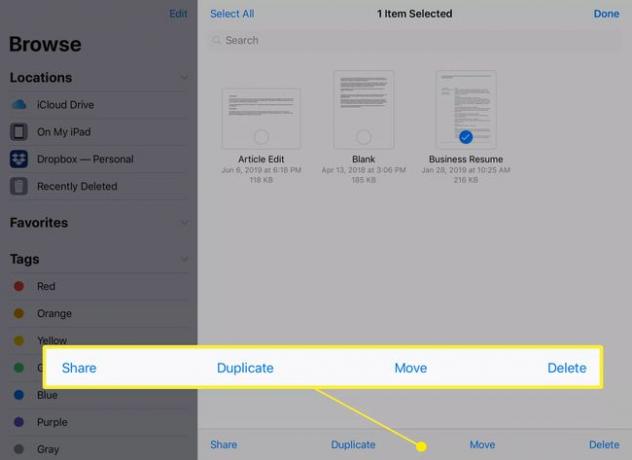
-
Toque el destino y luego toque la carpeta (si está disponible).
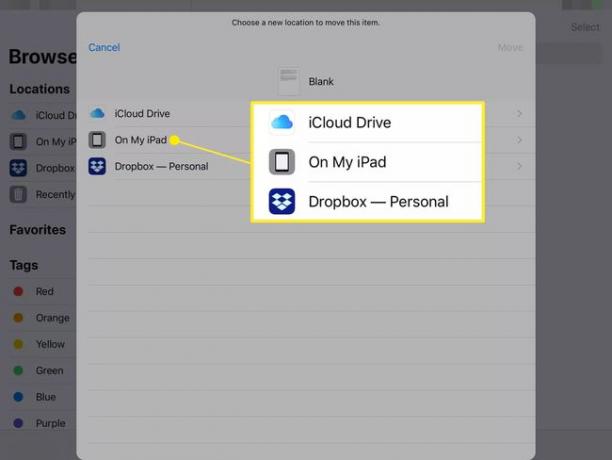
-
Grifo Dupdo para mover el archivo.
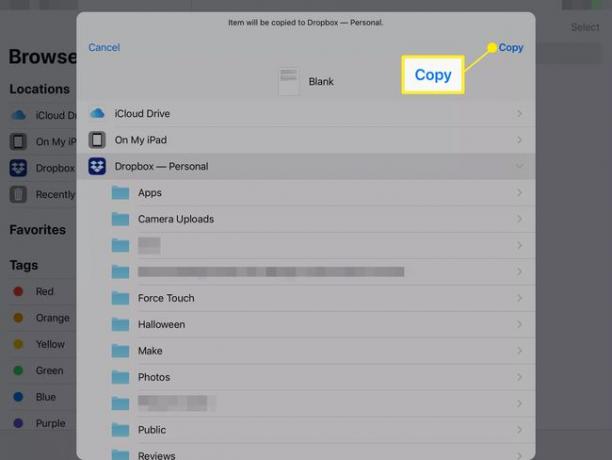
Los archivos se copian en el destino. Los archivos siguen apareciendo en la ubicación original.
Cómo usar etiquetas en archivos
Las etiquetas marcan documentos o carpetas individuales para un acceso rápido más tarde. La sección Etiquetas incluye etiquetas codificadas por colores (rojo, naranja, azul y otros colores) y etiquetas especializadas como trabajo, hogar e importantes. Para agregar una etiqueta a un documento o carpeta, arrastre un archivo o una pila de archivos y suelte los archivos en una etiqueta.
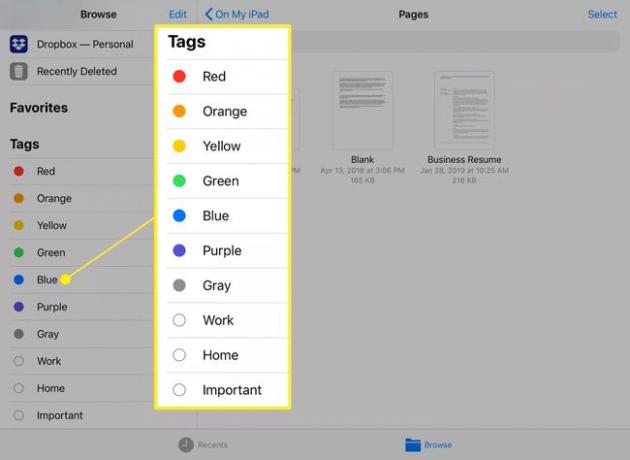
Etiquetar un archivo no lo mueve.
Toque una etiqueta individual para mostrar una lista de archivos y carpetas con esa etiqueta. También puede arrastrar y soltar desde esta carpeta a otra etiqueta o mover la pila de archivos y carpetas seleccionados a una ubicación diferente en Archivos.
Arrastrar y soltar fuera de la aplicación Archivos
Cuando selecciona una pila de documentos en Archivos, no está restringido a colocarlos en otra área de la aplicación Archivos. Utilice la multitarea para abrir otra aplicación como destino o cierre la aplicación Archivos haciendo clic en el botón Inicio antes de iniciar la nueva aplicación.
Los requisitos son que mantenga el dedo original que sostiene la pila de archivos presionado contra la pantalla y que el destino debe poder aceptar esos archivos. Por ejemplo, puede arrastrar una imagen a la aplicación Fotos y soltarla en un álbum, pero no puede arrastrar una Documento de páginas a fotos.
