Cómo cambiar los motores de búsqueda en una Mac
Cuando ingresa una frase en un navegadores web barra de direcciones o cuadro de búsqueda, el término se envía a la configuración predeterminada del navegador buscador. El motor de búsqueda puede ser Google, Bing, Yahoo, o uno de varios otros, dependiendo de la configuración del navegador que utilice en su Mac. Es fácil cambiar el valor predeterminado a otro motor de búsqueda.
La información de este artículo aborda el cambio del motor de búsqueda predeterminado en Safari, Cromo, Firefox, y Ópera en una Mac.
Cómo cambiar el motor de búsqueda en Safari para Mac
El navegador predeterminado en macOS, Apple Safari, usa Google como su motor de búsqueda predeterminado, pero es fácil cambiarlo a otro motor de búsqueda.
Abre Safari.
Selecciona el Safari menú, ubicado en la esquina superior izquierda de la pantalla.
-
Seleccione Preferencias en el menú desplegable.
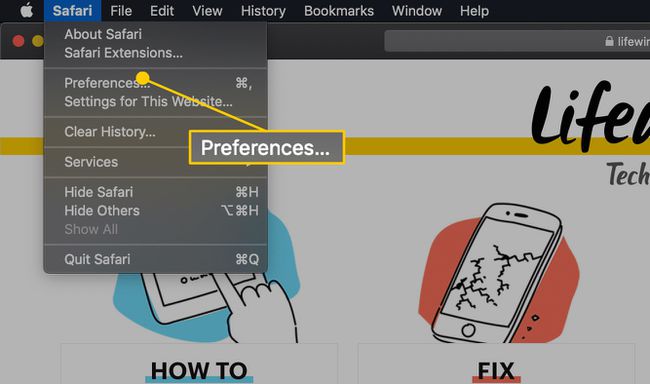
-
En la interfaz de preferencias de Safari, seleccione Buscar, ubicado en la fila de íconos a lo largo de la parte superior de la ventana.
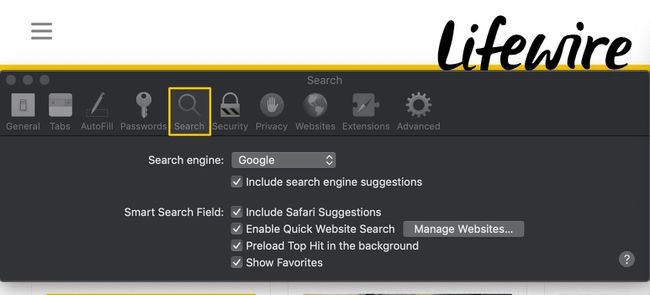
-
Selecciona el Buscador menú desplegable y seleccione una de las siguientes opciones: Google, Yahoo, Bing, o Pato Pato a ganar.
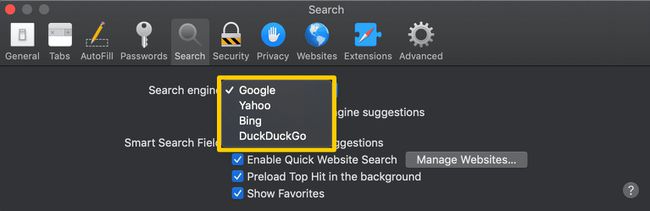
Seleccione el rojo y el negro X en la esquina superior izquierda de la Preferencias interfaz para completar el proceso y volver a su sesión de navegación.
Cómo cambiar el motor de búsqueda en Chrome para Mac
El motor de búsqueda predeterminado en el navegador Google Chrome también es Google. Siga estos pasos para cambiarlo a un servicio diferente.
Abre Google Chrome.
-
Selecciona el Menú principal de Chrome (tres puntos verticales) en la esquina superior derecha.
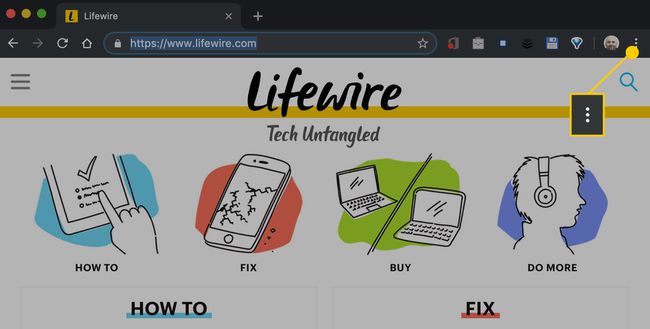
-
Cuando aparezca el menú desplegable, seleccione Ajustes.
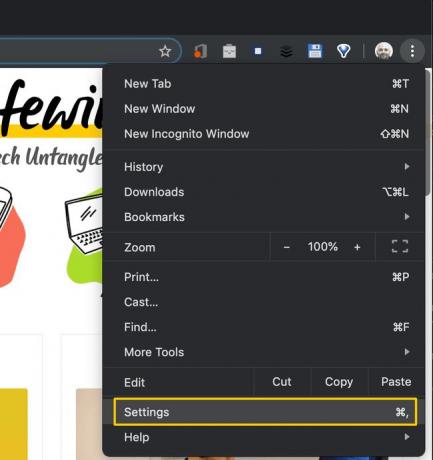
-
En la interfaz de configuración de Chrome, desplácese hacia abajo hasta que encuentre el Buscador sección.
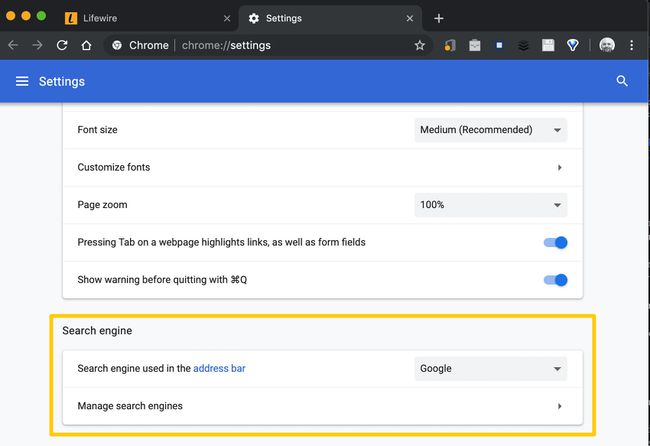
-
Selecciona el Motor de búsqueda utilizado en la barra de direcciones menú desplegable y seleccione Google, Yahoo!, Bing, Pato Pato a ganar,o Ecosia.
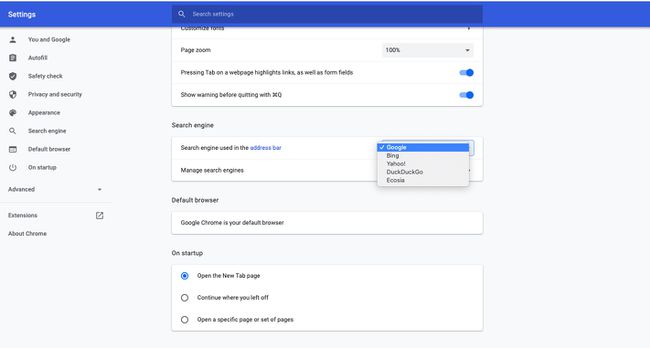
Si desea agregar opciones a esta lista, seleccione Gestionar motores de búsqueda.
-
En el Otros buscadores sección, seleccione Agregar.
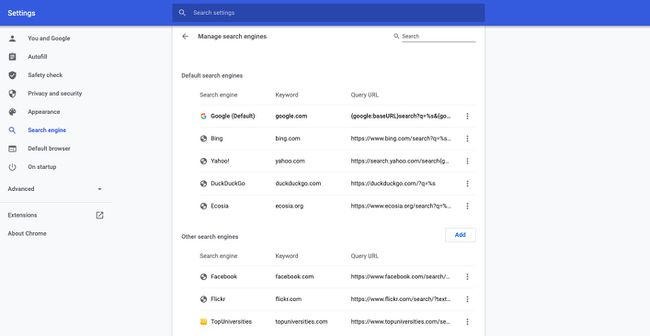
-
los Agregar motor de búsqueda Aparece un cuadro de diálogo que se superpone a la ventana principal del navegador. Ingrese el nombre del motor de búsqueda, su URL y una palabra clave, si lo desea.
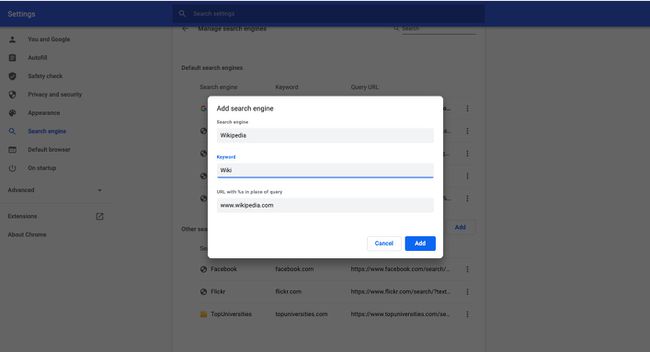
-
Seleccione Agregar para completar el proceso. El motor de búsqueda recién agregado se enumera en Otros motores de búsqueda.
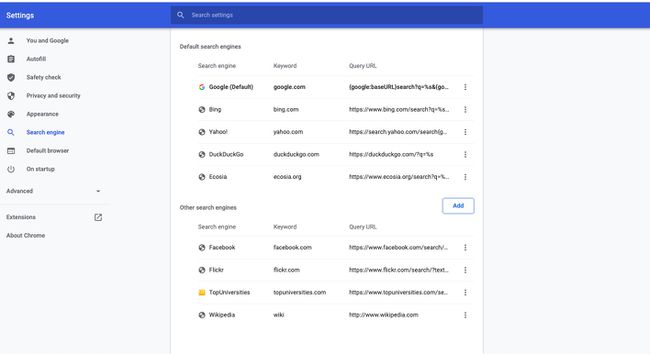
Cómo cambiar el motor de búsqueda en Firefox para Mac
El navegador Mozilla Firefox también usa Google como su motor de búsqueda predeterminado, una preferencia que se puede actualizar rápidamente.
Abre Firefox.
Selecciona el Firefox menú, ubicado en la esquina superior izquierda de la pantalla.
-
Cuando aparezca el menú desplegable, seleccione Preferencias.
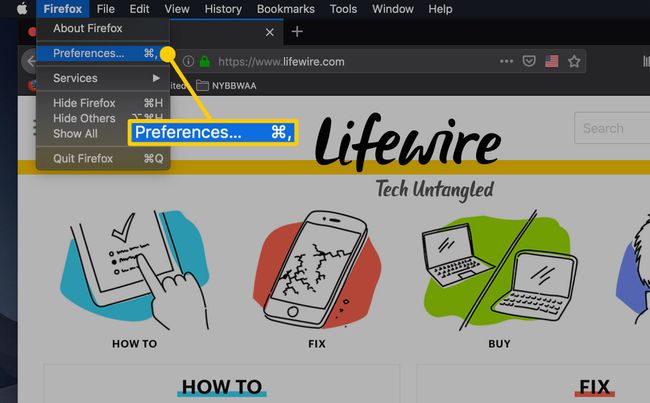
Alternativamente, ingrese acerca de: preferencias en la barra de direcciones de Firefox.
-
En la interfaz de Preferencias de Firefox, seleccione Buscar, ubicado en el panel de menú de la izquierda.
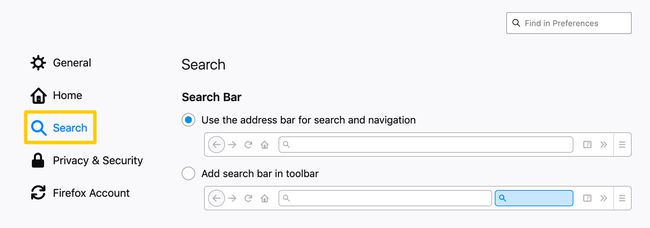
Agregue más motores de búsqueda a Firefox seleccionando Encuentra más motores de búsqueda en la parte inferior de la pantalla Preferencias de búsqueda.
-
Debajo Motor de búsqueda predeterminado, seleccione el menú desplegable y luego elija Google, Bing, Amazon.com, Pato Pato a ganar, eBay, o Wikipedia.
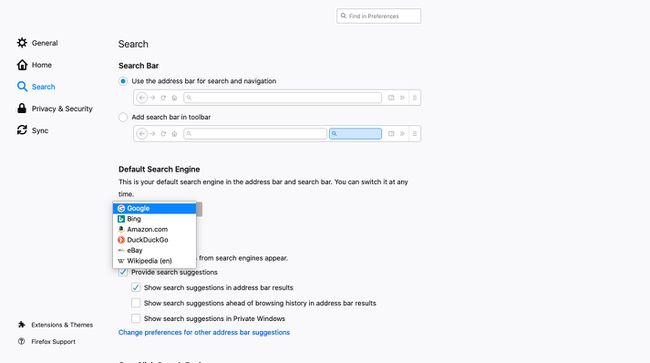
Cómo cambiar el motor de búsqueda en Opera para Mac
Opera para macOS también usa Google como su motor de búsqueda predeterminado. He aquí cómo cambiarlo:
Opera abierta.
Selecciona el Ópera menú, ubicado en la esquina superior izquierda de la pantalla.
Cuando aparezca el menú desplegable, seleccione Preferencias.
En la interfaz de configuración de Opera, desplácese hacia abajo hasta el Buscador sección.
-
Selecciona el Establecer qué motor de búsqueda se utiliza menú desplegable y elija entre Búsqueda de Google, Yahoo!, Pato Pato a ganar, Amazonas, Bing, o Wikipedia.
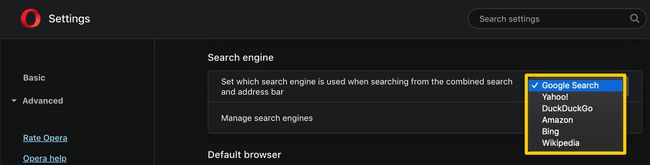
Para agregar nuevas opciones a esta lista, seleccione Gestionar motores de búsqueda.
-
Desplácese hacia abajo hasta Otros buscadores sección y seleccione Agregar.
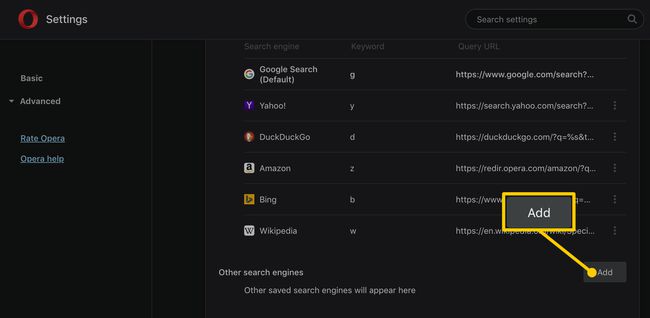
-
Introduzca el nombre del motor de búsqueda junto con la URL de consulta correspondiente y el valor de la palabra clave opcional, si lo desea.
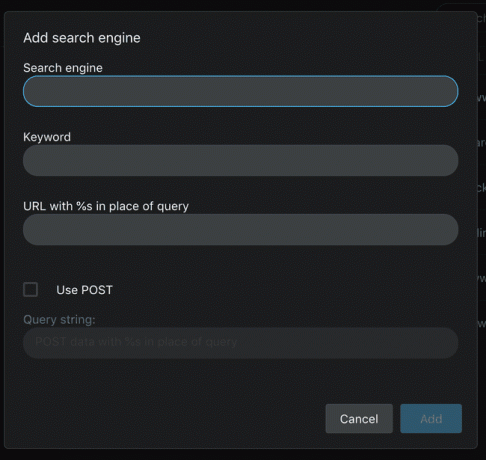
Seleccione Agregar para completar el proceso.
