Cómo configurar los controles parentales de Chromebook
A Chromebook es un gran dispositivo para que los niños usen Internet. Esto se debe a que existen controles parentales de Chromebook muy efectivos que puede implementar para mantener a su hijo seguro.

Cómo configurar los controles parentales de Chromebook
La mejor forma de configurar los controles parentales de Chromebook es Google Family Link. Vínculo familiar de Google es un servicio con todas las funciones que le permite configurar controles parentales para la cuenta de Google de su hijo, independientemente de dónde lo utilicen.
Para configurar y supervisar los controles parentales de Chromebook, deberá instalar el Vínculo familiar de Google para padres aplicación. Abra la aplicación y configure su propia cuenta de Google como Family Manager.
-
En el Chromebook, seleccione la hora en la esquina inferior derecha de la ventana, luego seleccione el Ajustes icono. Seleccione Gente > Configuración.
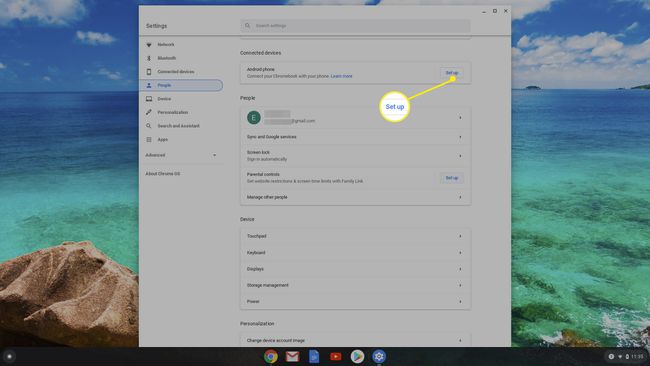
Continúe con el asistente, confirme la cuenta de Google de su hijo e ingrese la cuenta de Google que usará para supervisar. Tanto usted como su hijo deberán ingresar sus contraseñas.
-
Una vez hecho esto, verá un Administrar filtros y configuraciones ventana donde puede configurar los controles parentales de Chromebook. Seleccione próximo cuando termines.
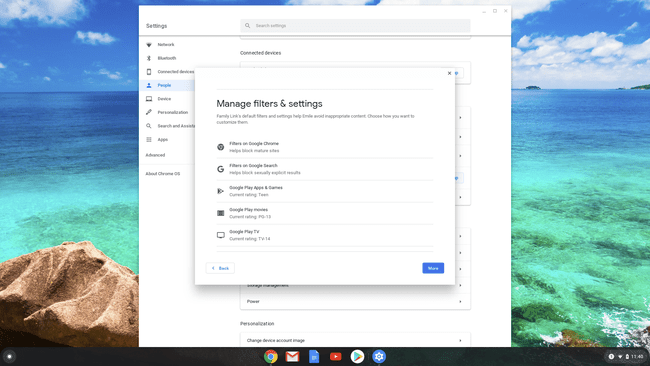
Google establece automáticamente los controles predeterminados a lo que la mayoría de los padres usan para un niño de la edad que figura en el perfil de la cuenta de Google de su hijo, así que asegúrese de que el perfil sea correcto antes de completar este configuración. Podrás modificar esta configuración desde tu aplicación Family Link en tu teléfono móvil.
-
Sobre el Instale Family Link automáticamente en sus dispositivos ventana, asegúrese de que la Chromebook que desea supervisar esté seleccionada. Seleccione Instalar en pc para terminar.
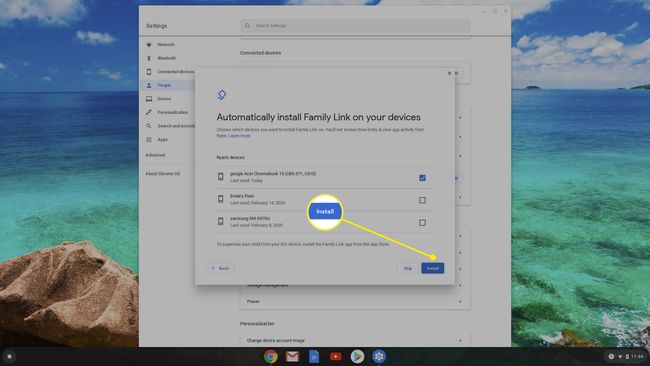
Cuando finalice la configuración, se le pedirá que cierre la sesión de la cuenta de Google de su hijo. La próxima vez que su hijo inicie sesión en su Chromebook, se activarán todos los controles parentales.
Uso de los controles parentales de Chromebook
Para modificar los controles parentales de Chromebook para su hijo, abra la aplicación Family Link for Parents en su teléfono. Elija el niño que desea monitorear, luego toque Vista en la esquina inferior derecha. Desplácese hacia abajo hasta Ajustes sección y toque Administrar configuraciones.
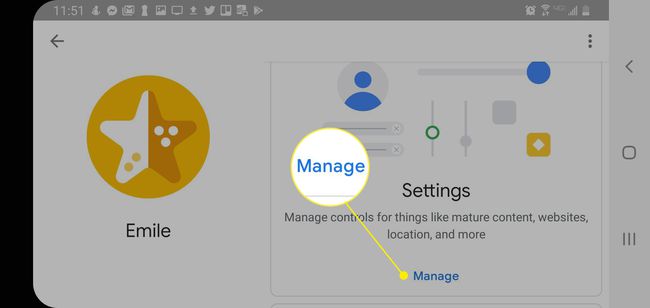
En esta sección, puede configurar todos los siguientes controles parentales para la Chromebook de su hijo:
- Google Play: Requiere aprobación para compras y restringe el contenido por calificación en el Google Play Store.
- Google Chrome: Permita que Google filtre el contenido inapropiado en Cromoo limite a su hijo a sitios web en su propia lista.
- Búsqueda de Google: Habilite SafeSearch para que su hijo no puedo buscar contenido inapropiado en Google.
- YouTube: Habilite el modo restringido para bloquear contenido de video para adultos en YouTube.
- Informacion de cuenta: Supervise la información de la cuenta de su hijo para que no pueda actualizar su fecha de nacimiento.
- Más | Controles para iniciar sesión: Solicite su aprobación antes de que su hijo pueda iniciar sesión en su dispositivo Chromebook.
- Más | Administrar la actividad de Google: Habilite "Solo padres" para administrar los controles de actividad.
Configurar límites de tiempo de pantalla de Chromebook
Configurar los límites de tiempo de pantalla de la Chromebook es una forma poderosa de asegurarse de que su hijo no esté pasando demasiado tiempo frente a la pantalla todos los días.
-
En la pantalla de su hijo en la aplicación Family Link, desplácese hacia abajo hasta Tiempo de pantalla y toque Configurar.
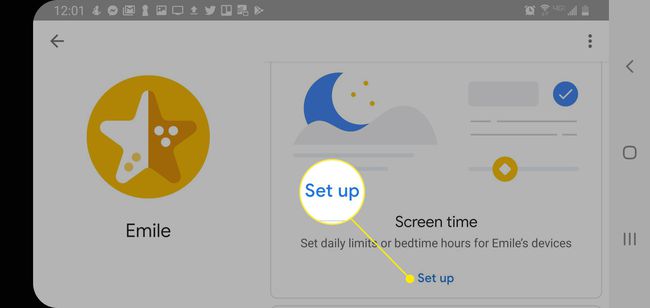
-
Para configurar límites diarios, toque Límite diario, toque en el Programado alternar para habilitarlo, luego elija los días de la semana que desea controlar.
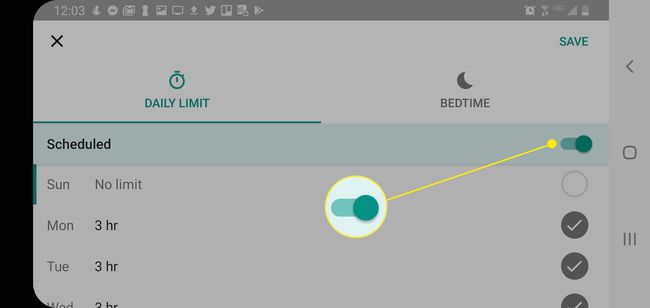
-
Elija cualquier día individual para sumar o restar horas de tiempo de pantalla permitidas para ese día.

-
Toque en el Hora de acostarse pestaña y repita el mismo proceso anterior. Cuando selecciona días individuales, puede configurar el Chromebook para que se bloquee a una hora específica por la noche y se desbloquee a una hora determinada por la mañana.
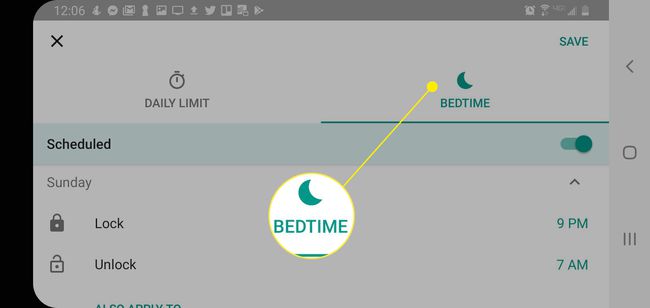
Cuentas escolares de Chromebook
Si está configurando una nueva Chromebook para su hijo usando su cuenta personal de Google con Family Link habilitado, puede conectar una cuenta de la escuela y acceder a aplicaciones como Google Classroom. De esa manera, los padres pueden vigilar la actividad de sus hijos en Internet mientras hacen la tarea.
Limitaciones de los controles parentales de Chromebook
Los niños son muy inteligentes cuando se trata de encontrar formas de sortear los límites, así que asegúrese de desactivar el modo de invitado y limitar los inicios de sesión solo a su cuenta y la de su hijo.
Para encontrar estas configuraciones, abra Configuración de Chromebook, luego seleccione Administrar a otras personas. Seleccione Restringir el inicio de sesión a los siguientes usuarios y solo incluya su cuenta y la cuenta de su hijo.
Para deshabilitar la navegación como invitado, apague Habilitar la navegación como invitado en el Administrar a otras personas ventana.
Además, aunque Google hace todo lo posible para mantener actualizada su lista de bloqueo de sitios web, aún es posible que algunos sitios no estén en la lista y Family Link no protegerá de malware cuando su hijo descarga archivos.
Una forma de proteger a su hijo de esto es utilizar su propia lista de sitios web en lugar del filtro de Google. Este es un enfoque mucho más restringido, más adecuado para niños pequeños que solo desean acceder a una selección muy limitada de sitios web.
