Cómo configurar controles parentales en Windows 10
Qué saber
- Para Windows 10, Comienzo > Ajustes > Cuentas > Familia y otros usuarios > Agregar una familia
Miembro > Agregar un niño > ingrese correo electrónico> Cerrar. - Para Windows 8, Clave de Windows + C > Cambiar los ajustes del PC > Cuentas > Otras cuentas > Agregar una cuenta.
- Para Windows 7, Comienzo > entrar Controles parentales en la búsqueda> seleccione la cuenta del niño> Aplicar la configuración actual > configurar ajustes> Cerrar.
Este artículo explica cómo habilitar, cambiar o deshabilitar los controles parentales en Windows. Las instrucciones de este artículo se aplican a Windows 10, Windows 8 y Windows 7.
Habilitar los controles parentales de Windows 10
Para utilizar los controles parentales de Windows y las funciones de seguridad infantil de Microsoft más recientes, tanto usted como su hijo necesitan un Cuenta de Microsoft (no local). Aunque puede obtener una cuenta de Microsoft para su hijo antes de configurar controles en Windows 10, es más simple y sencillo obtener la cuenta durante la configuración proceso. Decida lo que decida, siga estos pasos para comenzar.
Los controles parentales, como se describe aquí, solo se aplican cuando el niño inicia sesión en un dispositivo Windows con su propia cuenta de Microsoft. Esta configuración no impedirá lo que hacen en las computadoras de sus amigos, las computadoras de la escuela o sus Dispositivos Apple o Android, o cuando acceden a una computadora con la cuenta de otra persona (incluso su cuenta).
Seleccione Comienzo y elige Ajustes para iniciar la aplicación Configuración de Windows.
-
Seleccione Cuentas.
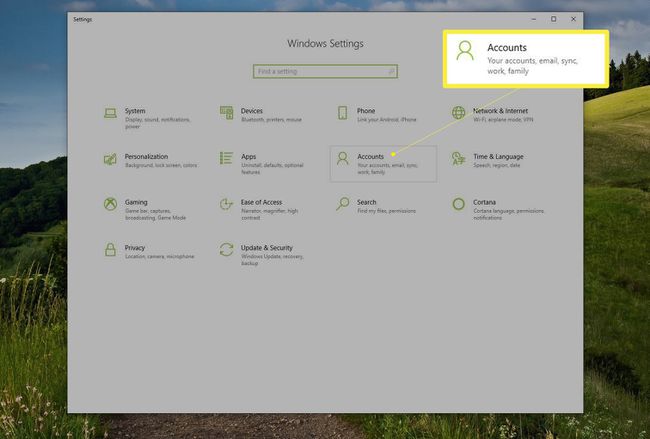
-
En el panel izquierdo, seleccione Familia y otros usuarios.

-
Seleccione Agregar un miembro de la familia si su hijo no tiene una cuenta separada en su dispositivo. Este paso inicia un asistente de cuentas de Microsoft.
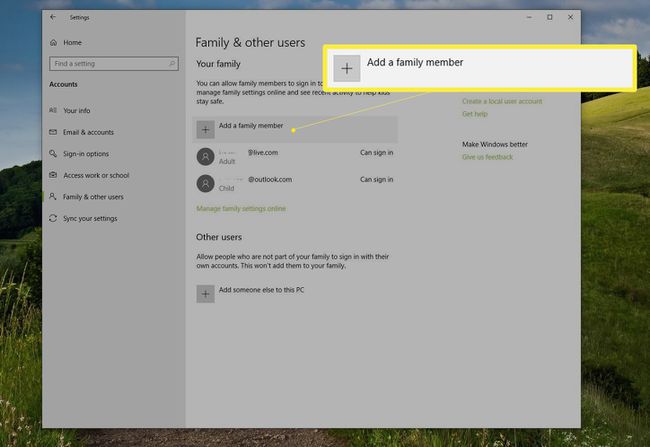
-
Seleccione Agregar un niño o ingrese la dirección de correo electrónico de su hijo o seleccione La persona que quiero agregar no tiene una dirección de correo electrónico.
Complete cada página del asistente. El asistente ofrece diferentes preguntas si el niño tiene o no tiene una dirección de correo electrónico.
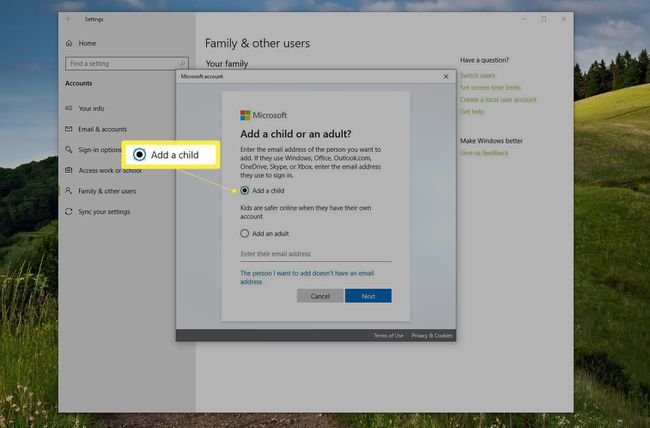
Lea la información que se ofrece (lo que ve aquí depende de lo que seleccionó en el Paso 5) y elija Cerrar.
Si obtuvo una cuenta de Microsoft para su hijo durante el proceso anterior, notará que el niño ha sido agregado a su lista de miembros de la familia en la configuración de Windows y que el estado es Niño. Los controles parentales ya están habilitados con la configuración más común y la cuenta está lista para usar. Haga que el niño inicie sesión en su cuenta mientras está conectado a Internet para completar el proceso.
Si ingresa una cuenta de Microsoft existente durante el proceso, se le pedirá que inicie sesión en esa cuenta y siga las instrucciones del correo electrónico de invitación. En este caso, el estado de la cuenta dirá Niño, pendiente. El niño deberá iniciar sesión mientras está conectado a Internet para completar el proceso de configuración. Es posible que también deba aplicar la configuración de seguridad familiar manualmente, pero esto depende de varios factores.
Buscar, cambiar, habilitar o deshabilitar los controles parentales (Windows 10)
Existe una gran posibilidad de que los controles predeterminados de Seguridad infantil de Windows ya estén activados para la cuenta de su hijo, pero es una buena práctica verificar si satisfacen sus necesidades. Para revisar la configuración, configurarla, cambiarla, habilitarla o deshabilitarla, o habilitar la generación de informes para una cuenta de Microsoft:
-
Seleccione Comienzo > Ajustes > Cuentas > Familia y otras personasy luego elige Administrar la configuración familiar en línea.
Alternativamente, escriba familia en el cuadro de búsqueda junto a Inicio. Seleccione Opciones familiares y luego elige Ver configuración familiar.
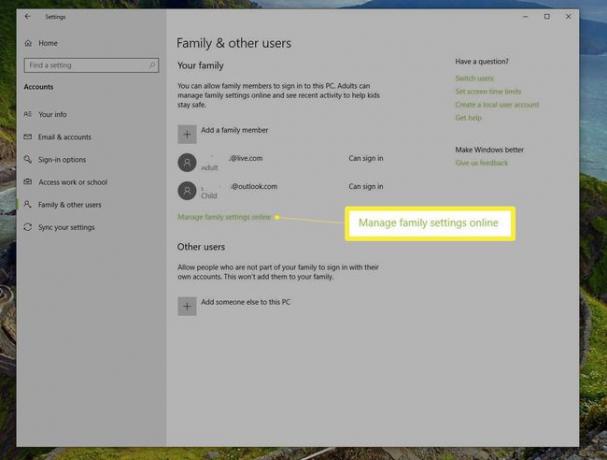
-
Inicie sesión si se le solicita y luego busque la cuenta del niño en la lista de cuentas incluidas con su familia. Seleccione Tiempo de pantalla debajo del nombre de su hijo para abrir la pestaña Tiempo de pantalla.
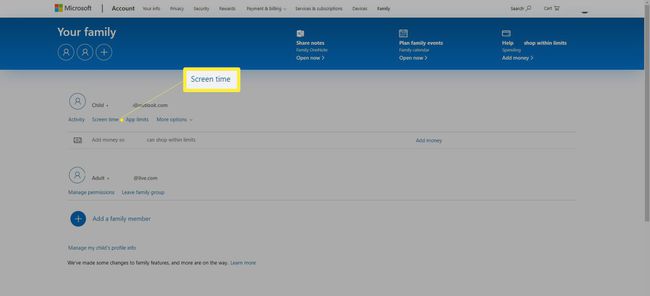
-
Realice cambios en la configuración de tiempo de pantalla predeterminada utilizando las listas desplegables y las líneas de tiempo diarias.
-
Seleccione Mas opciones bajo el nombre de su hijo y elija Restricciones de contenido.
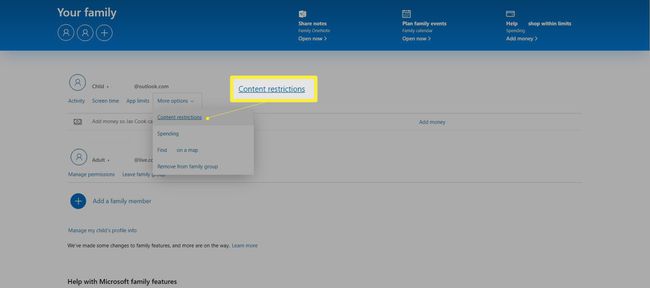
-
Activar Bloquear aplicaciones y juegos inapropiados y bloquear sitios web inapropiados.Agregue cualquier aplicación o sitio web que desee bloquear o permitir y seleccione una clasificación de edad adecuada.
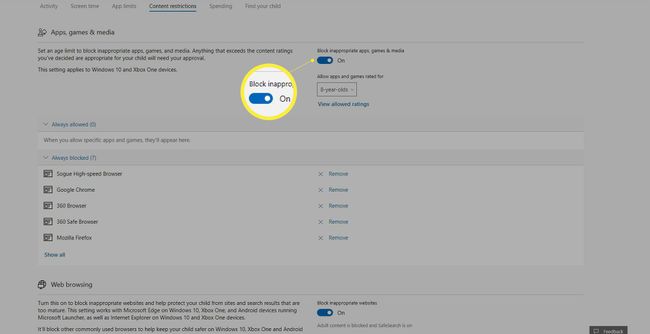
-
Selecciona el Actividad pestaña y expandir Administrar. Seleccione Activar informes de actividad y Enviarme informes semanales por correo electrónico para obtener informes semanales de las actividades de su hijo mientras está en línea.
Para bloquear sitios web inapropiados y recibir informes de actividad de navegación web, su hijo debe usar Edge o Internet Explorer. Puede bloquear otros navegadores.
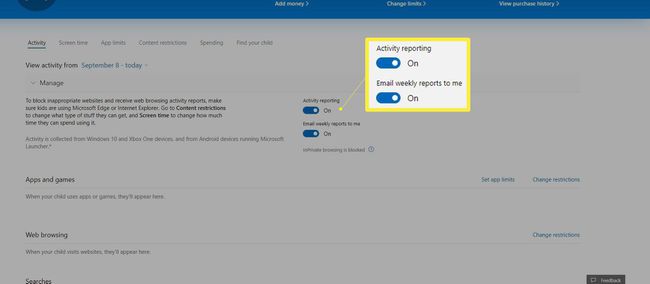
Continúe explorando otras configuraciones como desee.
Controles parentales de Windows 8 y 8.1
Para habilitar los controles parentales en Windows 8 y 8.1, primero debe crear una cuenta para su hijo. Haz esto en Configuración de PC. Luego, desde el Panel de control, configura los ajustes deseados para esa cuenta infantil.
Desde el teclado, mantenga presionada la Clave de Windows y presione C.
Seleccione Cambiar los ajustes del PC.
Seleccione Cuentas escoger Otras cuentas y luego seleccione Agregar una cuenta.
Seleccione Agregar una cuenta infantil.
Siga las instrucciones para completar el proceso, optando por crear una cuenta de Microsoft en una cuenta local si es posible.
Para configurar los controles parentales:
Abierto Panel de control. Puede buscarlo desde la pantalla de Inicio o desde el Escritorio.
Seleccione Cuentas de usuario y seguridad familiar, entonces escoge Configure controles parentales para cualquier usuario.
Seleccione la cuenta del niño.
Debajo Controles parentales, escoger Aplicar la configuración actual.
Debajo Informes de actividad, escoger Recopilar información sobre el uso de la PC.
-
Seleccione los enlaces provistos para las siguientes opciones y configure como desee:
- Filtrado web para bloquear ciertos sitios web y evitar descargas
- Límites de tiempo para elegir cuándo y en qué días su hijo puede acceder a la PC
- Restricciones de juegos y tienda de Windows para establecer límites de edad, título y clasificación en las aplicaciones que su hijo puede usar
- Restricciones de la aplicación para configurar las aplicaciones que su hijo puede usar
Recibirás un correo electrónico que incluye información sobre la página de inicio de sesión de Microsoft Family Safety y lo que está disponible allí. Si usa una cuenta de Microsoft para su hijo, podrá ver informes de actividad y realizar cambios en línea, desde cualquier computadora.
Controles parentales de Windows 7
Configure los controles parentales en Windows 7 desde el Panel de control, de manera similar a lo que se describe anteriormente para Windows 8 y 8.1. Deberá crear una cuenta infantil para el niño en Panel de control > Cuentas de usuario > Dar acceso a otros usuarios a esta computadora. Siga el proceso según se le indique.
Con eso hecho:
Seleccione el botón Inicio y escriba Controles parentales en la ventana de búsqueda.
Seleccione Controles parentales en los resultados.
Seleccione la cuenta infantil.
Si se le solicita, cree contraseñas para cualquier cuenta de administrador.
En Controles parentales, seleccione Aplicar la configuración actual.
Seleccione los siguientes enlaces y configure los ajustes según corresponda y luego elija Cerrar: Límites de tiempo, Juegos,y Permitir y bloquear programas específicos.
