Cómo verificar el hardware de Chromebook o las especificaciones del sistema
Qué saber
- Abre Chrome e ingresa chrome: // sistema en la barra de URL para abrir una página con una lista completa de especificaciones del sistema.
- Ver memoria de proceso, CPU, uso de la red: Abra Google Chrome, seleccione el menú de tres puntos, entonces escoge Más herramientas > Administrador de tareas.
- Ver información de conexión de red: vaya a Ajustes > La red, seleccione su red, luego toque Avanzado y La red.
Este artículo explica cómo verificar las especificaciones de una Chromebook. Las instrucciones se aplican a todos los dispositivos con Sistema operativo Chrome.
Muestra la memoria de proceso, la CPU y el uso de la red de Chromebook
En una PC normal, puede usar una aplicación como Administrador de tareas para ver cuánta memoria, CPU o ancho de banda de red está usando una aplicación. En un Chromebook, necesitará usar el Administrador de tareas de Chromebook.
Abierto Google Chrome en tu Chromebook.
-
Selecciona el
menú de tres puntos en la esquina superior derecha, luego seleccione Más herramientas > Administrador de tareas.
-
Esto abrirá la aplicación Administrador de tareas. Aquí, puede ver todos los procesos activos, junto con la cantidad de memoria, CPU y ancho de banda de red que utiliza actualmente cada proceso.

Si hay algún proceso fuera de control (que consume demasiado de cualquier recurso), puede seleccionar ese proceso y luego seleccionar Proceso finalizado para matar el proceso.
Use la página del sistema para ver todas las especificaciones de la Chromebook
Si desea ver la mayor parte de las especificaciones del sistema de su Chromebook en un solo lugar, la página del sistema es el lugar perfecto para verificar.
Para acceder a la página del sistema, abra un navegador Chrome en su Chromebook y en la barra del navegador, escriba chrome: // sistema. Esto abrirá una página Acerca del sistema con una larga lista de especificaciones del sistema.

Hay una montaña de información escondida en esta lista. Para profundizar en los detalles, desplácese hacia abajo hasta el elemento que desea, luego seleccione Expandir. Por ejemplo, si desea ver un desglose completo del uso de la memoria, desplácese hacia abajo hasta meminfo elemento, luego seleccione Expandir. Esto le muestra memoria libre, disponible, caché, activa, inactiva y mucho más.
Ver la información de conexión de red de Chromebook
También es muy fácil ver el estado de la conexión, la IP y otra información sobre su conexión de red activa.
-
Abre el Ajustes en tu Chromebook, luego selecciona La red desde el panel de navegación izquierdo. Aquí verá el nombre de la red Wi-Fi a la que está conectado actualmente.

-
Para ver más información sobre esa conexión, selecciónela. En la ventana de Wi-Fi, verá el estado Conectado para esa red.

-
La sección desplegable Avanzado le mostrará el SSID, BSSID, la intensidad de la señal, el tipo de seguridad y la frecuencia de esa red.

-
La sección desplegable Red le mostrará su dirección IP, prefijo de enrutamiento, puerta de enlace y dirección IPv6, así como los servidores de nombres actuales.

Ver información de Chrome OS
Una forma rápida de comprobar la versión y otra información sobre su Sistema operativo Chrome es abrir el Ajustes menú, luego seleccione Acerca del sistema operativo Chrome en el menú de la izquierda. Esto le mostrará la versión de la plataforma, la versión del firmware, la última fecha de compilación y más.
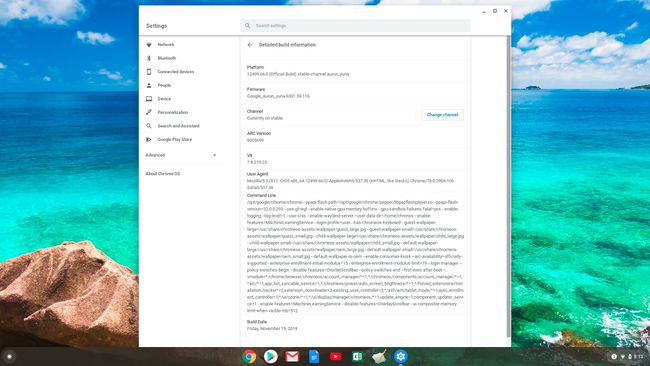
Verifique el almacenamiento disponible de Chromebook
El almacenamiento en un Chromebook es muy diferente al almacenamiento en un Ventanas o Mac computadora. Un Chromebook tiene dos tipos de almacenamiento, almacenamiento local y almacenamiento en la nube.
El almacenamiento local es un SSD, utilizado principalmente como caché y para archivos descargados. El almacenamiento en la nube es tu Google Drive cuenta, y aquí es donde debe ir la mayor parte de sus archivos guardados y otros trabajos. Verificar el almacenamiento disponible de cada uno desde su Chromebook es muy fácil.
Compruebe el almacenamiento local
-
Selecciona el Lanzacohetes en la esquina inferior izquierda de la pantalla. Busque y seleccione el Archivos icono.
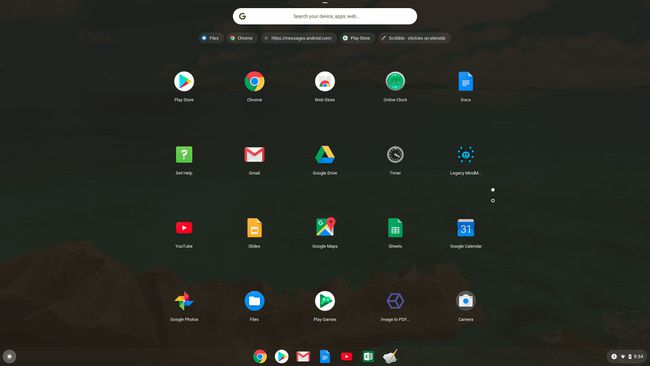
-
Seleccione Mis archivos en el panel de navegación izquierdo, luego seleccione el menú de tres puntos en la parte superior izquierda de la ventana Mis archivos. Aparecerá un menú desplegable y en la parte inferior podrá ver el espacio de almacenamiento disponible que tiene en su unidad SSD local.

-
Seleccione ese espacio de almacenamiento disponible para abrir una nueva ventana con un desglose del uso de almacenamiento en esa unidad.

Compruebe el almacenamiento en la nube de Google Drive
Para ver el almacenamiento disponible en su cuenta de Google Drive, seleccione el Lanzacohetes en la esquina inferior izquierda de la pantalla, luego seleccione el Google Drive icono. Una vez que se abre Google Drive, puede ver el espacio de almacenamiento disponible en la parte inferior del panel de navegación izquierdo. Verá tanto el almacenamiento total como el almacenamiento disponible.
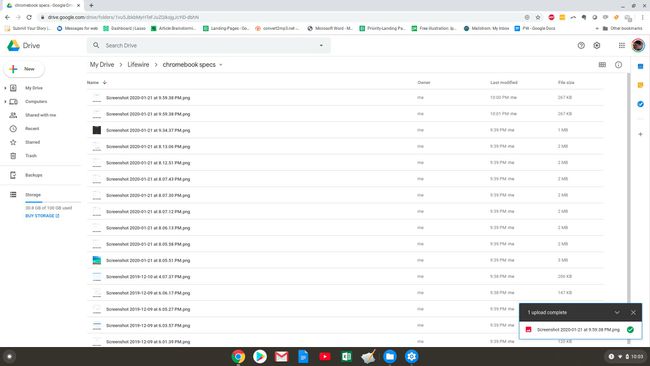
Otro método rápido para verificar el almacenamiento de Chromebook es abrir un navegador Chrome y escribir chrome: // cuotas internas en el campo URL.
