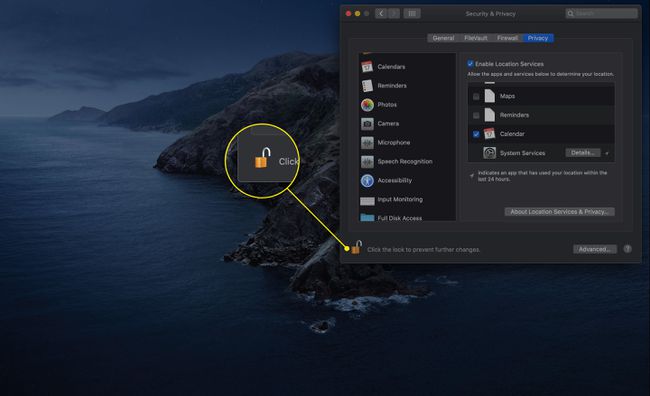Uso del panel de preferencias de seguridad de Mac
El panel de preferencias de seguridad le permite controlar el nivel de seguridad de las cuentas de usuario en su Mac. Además, el panel de preferencias de seguridad es donde se configuran los cortafuegos así como girar cifrado de datos encendido o apagado para su cuenta de usuario.
A continuación, le mostramos cómo utilizar el panel Seguridad y privacidad para mantener su computadora segura.
Las instrucciones de este artículo se aplican a macOS Big Sur (11) a OS X Mountain Lion (10.8). Algunas opciones difieren ligeramente según el sistema operativo que utilice.
Cómo cambiar las preferencias de seguridad en una Mac
El panel Seguridad y privacidad tiene cuatro áreas, cada una de las cuales controla un aspecto diferente de la seguridad de Mac. Siga estos pasos para acceder y modificar cada uno de ellos.
-
Abierto Preferencias del Sistema seleccionándolo de la Menú de Apple o haciendo clic en su icono en el Dock.

-
Hacer clic Seguridad y Privacidad.
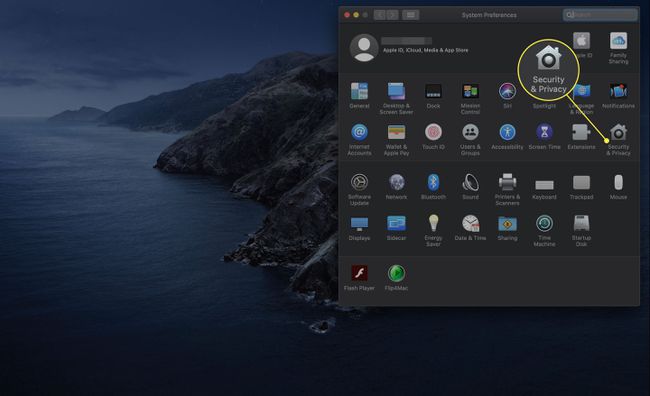
-
Selecciona el General pestaña.
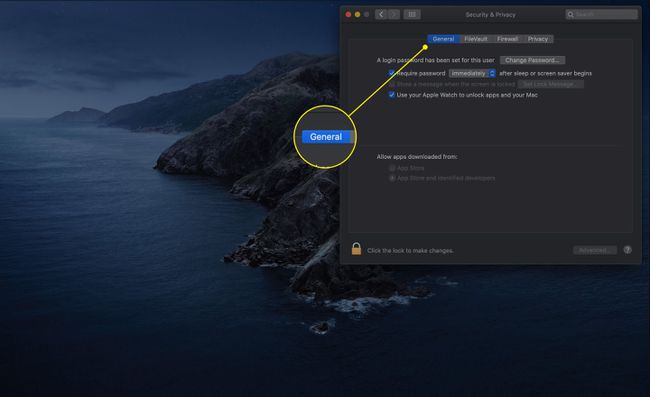
-
Haga clic en el
cerrar con llave en la esquina inferior izquierda del panel de preferencias de seguridad.
Entra tu contraseña de administrador cuando aparezca el mensaje.
-
los Requerir contraseña La opción requiere que usted (o cualquier persona que intente usar su Mac) proporcione la contraseña de la cuenta actual para salir de la suspensión o un protector de pantalla activo. Haga clic en el cuadro para activar la opción.
Use el menú para seleccionar el intervalo antes del cual macOS solicita la contraseña. Sus opciones son: inmediatamente, cinco segundos, un minuto, cinco minutos, 15 minutos, una hora, cuatro horas y ocho horas.
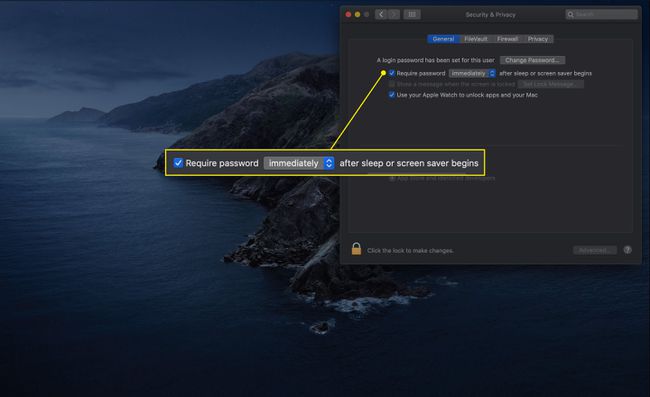
-
Los siguientes elementos pueden aparecer o no en su Mac:
- Desactivar el inicio de sesión automático: Esta opción requiere que los usuarios autentiquen su identidad con su contraseña cada vez que inician sesión.
- Requerir una contraseña para desbloquear cada panel de Preferencias del sistema: Con esta opción seleccionada, los usuarios deben proporcionar su ID de cuenta y contraseña cada vez que intenten realizar un cambio en cualquier preferencia de sistema seguro. Normalmente, la primera autenticación desbloquea todas las preferencias del sistema seguro.
-
También puede tener la opción de mostrar un mensaje cuando la pantalla está bloqueada haciendo clic en la casilla junto a esa opción. Haga clic en el Establecer mensaje de bloqueo botón para crear un mensaje.

-
Las Mac fabricadas a mediados de 2013 y posteriores con al menos macOS Sierra (10.12) también tienen la opción de omitir la contraseña por completo cuando despiertas la computadora. Puede usar un Apple Watch, siempre que esté en su muñeca y desbloqueado. Haga clic en la casilla junto a Usa tu Apple Watch para desbloquear aplicaciones y tu Mac para activar esta función.
Esta función es compatible con Apple Watch Series 1 y 2 para Sierra, y Series 3 y posteriores para High Sierra (10.13) y posteriores.

-
Las dos últimas opciones en la pantalla principal de la pestaña General tienen que ver con qué aplicaciones puedes descargar. Las dos opciones son Tienda de aplicaciones y App Store y desarrolladores identificados. La primera opción es más segura, ya que solo le permite instalar aplicaciones que Apple ha certificado que son compatibles.
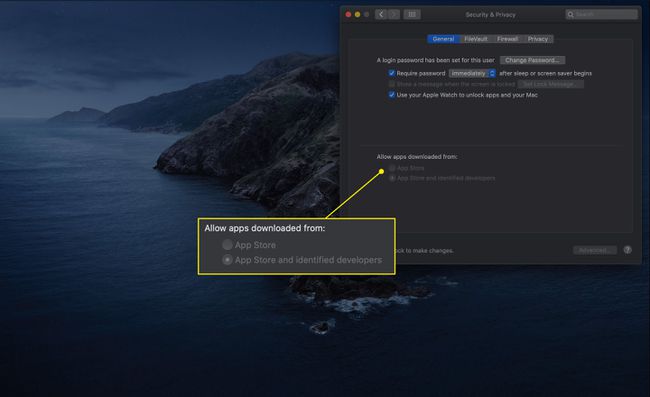
-
Haga clic en el Avanzado para acceder a más opciones.
La configuración del botón Avanzado es la misma en todas las pestañas de las preferencias de Seguridad y privacidad.
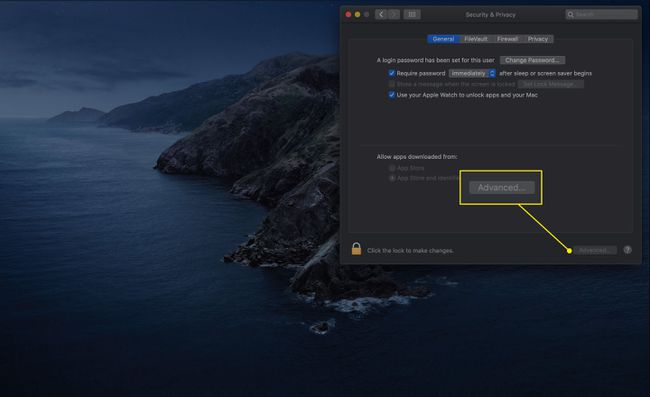
-
El primer ajuste en la siguiente ventana es Cerrar sesión después de xx minutos de inactividad. Esta opción le permite seleccionar una cantidad determinada de tiempo de inactividad después del cual la cuenta actualmente conectada se desconecta automáticamente.
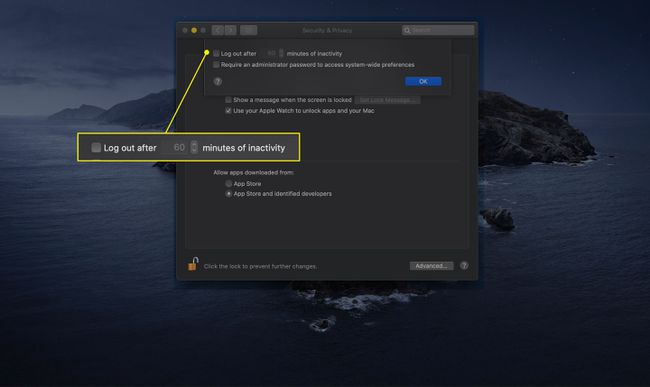
-
También puede marcar la casilla junto a Requerir una contraseña de administrador para acceder a las preferencias de todo el sistema. Esta configuración es similar a la que solicita credenciales para acceder a los paneles de preferencias.

Cómo utilizar la configuración de FileVault
La siguiente pestaña controla FileVault. Esta función utiliza un esquema de cifrado de 128 bits (AES-128) para proteger sus datos de usuario de miradas indiscretas. Cifrar su carpeta de inicio hace que sea casi imposible para cualquier persona acceder a los datos de usuario en su Mac sin su nombre de cuenta y contraseña.
FileVault es útil para aquellos con Mac portátiles que están preocupados por la pérdida o el robo. Cuando FileVault está habilitado, su carpeta de inicio se convierte en una imagen de disco cifrada que solo se monta para acceder después de iniciar sesión. Cuando cierra sesión, apaga o duerme, la imagen de la carpeta de inicio ya no está disponible.
-
Haga clic en el FileVault pestaña para acceder a su configuración.

-
FireVault puede estar encendido. Si no es así, haga clic en Encienda FileVault para iniciar el proceso de cifrado.
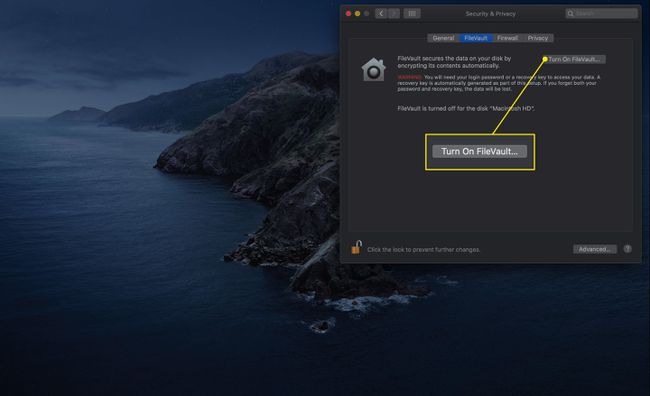
-
Aparece una ventana que le permite personalizar cómo accede a su disco duro. Las dos opciones son:
- Permitir que mi cuenta de iCloud desbloquee mi disco: Esta opción le permite usar su ID y contraseña de Apple.
- Cree una clave de recuperación y no use mi cuenta de iCloud: Elija esta configuración para mayor seguridad. Sus datos estarán detrás de una clave única e independiente que no está relacionada con su ID de Apple. Es una mejor opción si le preocupa la seguridad de sus credenciales de iCloud.
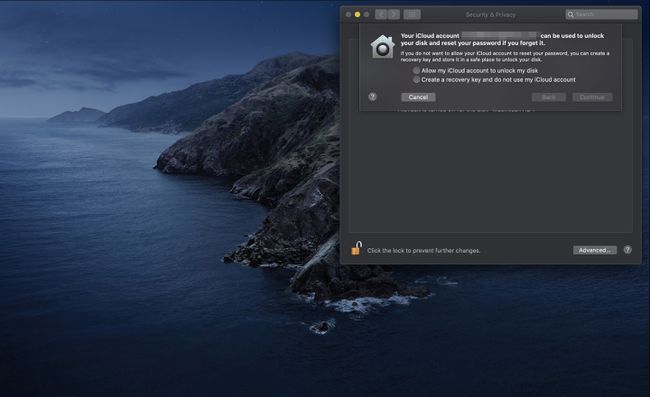
Haga su selección y haga clic en Continuar.
-
FileVault comienza a cifrar su disco. Si elige crear una clave de recuperación, aparece en una ventana. Anótelo y luego haga clic en Continuar.
Mantenga su clave de recuperación en un lugar seguro.
-
FileVault termina de cifrar su disco.
Según el modelo de su computadora y la versión de macOS que esté usando, FileVault puede cerrar la sesión durante este proceso.
-
Puede ver las siguientes opciones adicionales en la pestaña FileVault:
- Establecer contraseña maestra: La contraseña maestra es a prueba de fallas. Le permite restablecer su contraseña de usuario en caso de que olvide su información de inicio de sesión. Sin embargo, si olvida tanto la contraseña de su cuenta de usuario como la contraseña maestra, no podrá acceder a sus datos de usuario.
- Usar borrado seguro: Esta opción sobrescribe los datos cuando vacía la papelera. Esto asegura que los datos enviados a la papelera no se puedan recuperar fácilmente.
- Utilice una memoria virtual segura: Al seleccionar esta opción, los datos de RAM escritos en su disco duro se encriptarán primero.
Cómo configurar el firewall de su Mac
Tu Mac incluye un cortafuegos personal que puede utilizar para evitar conexiones de red o de Internet. Se basa en un estándar UNIX configuración llamada ipfw. Este es un buen, aunque básico, cortafuegos de filtrado de paquetes. A este firewall básico, Apple agrega un sistema de filtrado de sockets, también conocido como firewall de aplicaciones.
En lugar de necesitar saber qué puertos y protocolos son necesarios, puede especificar qué aplicaciones tienen derecho a realizar conexiones entrantes o salientes.
Haga clic en el Cortafuegos pestaña en el panel de preferencias.
-
Si su firewall está apagado, haga clic en Encienda el cortafuegos para activarlo.
En versiones anteriores de macOS y OS X, esta opción se llama Comienzo.
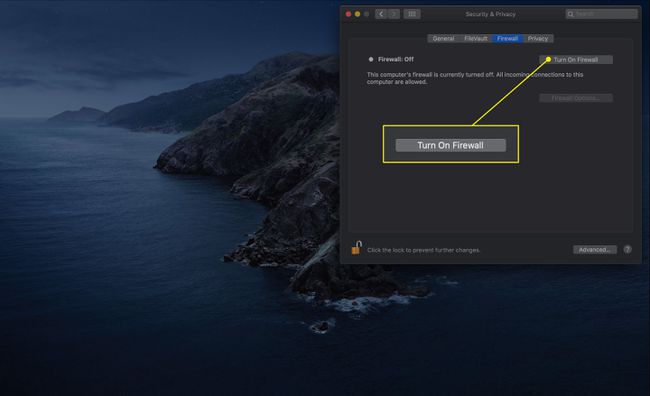
-
Hacer clic Opciones de cortafuegos para acceder a más configuraciones.
En versiones anteriores, este botón se llama Avanzado. Solo está disponible si el firewall está activado.

-
Haga clic en la casilla junto a Bloquear todas las conexiones entrantes para evitar conexiones entrantes a servicios no esenciales. Los servicios esenciales definidos por Apple son:
- Configd: Permite DHCP y otros servicios de configuración de red.
- mDNSResponder: Permite el Bonjour protocolo para funcionar.
- mapache: Permite IPSec (Seguridad del protocolo de Internet) para que funcione.
Si opta por bloquear todas las conexiones entrantes, la mayoría de los servicios para compartir archivos, pantallas e impresiones dejarán de funcionar.
Comprobación Permitir automáticamente que el software integrado reciba conexiones entrantes le dice al firewall que acepte solicitudes de aplicaciones de stock como Mail y Messages.
los Permitir automáticamente que el software firmado reciba conexiones entrantes La opción agrega automáticamente aplicaciones de software firmadas de forma segura a la lista de aplicaciones que pueden aceptar conexiones desde una red externa, incluida Internet.
Puede agregar aplicaciones manualmente a la lista de filtros de aplicaciones del firewall usando el más (+) botón. Asimismo, puede eliminar aplicaciones de la lista utilizando el menos (-) botón.
Habilitar el modo sigiloso evita que su Mac responda a las consultas de tráfico de la red. Esta opción hace que su Mac parezca inexistente.
Cómo ajustar la configuración de privacidad
Puede tener una cuarta pestaña: Privacidad. Esta sección le permite decidir qué aplicaciones pueden recopilar y leer información de diferentes áreas de su Mac. Así es como funciona.
-
Haga clic en el Intimidad pestaña.

Generalmente, la columna de la izquierda enumera el tipo de datos a los que una aplicación podría querer acceder. Algunos ejemplos son su ubicación, contactos, calendarios, cámara y micrófono. Seleccione uno para abrir sus opciones.
-
En el panel derecho, verá aplicaciones que han solicitado esa información. Ponga una marca en la casilla junto a su nombre para otorgar permiso; eliminarlo para revocar.

-
Cuando haya realizado todos los cambios en este panel de preferencias que desea realizar, haga clic en el cerrar con llave para evitar que ocurran otros sin autorización.