Cómo agregar texto a un archivo PDF
Qué saber
- En el Explorador de archivos, haga clic con el botón derecho en el nombre del PDF y elija Abrir con > Palabra. Edite el texto, luego seleccione Expediente > Guardar como > PDF > Ahorrar.
- Alternativamente, cargue el archivo PDF en un editor en línea y realice los cambios.
Este artículo explica cómo realizar cambios en un PDF mediante Word para Microsoft 365, Word 2019, 2016, 2013 o 2010, o con un editor de PDF gratuito.
Agregar texto a un archivo PDF con Microsoft Word
Una forma de cambiar el texto en un archivo PDF es abrirlo en MS Word.
El formato del PDF puede verse afectado al abrirlo en Word.
-
Abierto Explorador de archivosy busque el archivo PDF que desea modificar. Haga clic derecho en el nombre del archivo y seleccione Abrir con > Palabra.
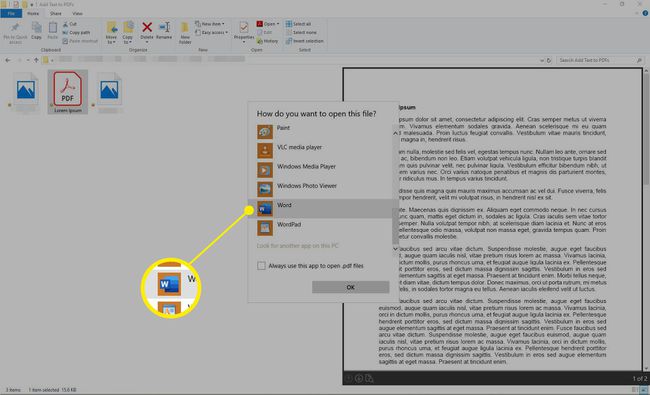
Si no ves Palabra como una opción para abrir, seleccione Elija otra aplicación > Más aplicaciones > Palabra.
-
Se abre Word y aparece un mensaje que explica que la apariencia del archivo puede cambiar. Seleccione OK.
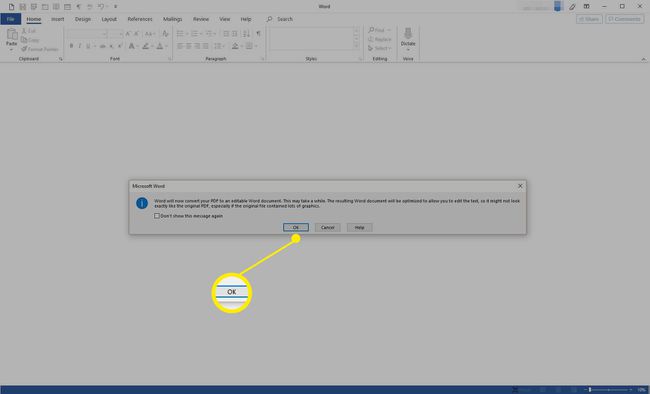
-
Modifique el texto según sea necesario.

-
Seleccione Expediente > Guardar como. En el Guardar como cuadro de diálogo, navegue hasta la carpeta donde desea guardar el PDF. Desde el Guardar como tipo cuadro desplegable, seleccione PDF. Seleccione Ahorrar.
Es posible que deba cambiar la ubicación o el nombre del archivo antes de poder guardarlo.
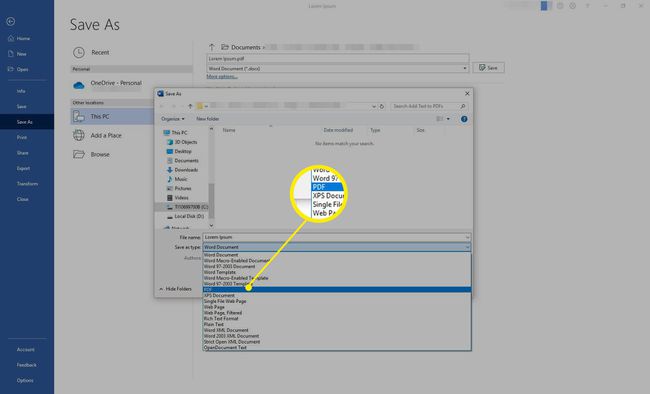
-
Se abre el nuevo archivo PDF para que lo revise.
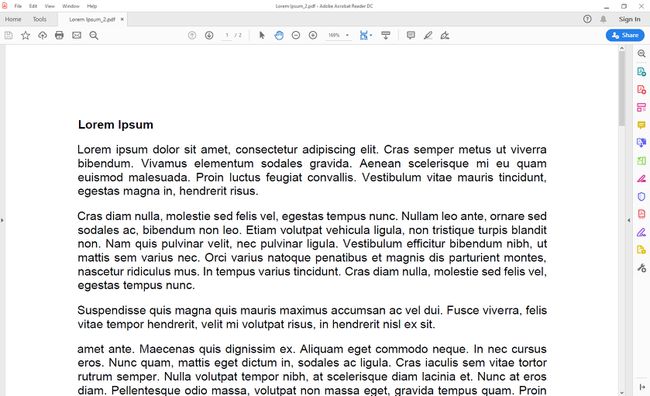
Agregar texto a un archivo PDF con un editor gratuito
También puede agregar o cambiar el texto en un archivo PDF con uno de los editores de PDF gratuitos disponibles. Aquí, mostramos Sedja PDF Editor, que es compatible con Windows y macOS.
-
Inicie su navegador favorito y navegue hasta el editor de PDF en línea de Sejda. Seleccione Subir archivo PDF.
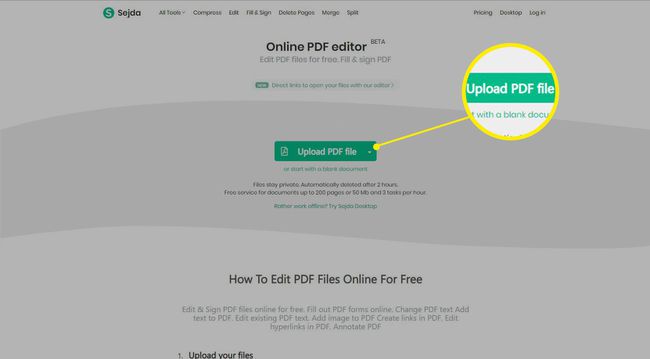
-
Elija el archivo PDF que desea modificar, luego seleccione Abierto.
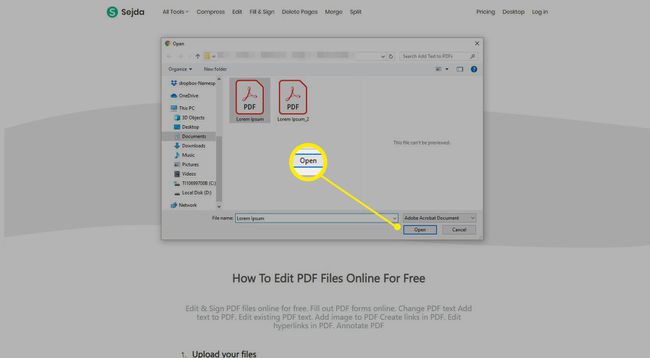
-
Realice sus cambios y seleccione Aplicar cambios.
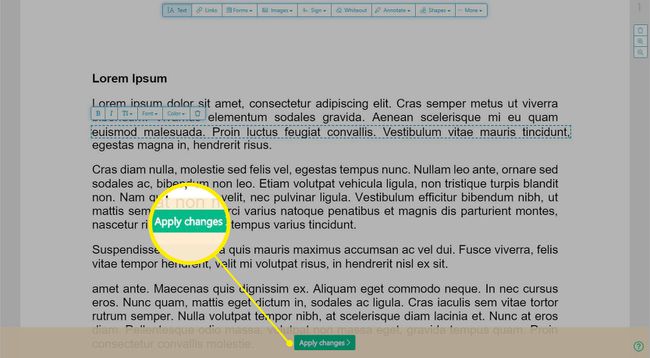
-
La siguiente pantalla le da la opción de descargar el archivo a su disco duro, Dropbox, OneDriveo Google Drive; compartir o imprimir el archivo; para cambiar el nombre del archivo o continuar con la siguiente tarea. Seleccione la opción que le gustaría usar y siga las instrucciones desde allí.
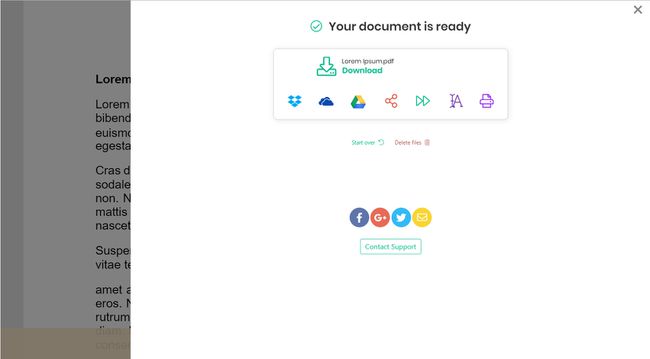
Abra el archivo PDF para verificar que se hayan aplicado sus cambios.
