Cómo rotar la pantalla en Chromebook
Qué saber
- Sobre la marcha: mantenga pulsado CONTROL+Cambio y el Actualizar (círculo con flecha) para girar la pantalla 90 grados en el sentido de las agujas del reloj. Repita según sea necesario.
- Cambiar la orientación predeterminada: elija la reloj > Ajustes. Seleccione Dispositivo > Muestra. Debajo Orientación, elija su orientación preferida.
- Ambos métodos también funcionan en pantallas secundarias.
Este artículo explica cómo rotar la pantalla en un Chromebook de dos maneras: una sobre la marcha según lo necesite y otra en la aplicación Configuración. También incluye información sobre cómo rotar la pantalla en un dispositivo secundario, si usa uno.
Manera rápida de rotar una pantalla de Chromebook con el teclado
La forma más rápida y sencilla de rotar la pantalla es mantener pulsado CONTROL+Cambio y el Actualizar tecla en su teclado. los Actualizar La tecla parece un círculo con una flecha, ubicada justo encima de los números 3 y 4 en su teclado. Cada vez que lo haga, su pantalla girará 90 grados en el sentido de las agujas del reloj. La primera vez que presione esa combinación de teclas, aparecerá una ventana emergente que le preguntará si desea rotar la pantalla. Hacer clic
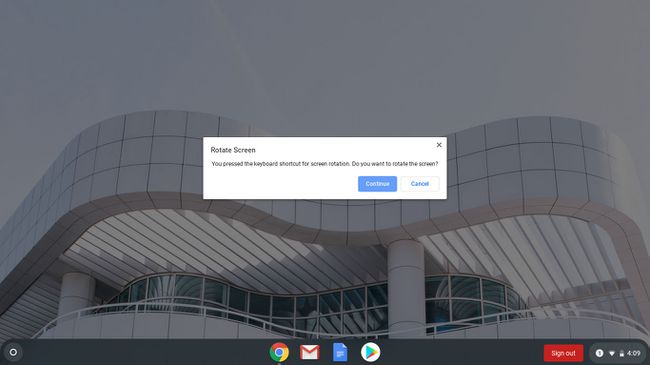
Cómo rotar la pantalla en la configuración
Si prefiere configurar una sola rotación para usar todo el tiempo, puede cambiar la rotación de la pantalla en la configuración.
-
Haga clic en el reloj y seleccione Ajustes.

-
Hacer clic Dispositivo > Muestra.

-
Debajo Orientación, haga clic en el cuadro desplegable. Seleccione la orientación que desee y estará listo para comenzar.
Si su Chromebook es un 2 en 1 y tiene la pantalla completamente en la posición de tableta, el Orientación El cuadro desplegable se atenuará.
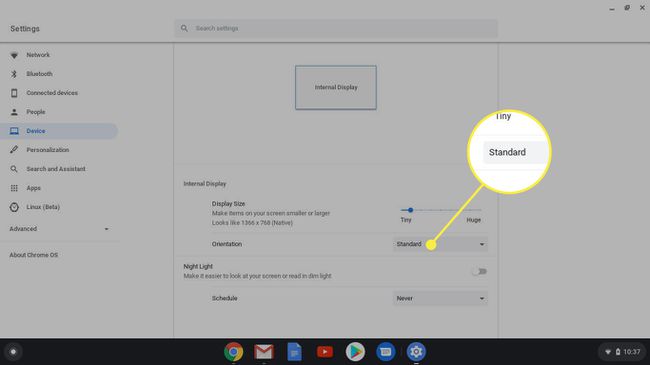
Para seleccionar una orientación, vuelva a colocar la pantalla en modo portátil. Los Chromebook en modo tableta anulan la orientación en Monitor ajustes.
Cómo voltear la segunda pantalla en una Chromebook
Ambos métodos también funcionan en pantallas secundarias. Si tiene una segunda pantalla conectada, el comando del teclado aún funciona. La orientación de rotación está controlada por la ubicación del cursor, por lo que deberá mover el cursor a la pantalla que desea rotar.
En la configuración, cada pantalla tendrá su propia pestaña dentro Ajustes > Dispositivos > Muestra. Puede hacer clic en cualquiera de las pestañas para establecer la orientación de una sola pantalla.
Las orientaciones no tienen que ser iguales en ambas pantallas.
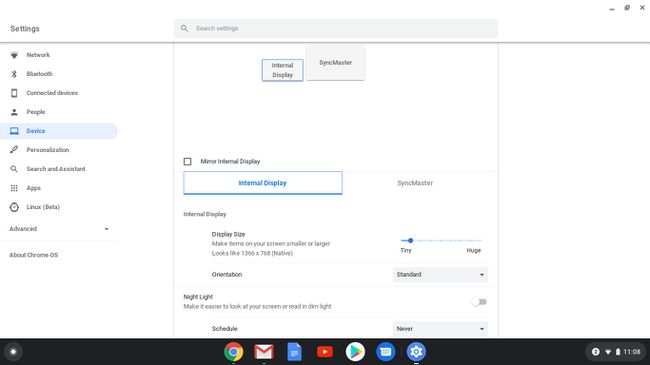
Otras notas de pantalla giratoria de Chromebook
Cuando cambia la orientación de la pantalla, esa configuración se recuerda incluso al reiniciar. La única forma de anular la configuración de orientación es cambiar el Chromebook al modo tableta si es un 2 en 1.
También es importante tener en cuenta que las direcciones en el trackpad cambian al igual que la orientación. Por ejemplo, después de girar la pantalla 90 grados, cuando mueva el dedo hacia arriba en el trackpad, el cursor irá hacia la parte superior de la pantalla, lo que significa que se moverá de izquierda a derecha. No hace falta decir que esto puede ser confuso, así que prepárate para eso. Tener una Chromebook con pantalla táctil facilita la corrección.
