Mueva la carpeta de inicio de su Mac a una nueva ubicación
De forma predeterminada, su carpeta de inicio reside en la unidad de inicio, la misma que alberga el sistema operativo. Sin embargo, esto podría no ser ideal. Almacenar la carpeta de inicio en otra unidad puede ser una opción mucho mejor, especialmente si desea aumentar el rendimiento de su Mac instalando un SSD (unidad de estado sólido) para que sirva como unidad de inicio.
Por ejemplo, supongamos que desea cambiar su unidad de inicio por una SSD mucho más rápida con una capacidad de 512 MB, suficiente para almacenar todos sus datos actuales y permitir el crecimiento futuro. La solución fácil es mover su carpeta de inicio a una unidad diferente.
Este artículo se aplica a dispositivos con Mac OS X 10.5 o posterior.
Cómo mover su carpeta de inicio a una nueva ubicación
Antes de comenzar, asegúrese de tener un copia de seguridad actual, usando cualquier método que sea tu favorito. Por ejemplo, podrías clona tu unidad de inicio actual, que aún contiene su carpeta de inicio, a una unidad de arranque externa. De esa manera, puede restaurar todo a cómo estaba antes de comenzar este proceso, si es necesario.
Una vez que su copia de seguridad esté completa, siga estos pasos:
-
Usando el Finder, navegue hasta la unidad de inicio /Usuarios carpeta.
Para la mayoría de la gente, el camino es /Macintosh HD/Usuarios.
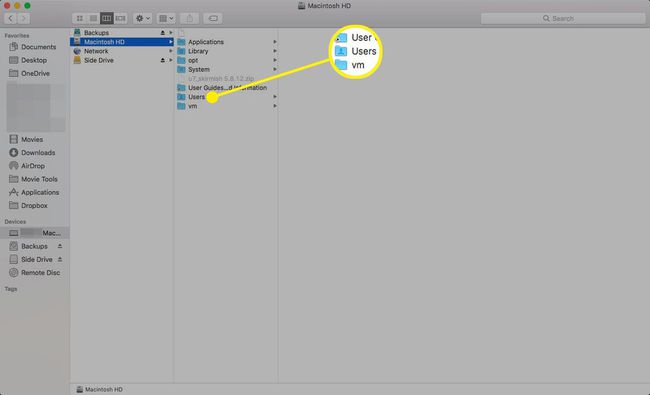
-
Selecciona el Hogar carpeta y arrástrela a su nuevo destino en otra unidad.
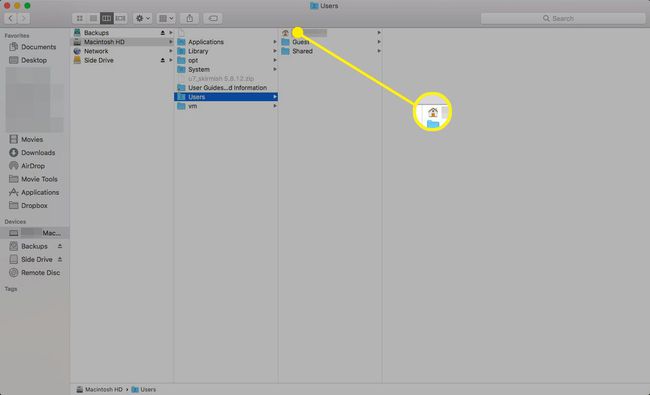
Debido a que está utilizando una unidad diferente para el destino, el sistema operativo copiará los datos en lugar de moverlos, lo que significa que los datos originales aún permanecerán en su ubicación actual. Eliminará la carpeta de inicio original más tarde, después de haber verificado que todo funciona.
-
Inicie Preferencias del sistema haciendo clic en el Preferencias del Sistema icono en el Muelle o seleccionando Preferencias del Sistema en el menú de Apple.

-
Hacer clic Usuarios y grupos.
Este encabezado se llama Cuentas en Mac OS X 10.6 (Snow Leopard) y versiones anteriores.
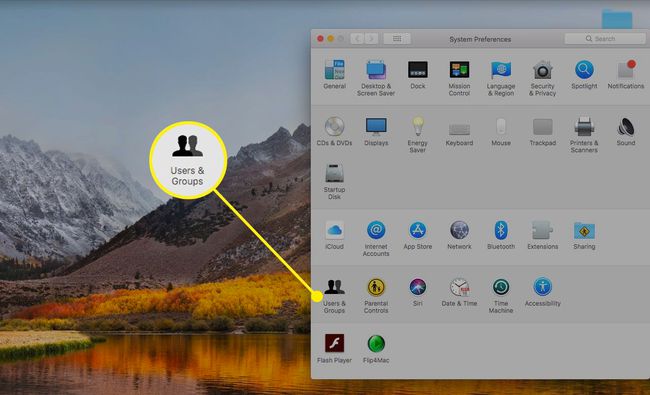
-
Haga clic en el Cerrar con llave e ingrese su contraseña de administrador.

-
En la lista de cuentas de usuario, haga clic con el botón derecho en la cuenta cuya carpeta de inicio movió y seleccione Opciones avanzadas en el menú emergente.
No realice ningún cambio en las Opciones avanzadas, excepto los que se indican aquí. Si lo hace, puede causar bastantes problemas imprevistos que podrían provocar la pérdida de datos o la necesidad de reinstalar el sistema operativo.
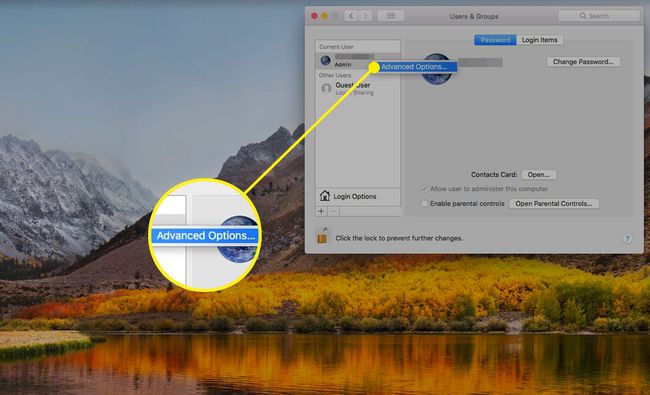
-
En el Opciones avanzadas hoja, haga clic en Escoger, ubicado a la derecha de la Directorio de inicio campo.

-
Navegar a la ubicación a la que movió su carpeta de inicio, seleccione la nueva carpeta de inicio y haga clic en Abierto.
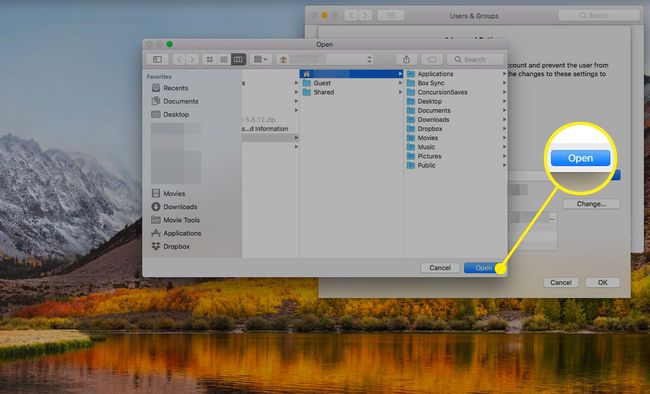
-
Hacer clic OK para despedir el Opciones avanzadas hoja y luego cerrar Preferencias del Sistema.
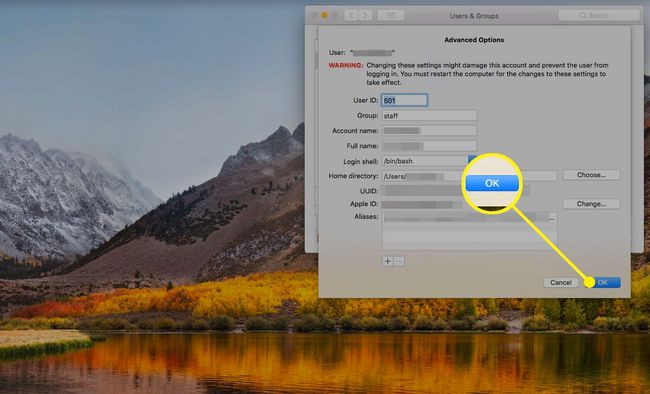
Reinicia tu Mac. Debería usar la carpeta de inicio en la nueva ubicación.
Verifique que la ubicación de su nueva carpeta de inicio esté funcionando
En este punto, debe asegurarse de que todo funcione como debería.
Una forma de hacerlo es creando un archivo de prueba en TextEdit y guardándolo a su nueva carpeta de inicio. Verifique si el archivo aparece en la nueva ubicación.
También puede consultar la ubicación de inicio anterior. Si su icono ya no es una casa, ya no es la carpeta de inicio activa. Pruebe algunas aplicaciones y use su Mac durante unos días. Si todo está bien, puede eliminar la carpeta de inicio original.
Aunque no existe un requisito específico para que la unidad de inicio tenga una cuenta de administrador, es una buena idea para fines generales de solución de problemas. Imagine que ha movido todas sus cuentas de usuario a otra unidad, ya sea interna o externa, y luego sucede algo que hace que la unidad que contiene sus cuentas de usuario falle. Puedes usar el Recuperación HD partición para acceder a las utilidades de resolución de problemas y reparación, pero es más fácil tener una cuenta de administrador de repuesto en su unidad de inicio en la que simplemente inicie sesión cuando ocurre una emergencia.
