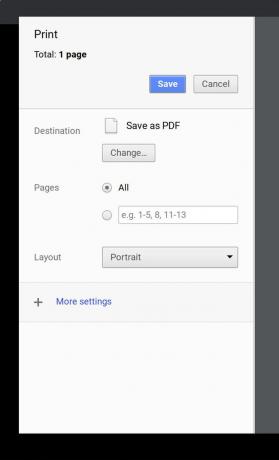Cómo tomar una foto en una Chromebook
Tu Chromebook viene con una cámara incorporada que le permite tomar fotos, guardarlas y publicarlas en las redes sociales. Si bien tomar fotos de esta manera puede ser un poco difícil de manejar en comparación con los teléfonos inteligentes, es un proceso bastante sencillo. Te mostraremos cómo hacerlo.
Cómo tomar una foto con una Chromebook
Para este artículo, asumiremos que tienes un Chromebook con cámara, está asociado con tu Google Drive cuenta, y es conectado a una impresora.
Para tomar una foto, inicie el Cámara aplicación, encuadre su toma y toque el Obturador icono. Si necesita configurar un temporizador primero, seleccione el Temporizador icono. Puede elegir un retraso de 3 o 10 segundos.
Puede abrir la aplicación Cámara a través del icono de inicio en la esquina inferior izquierda. También puede utilizar la función de búsqueda dentro de la aplicación Launcher.
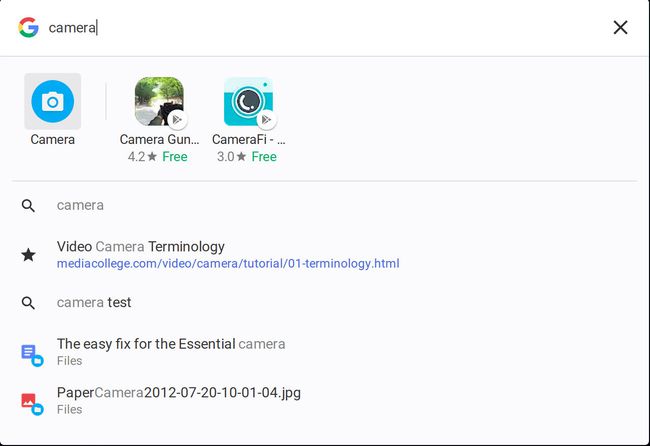
Para hacer un video, seleccione el Video junto al icono del obturador. Luego, usa el Iniciar la grabación para iniciar y detener la grabación.
Ya sea que esté tomando una foto o un video, es muy importante tener suficiente iluminación para su toma. Si no tiene suficiente iluminación, las imágenes aparecerán granulosas. La iluminación perfecta es la iluminación natural (piense en exteriores).
Qué hacer después de tomar una foto
Una vez que grabe sus imágenes, puede verlas todas seleccionando la miniatura de su foto o video más reciente en la esquina inferior derecha. Desde aquí puedes:
- Imprime tu foto (el icono con forma de impresora).
- Guarde su foto (el icono con forma de flecha que apunta hacia abajo en un cuadro).
- Elimina tu foto (el icono con forma de papelera).
- Regrese a la aplicación de la cámara (el icono con forma de flecha hacia la izquierda).
A veces es más fácil tomar una captura de pantalla en su Chromebook que tomar una foto. Si lo hace, la captura de pantalla se almacena en el mismo lugar donde están sus imágenes.
Guardar una imagen en su Chromebook
Aquí es donde puede resultar un poco confuso para algunos. Recuerde, el Chromebook es la plataforma en la nube ideal. Y debido a que su Chromebook está asociado con su cuenta de Google, inmediatamente asumirá que las fotos se guardan en su cuenta en la nube. Ese no es el caso predeterminado. Cuando guardas una foto que tomaste con la cámara de la Chromebook, en realidad se guarda en la Carpeta de descargas. Sin embargo, puede dictar dónde se guarda la imagen durante el proceso de guardado.
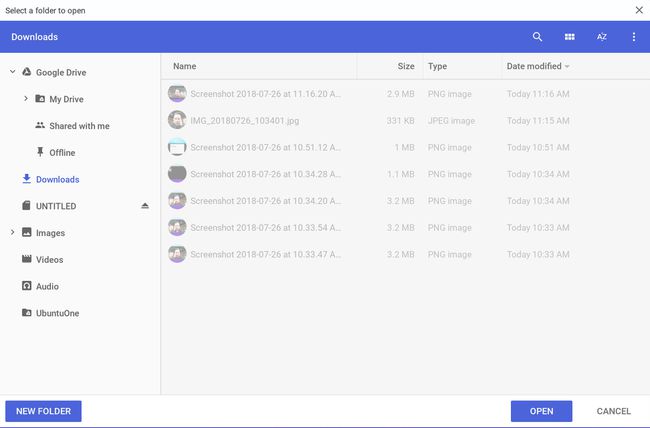
Para guardar una foto directamente en Google Drive:
Ampliar la Google Drive entrada.
Seleccione Mi unidad.
Navega al carpeta en el que desea guardar la imagen.
Selecciona el Abierto botón.
Impresión de una imagen en su Chromebook
Imprimir imágenes en una Chromebook es fácil. Como se mencionó anteriormente, su Chromebook debe estar conectada a una impresora compatible con la nube. Una vez que esté resuelto, abra la foto que desea imprimir en la Galería de la cámara y la Icono de impresión.
En la siguiente ventana, seleccione el Cambio botón. Se le proporciona una lista de impresoras disponibles. Seleccione su impresora, luego seleccione Impresión.