Conozca y controle sus opciones para la vista de iconos del Finder
los Del buscador Iconview es la vista predeterminada para carpetas. En Iconview, cada objeto de una carpeta está representado por iconos. Esto le permite identificar rápida y fácilmente qué es un objeto. Por ejemplo, las carpetas se destacan por el icono de carpeta que utilizan. Microsoft Word los archivos tienen su propio icono, o si su Mac lo admite, los archivos de Word pueden mostrar una vista en miniatura de la primera página del documento.
Iconview tiene mucho que ofrecer. Puede reorganizar los iconos en el orden que desee, ordenarlos rápidamente y limpiar cualquier desorden que haya creado al organizar los iconos. También puede controlar mucho sobre cómo se ven y se comportan los iconos.
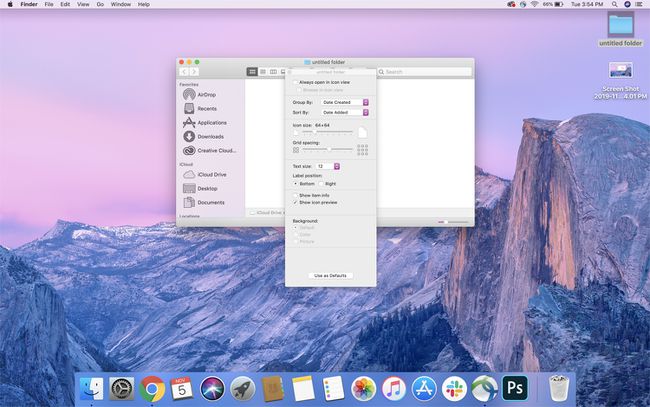
Opciones de visualización de iconos
Para controlar cómo se verán y se comportarán sus iconos, abra una carpeta en un Finderwindow, luego haga clic derecho en cualquier área en blanco de la ventana y seleccione Mostrar opciones de vista.
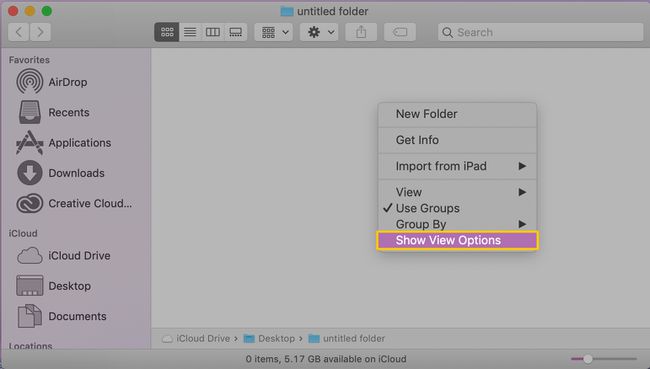
Si lo prefiere, puede abrir las mismas opciones de vista seleccionando Vista, Mostrar opciones de vista desde el Findermenus.
- Abrir siempre en la vista de iconos: Si coloca una marca de verificación junto a esta opción, esta carpeta siempre usará Iconview cuando abra la carpeta por primera vez. Por supuesto, puede utilizar el Finderview botones para cambiar el tipo de vista después de abrir la carpeta en el Finder.
- Agrupar por: Use esta opción para establecer cómo desea que se agrupen sus carpetas. Las opciones incluyen: Nombre, Tipo, Aplicación, Fecha de la última apertura, Fecha de adición, Fecha de modificación, Fecha de creación, Tamaño y Etiquetas.
- Ordenar por: Puede organizar aún más sus iconos ordenándolos por: Nombre, Tipo, Fecha de la última apertura, Fecha de adición, Fecha de modificación, Fecha de creación, Tamaño y Etiquetas.
- Tamaño de ícono: Utilice este control deslizante para ajustar dinámicamente el tamaño de los iconos en esta carpeta. Cuanto más grande sea el icono, más fácil será ver las vistas previas en miniatura. Por supuesto, cuanto más grandes son, más espacio ocupan.
- Espaciado de la cuadrícula: Utilice el control deslizante de espaciado de la cuadrícula para ajustar la distancia entre los iconos. El espaciado de la cuadrícula no le impide arrastrar iconos a cualquier lugar que desee. En cambio, especifica el espacio que se utilizará cuando seleccione la opción de limpieza para que sus iconos vuelvan a tener una presentación más ordenada.
- Tamano del texto: Este menú desplegable le permite especificar el tamaño del texto utilizado para el nombre de un icono.
- Mostrar información del artículo: Si coloca una marca de verificación aquí, los iconos (principalmente carpetas e imágenes) mostrarán información adicional, como la cantidad de elementos en una carpeta o el tamaño de una imagen.
- Mostrar vista previa del icono: Esta opción habilita o deshabilita la capacidad de los íconos para mostrar una vista previa en miniatura del contenido del ícono. Con una marca de verificación en su lugar, los íconos mostrarán una vista previa; con la marca de verificación eliminada, se mostrará el icono predeterminado del archivo.
- Fondo: Hay tres opciones de fondo: Blanco, Color o Imagen. El blanco es el predeterminado y el fondo que la mayoría de la gente elige usar. Si seleccionas Color, se mostrará una paleta de colores (rectángulo pequeño). Haga clic en la paleta de colores para usar el Selector de color y seleccionar el color de su elección para el fondo. Si seleccionas Fotografía, puede usar cualquier imagen en su Mac como fondo para la ventana del Finder. Antes de dejarse llevar, tenga en cuenta que el uso de una imagen de fondo ralentizará la apertura y movimiento de Finderwindows, porque su Mac debe volver a dibujar la imagen cada vez que la carpeta se mueve o cambia Talla.
- Usar como valores predeterminados: Al hacer clic en este botón, las opciones de vista de la carpeta actual se utilizarán como predeterminadas para todas las ventanas del Finder. Si hace clic en este botón por accidente, es posible que no le complazca descubrir que cada ventana del Finder tiene un fondo de color extraño, texto realmente pequeño o grande, o algún otro parámetro que haya cambiado.
