Actualizar la instalación de macOS Mountain Lion
Hay varias formas de instalar macOS Mountain Lion (10.8). Esta guía le mostrará cómo realizar una instalación de actualización, que es el método de instalación predeterminado. También puede realizar una instalación limpia, o instale el sistema operativo desde otro medio, como un memoria USB, un DVD o un disco duro externo. Esas opciones se tratan en otras guías.
Mountain Lion es la segunda versión de macOS que solo se puede comprar a través de Mac Tienda de aplicaciones. El proceso de instalación de actualización le permite instalar Mountain Lion sobre su versión existente de macOS y aún así conservar todos sus datos de usuario, la mayoría de las preferencias de su sistema y la mayoría de sus aplicaciones. Es posible que pierda algunas aplicaciones que no se pueden ejecutar en Mountain Lion. El instalador también puede cambiar algunos de sus archivos de preferencias porque ciertas configuraciones ya no son compatibles o son incompatibles con algunas funciones del nuevo sistema operativo.
Nosotros recomendamos retrocediendo su sistema actual antes de iniciar el proceso de actualización. Puede crear una copia de seguridad de Time Machine, un clon de su unidad de inicio o simplemente hacer una copia de seguridad de sus archivos más valiosos.

Qué necesita para realizar una instalación de actualización de OS X Mountain Lion
- Una copia del instalador de Mountain Lion, que está disponible en el Mac App Store. Debes estar corriendo Leopardo de nieve o posterior para acceder a la Mac App Store, pero no es necesario que instale Lion antes de instalar Mountain Lion. Mountain Lion se instalará correctamente siempre que ejecute OS X Snow Leopard o posterior.
- Un volumen de destino para la instalación. El instalador de Mountain Lion puede trabajar con unidades internas, SSD (unidades de estado sólido) o unidades externas con interfaces USB, FireWire o Thunderbolt. Básicamente, cualquier dispositivo de arranque funcionará, pero debido a que esta es una guía para una instalación de actualización, el volumen de destino debe ejecutar OS X Lion o una versión anterior. Si su Mac no cumple con este requisito, entonces el Guía de instalación limpia es una mejor opción para ti.
- Un mínimo de 8 GB de espacio libre, pero más espacio es mejor, por supuesto.
- Un mínimo de 650 MB de espacio libre para Volumen de HD de recuperación. Este es un volumen oculto que se crea durante la instalación. El volumen Recovery HD contiene utilidades para reparar unidades y reinstalar el sistema operativo si tiene problemas con una unidad.
Si tiene todo alineado con las copias de seguridad actuales, puede continuar con el proceso de actualización.
Cómo actualizar Instalar macOS Mountain Lion
Esta guía lo guiará a través de una instalación actualizada de macOS Mountain Lion. La actualización reemplazará la versión de macOS que su Mac está ejecutando actualmente, pero dejará sus datos de usuario y la mayoría de sus preferencias y aplicaciones en su lugar. Antes de comenzar la actualización, asegúrese de tener un copia de seguridad actual de todos sus datos. Si bien el proceso de actualización no debería causar ningún problema, siempre es mejor estar preparado para lo peor.
Inicie el instalador de Mountain Lion. Cuando compre Mountain Lion en Mac App Store, se descargará y almacenará en la carpeta Aplicaciones; el archivo se llama Instalar OS X Mountain Lion. El proceso de descarga también puede crear un ícono de instalación de Mountain Lion en el Dock para facilitar el acceso.
Cierre todas las aplicaciones que se estén ejecutando actualmente en su Mac, incluido su navegador y esta guía. Si necesita consultar estas instrucciones, puede imprimir la guía o utilizar un dispositivo móvil para leerlas.
-
Con la ventana del instalador de Mountain Lion se abrirá, seleccione Continuar.
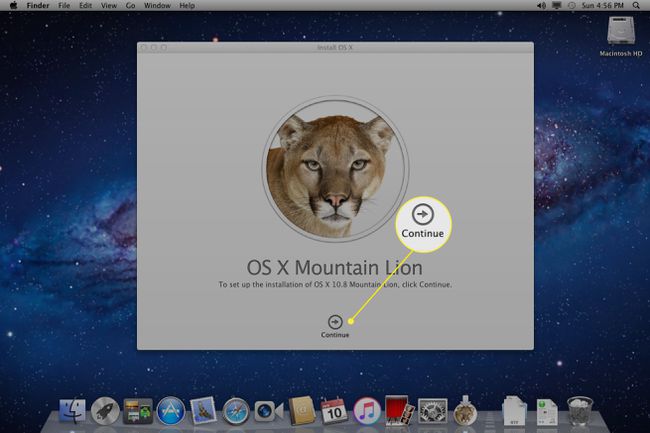
Aparecerá el acuerdo de licencia. Puede leer las condiciones de uso o seleccionar De acuerdo continuar.
Un nuevo cuadro de diálogo le preguntará si ha leído los términos del acuerdo. Seleccione De acuerdo.
-
De forma predeterminada, el instalador de Mountain Lion selecciona su unidad de inicio actual como el destino para la instalación. Si desea instalar Mountain Lion en una unidad diferente, seleccione Mostrar todos los discos, seleccione la unidad de destino, luego seleccione Instalar en pc.
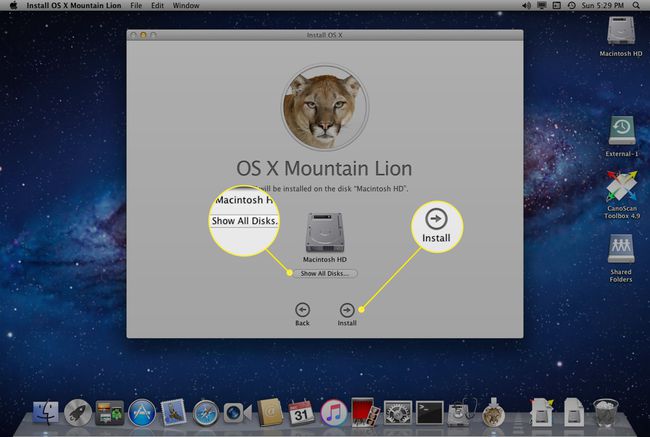
Ingrese su contraseña de administrador, luego seleccione OK.
El instalador de Mountain Lion iniciará el proceso de instalación copiando los archivos necesarios en la unidad de destino seleccionada. La cantidad de tiempo que llevará esto dependerá de qué tan rápido sean su Mac y las unidades. Cuando se complete el proceso, su Mac se reiniciará automáticamente.
Después de que su Mac se reinicie, el proceso de instalación continuará. Aparecerá una barra de progreso para darle una idea de cuánto tiempo se necesita para completar la instalación. Cuando se complete la instalación, su Mac se reiniciará una vez más.
Si usa varios monitores, asegúrese de tener todos los monitores encendidos. Durante la instalación, es posible que la ventana de progreso se muestre en el monitor secundario.
Cómo configurar macOS Mountain Lion
Cuando se instala Mountain Lion, aparecerá la pantalla de inicio de sesión o el escritorio, dependiendo de si previamente había configurado su Mac para requerir el inicio de sesión. Si no tenía una ID de Apple configurada para su sistema operativo actual, la primera vez que su Mac se inicie con Mountain Lion, le pedirá que proporcione una ID de Apple y una contraseña.
-
Ingrese su ID de Apple y contraseña y seleccione Continuaru omita este paso seleccionando Saltar.
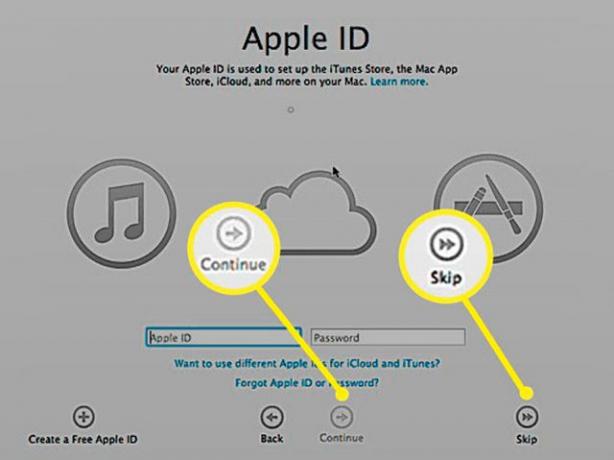
Aparecerá el acuerdo de licencia de Mountain Lion. Esto incluye la licencia de macOS, la licencia de iCloud y la licencia de Game Center. Lea la información si lo desea, luego seleccione De acuerdo. Apple le pedirá que confirme el acuerdo. Seleccione De acuerdo una vez más.
Si aún no lo ha hecho iCloud configurado en tu Mac, se le dará la opción de utilizar el servicio. Si desea utilizar iCloud, coloque una marca de verificación en el Configurar iCloud en esta Mac casilla de verificación, luego seleccione Continuar. Si no desea utilizar iCloud, o prefiere configurarlo más tarde, deje la casilla de verificación vacía y seleccione Continuar.
Si elige configurar iCloud ahora, se le preguntará si desea usar Find My Mac, un servicio que puede ubicar su Mac en un mapa si alguna vez lo pierde o lo extravía. Haga su selección colocando o quitando una marca de verificación, luego seleccione Continuar.
El instalador terminará y presentará una pantalla de agradecimiento. Seleccione Comience a usar su Mac.
Actualizar el software de Mountain Lion
Antes de ponerse a trabajar con macOS Mountain Lion, debe ejecutar el Actualización de software Servicio. Esto buscará actualizaciones del sistema operativo y muchos productos compatibles, como impresoras, que están conectados a su Mac y pueden necesitar software actualizado para funcionar correctamente con Mountain Lion.
Puede encontrar Actualización de software en la manzana menú.
