Cómo restablecer los valores de fábrica de tu Mac
Si eres listo para vender tu Mac, dáselo a un amigo o familiar, o si has renunciado a solucionar problemas de un sistema que no funciona bien, es hora de restablecer tu Mac a la configuración de fábrica. Este proceso limpia el sistema limpio y le permite a usted o al nuevo propietario de la Mac configurarla como una nueva máquina. Nadie puede acceder a los datos que alguna vez albergó.
Aquí hay un vistazo a lo que implica cuando realiza un restablecimiento de fábrica en su Mac.
La información aquí pertenece a cualquier computadora Mac con OS X o macOS, con instrucciones adicionales si su máquina tiene Catalina.
Qué implica un restablecimiento de fábrica
Ya sea que esté preparando su Mac para un nuevo propietario o simplemente comience de nuevo con su sistema después de que la solución de problemas haya fallado, debe seguir varios pasos para realizar un restablecimiento de fábrica: copia de seguridad de tu computadora, deshabilite ciertas funciones y servicios, borre el disco duro y luego reinstale una versión nueva de
Es importante permanecer conectado a Internet durante este proceso para asegurarse de que puede deshabilitar las cuentas en línea y descargar la última versión de macOS compatible con su sistema.
Crear una copia de seguridad del sistema
Su Mac está llena de archivos y datos importantes, por lo que es importante hacer una copia de seguridad antes de continuar con el proceso de restablecimiento de fábrica. Es fácil hacer una copia de seguridad con Máquina del tiempo. Si estas usando iCloud, es aún más fácil asegurarse de que se realice una copia de seguridad de todos sus datos. Aquí hay un vistazo al proceso de copia de seguridad con Time Machine e iCloud.
También hay otras opciones de copia de seguridad, como hacer un clon de su disco con un producto como SuperDuper. Lo importante es asegurarse de tener una copia de seguridad.
Crear una copia de seguridad con Time Machine
Para crear una copia de seguridad de Time Machine, necesita un dispositivo de almacenamiento externo, como un Dispositivo NAS o un simple disco duro externo conectado directamente a su Mac, como un USB, Rayoo unidad FireWire.
Si Time Machine no solicita automáticamente usar su disco, agréguelo manualmente. Una vez que agregue su unidad, Time Machine puede comenzar a hacer copias de seguridad.
Conecte su dispositivo de almacenamiento a su Mac.
Puede recibir un mensaje que dice: ¿Desea utilizar [Backup Disk] para realizar una copia de seguridad con Time Machine? Si es así, compruebe Cifrar disco de respaldo (recomendado) y luego seleccione Usar como disco de respaldo.
-
Si Time Machine no solicita automáticamente usar su disco, agréguelo manualmente. Selecciona el Icono de la máquina del tiempo (reloj) en la barra de menú de Mac.
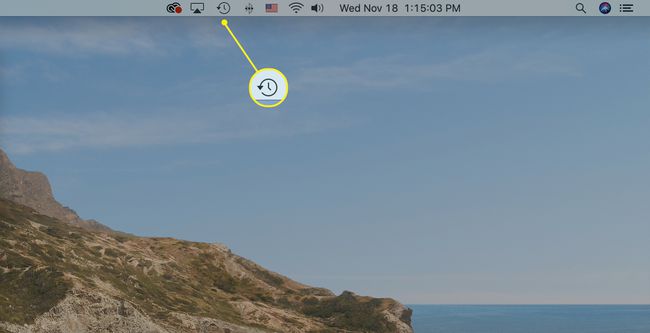
Si no ve el icono de Time Machine en su barra de menú, seleccione Preferencias del Sistema en el menú de Apple, elija Máquina del tiempoy luego seleccione Mostrar Time Machine en la barra de menú.
-
Seleccione Abrir las preferencias de Time Machine del menú.
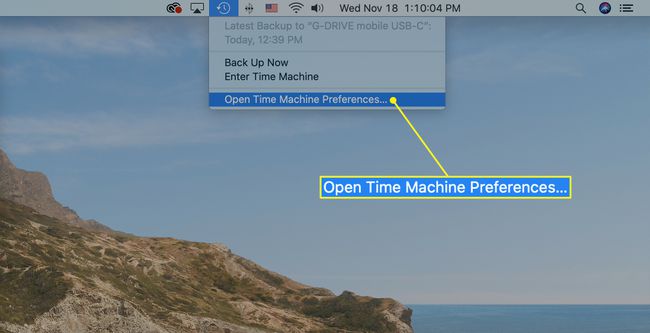
-
Escoger Seleccionar disco (puede decir Agregar o quitar disco de respaldo).
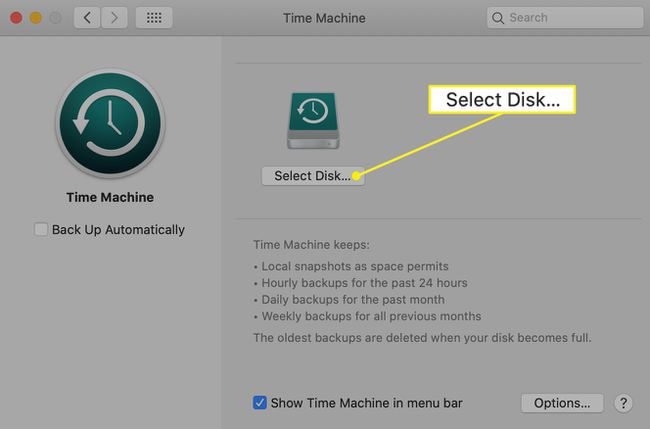
-
Seleccione su unidad externa de las opciones de la lista. Cheque Cifrar copias de seguridad (recomendado, pero opcional) y luego seleccione Usar disco.
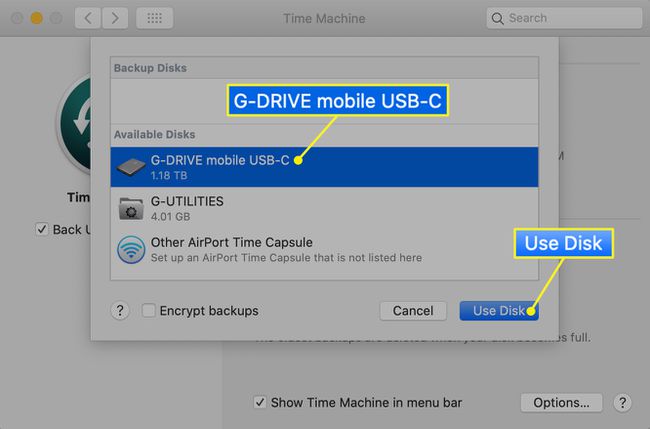
-
Coloque una marca de verificación junto a Realizar copias de seguridad automáticamente por lo que Time Machine realiza automáticamente copias de seguridad periódicas.
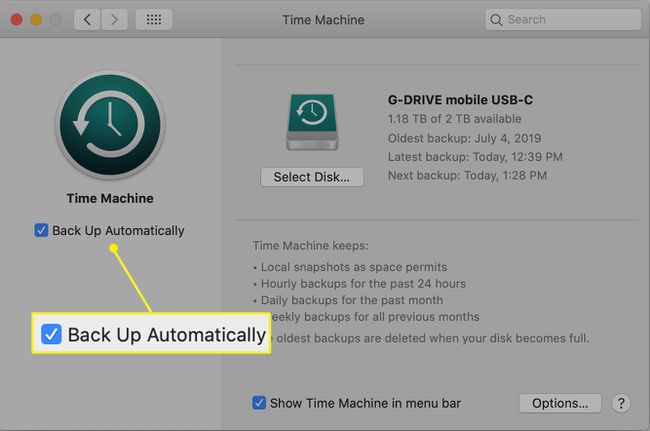
Copia de seguridad de iCloud
Si ya tiene iCloud y iCloud Drive configurado en su Mac, es posible que sus archivos importantes ya estén respaldados. iCloud mantiene sus datos personales críticos sincronizados en todos sus dispositivos, así como respaldados en la nube. Esto incluye contactos, datos del calendario, notas, archivos de correo y otros archivos que seleccione. iCloud Drive almacena todo lo demás, incluidas las carpetas Escritorio y Documentos, en macOS Sierra y superior.
Para verificar la configuración de iCloud e iCloud Drive:
-
En el menú de Apple, seleccione Preferencias del Sistema.
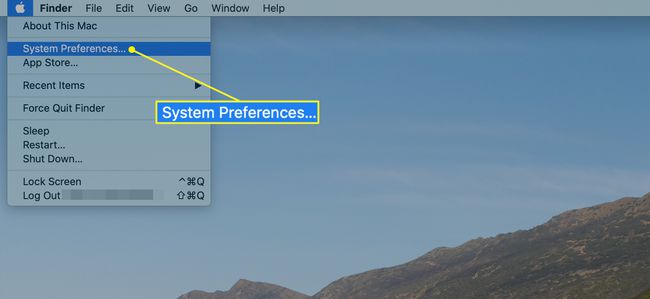
-
Seleccione ID de apple. Si está utilizando macOS Mojave o una versión anterior, seleccione iCloud en lugar de.
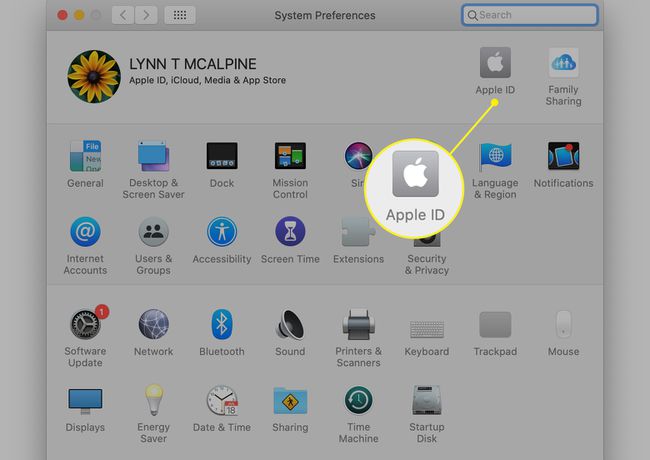
-
Seleccione Opciones para ver las aplicaciones que almacenan documentos y datos en iCloud Drive.
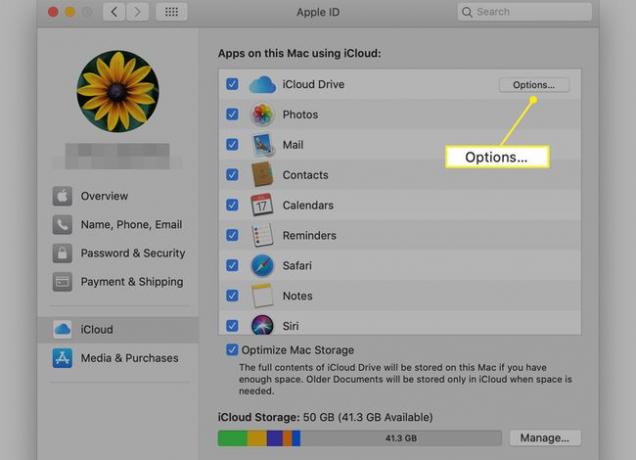
-
Desplácese por la lista. Si hay casillas sin marcar junto a las aplicaciones de las que desea realizar una copia de seguridad, márquelas ahora y seleccione Hecho.
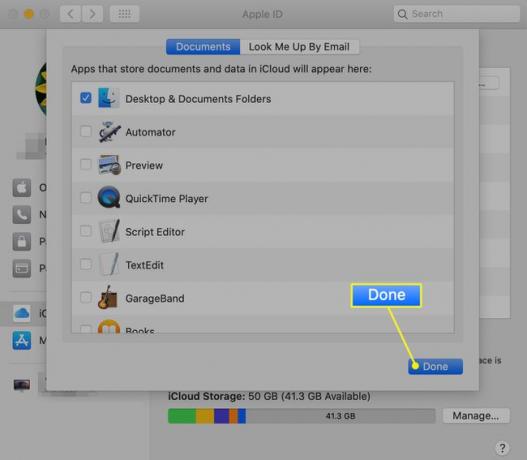
Cerrar sesión en iTunes
Cerrar sesión en iTunes es importante para que su computadora ya no esté vinculada a su iTunes cuenta. El proceso difiere según su versión de macOS, pero normalmente puede desautorizar una computadora sin desautorizar sus otros dispositivos.
Cerrar sesión en iTunes en Catalina y versiones posteriores
Con Catalina, accedes a iTunes Store a través de la aplicación Música.
-
Abre el Música aplicación en tu Mac.
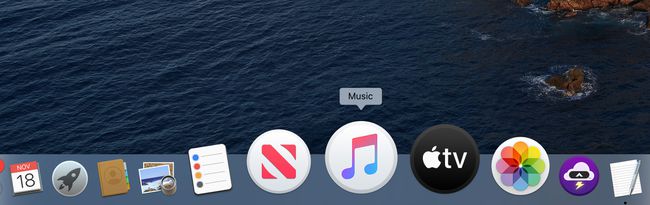
-
Seleccione Música> Preferencias desde la barra de menú.
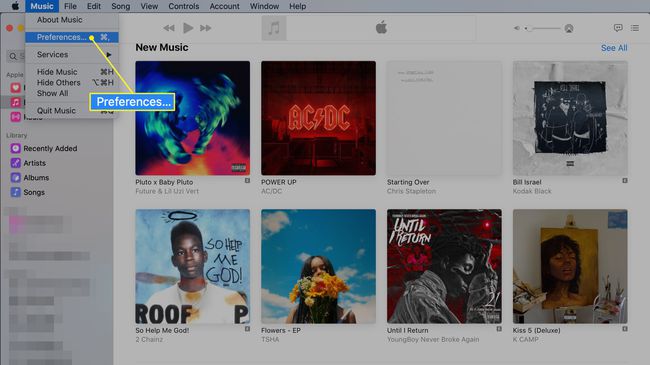
-
Desde el General pestaña de las preferencias, seleccione tienda Itunes junto a Show y luego haga clic en está bien.
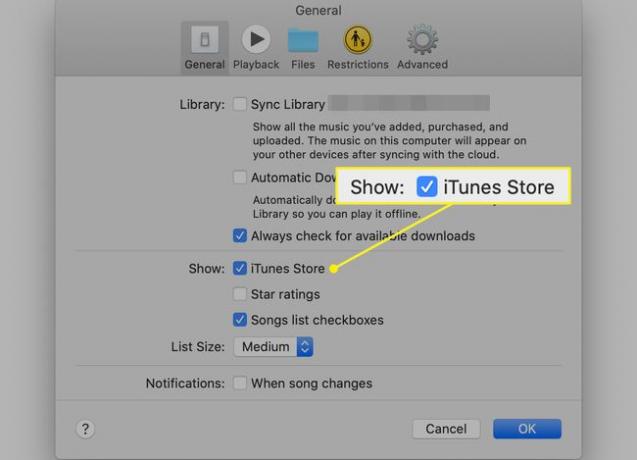
-
Seleccione Cuenta en la barra de menú Música y elija Autorizaciones en el menú desplegable.
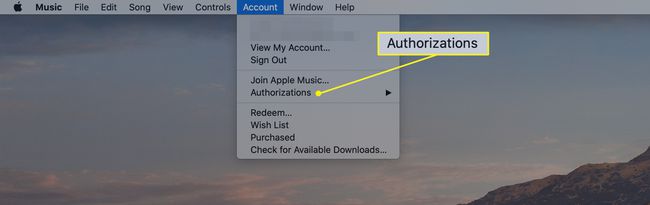
-
Seleccione Retirar la autorización de esta computadora de las opciones desplegables. Se le pedirá que inicie sesión con su ID de Apple.
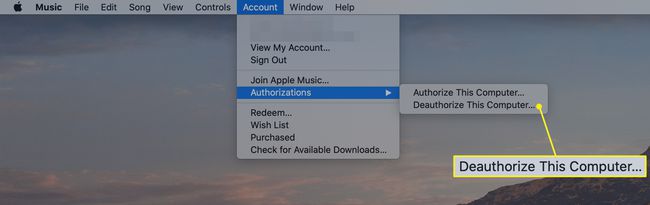
Seleccione Desautorizar para finalizar el proceso.
Si está utilizando macOS Mojave o una versión anterior
Abre iTunes.
-
Desde la barra de menú en la parte superior de la pantalla de su computadora o en la parte superior de la ventana de iTunes, elija Cuenta > Autorizaciones > Retirar la autorización de esta computadora.
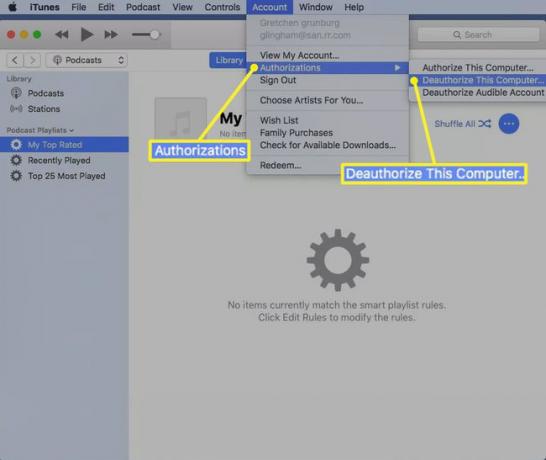
Cuando se le solicite, ingrese su ID de Apple y contraseña.
-
Seleccione Desautorizar.`
Para versiones anteriores de iTunes, seleccione Tienda > Retirar la autorización de esta computadora.
Desactivar FileVault
FileVault es un programa de cifrado de disco disponible en Mac OS X 10.3 y posterior. No está activado de forma predeterminada, pero si lo está utilizando, es una buena idea desactivarlo.
En el menú de Apple, abra Preferencias del Sistema.
Seleccione Seguridad y Privacidad.
Selecciona el FileVault pestaña.
-
Si tú ves FileVault está desactivado para el disco [nombre del disco duro principal], entonces no necesitas hacer nada.
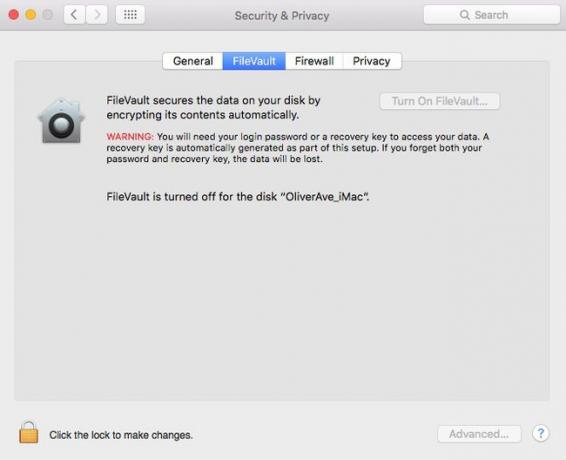
Si FileVault está activado, seleccione el candado icono, ingrese su nombre de usuario y contraseña, y seleccione desbloquear.
Seleccione Apague FileVault.
Ingrese su nombre de usuario y contraseña cuando se le solicite y espere a que se complete el proceso.
Cerrar sesión en iCloud
Ahora es el momento de cerrar sesión en iCloud.
En el menú de Apple, seleccione Preferencias del Sistema.
-
En macOS Catalina (10.15) y posterior, seleccione ID de apple > Visión general > Desconectar. En macOS Mojave (10.14) y versiones anteriores, seleccione iCloud > Desconectar.
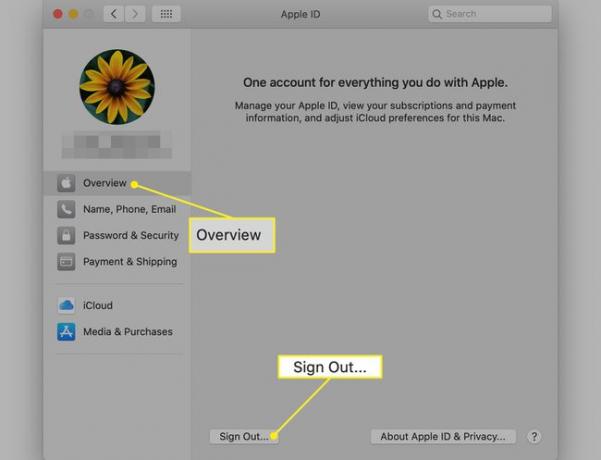
-
Verá un mensaje que le preguntará si desea conservar una copia de sus datos de iCloud en la Mac. Dado que volverá a formatear el disco duro en un paso posterior, seleccione Guarde una copia para proceder.
Si tiene un dispositivo con Touch ID, como un Macbook Pro o MacBook Air, deberá confirmar que su información de pago se eliminará de la Mac.
Ahora ha cerrado sesión en iCloud en su Mac. Sus datos de iCloud permanecen en iCloud y en cualquier otro dispositivo en el que haya iniciado sesión con su ID de Apple.
Cerrar sesión en iMessage
Si estas usando OS X Mountain Lion o más tarde, cierre sesión en iMessage.
Abra la aplicación Mensajes.
En el menú Mensajes, seleccione Preferencias > iMessage. (En versiones anteriores, seleccione Mensajes > Preferencias > Cuentas.)
-
Seleccione Desconectar.
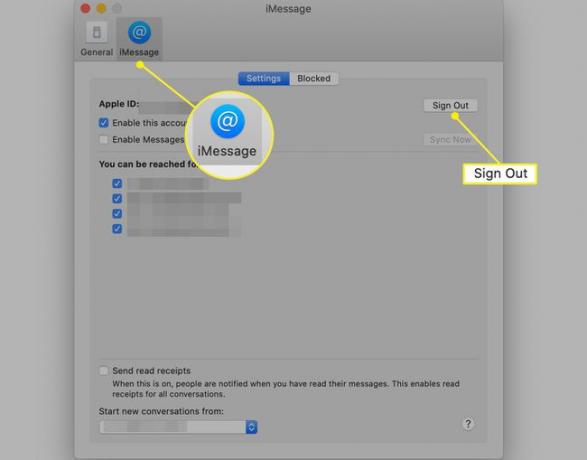
Desemparejar dispositivos Bluetooth emparejados
Este paso es opcional, pero es una buena idea desvincular Bluetooth dispositivos, como teclados, ratones y trackpads, actualmente emparejados con su Mac.
En el menú de Apple, seleccione Preferencias del Sistema.
Seleccione Bluteooth.
Pase el puntero sobre el dispositivo que desea desvincular y seleccione el quitar el botón (X) junto al nombre del dispositivo.
-
Seleccione Eliminar en el cuadro de diálogo preguntando si está seguro.
Si estás usando un iMac, Mac Pro o Mac mini, necesitarás usar un USB u otro teclado y mouse con cable para completar el siguiente paso.
Reinicie su Mac en modo de recuperación
En el menú de Apple, seleccione Reiniciar.
presione y mantenga Mando+R.
Suelta las teclas cuando veas un logotipo de Apple, un globo giratorio u otra pantalla de inicio, según tu versión de macOS.
Ingrese las contraseñas solicitadas.
-
El proceso se completa cuando ve el Utilidades ventana.
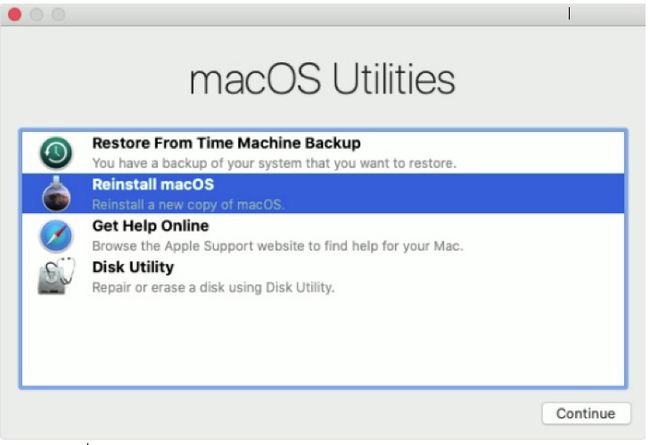
Borra tu disco
Primero veremos este proceso en Catalina, porque este macOS agrega un segundo volumen de datos.
Si está usando Catalina
Seleccione Utilidad de disco desde el Utilidades ventana en macOS Recovery.
Seleccione Continuar.
Asegúrese de que la barra lateral de la Utilidad de Discos muestre el nombre de su disco duro. Su disco de inicio debería llamarse Macintosh HD a menos que le cambie el nombre.
En la barra lateral, ubique un volumen de datos con el mismo nombre que su disco duro, por ejemplo, Macintosh HD - Datos. Si tiene este volumen, selecciónelo.
Seleccione Editar > Eliminar volumen APFS de la barra de menú o seleccione el eliminar botón de volumen (-) en la barra de herramientas de la Utilidad de Discos.
-
Cuando se le solicite que confirme, seleccione Borrar. (No seleccione Eliminar grupo de volumen).
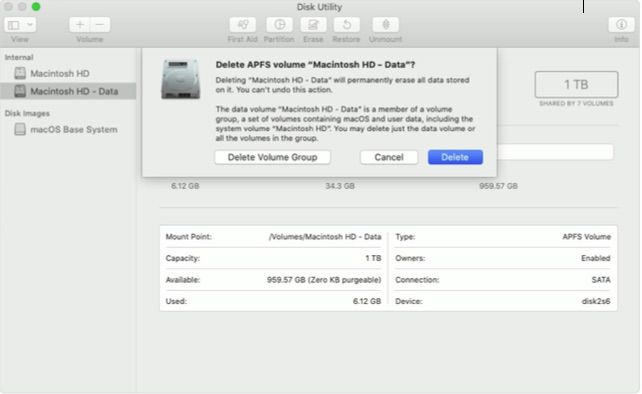
Después de eliminar el volumen, seleccione Macintosh HD (o lo que sea que hayas nombrado a tu unidad) en la barra lateral.
Selecciona el Borrar botón o pestaña.
Ingrese el nombre que desea que tenga el volumen después de borrarlo, como Macintosh HD.
Debajo Formato, elige ya sea APFS o Mac OS Extended (con registro) para formatear como un volumen de Mac. La Utilidad de Discos muestra el formato de Mac recomendado de forma predeterminada.
Seleccione Borrar para comenzar a borrar el disco. Es posible que se le solicite que ingrese su ID de Apple.
Cuando termine, salga de la Utilidad de Discos para volver a la Utilidades ventana.
Seleccione Reinstalar macOS desde el Utilidades ventana y siga las instrucciones en pantalla para reinstalar macOS en el volumen.
Si usa Mojave o una versión anterior
En estas versiones de macOS, no hay volumen adicional para eliminar.
Seleccione Utilidad de disco desde el Utilidades ventana en macOS Recovery.
Seleccione Continuar.
Seleccione su disco duro principal, normalmente llamado Macintosh HD, en la barra lateral de la izquierda.
Selecciona el Borrar botón.
-
Seleccione un nombre y formato para su unidad de almacenamiento y presione Borrar.
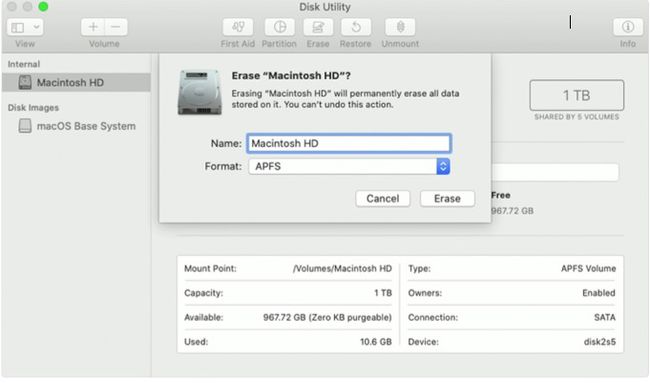
Seleccione Reinstalar macOS desde el Utilidades ventana y siga las instrucciones en pantalla para reinstalar macOS en el volumen.
'Borrar contenido y configuración' en macOS Monterey y versiones posteriores
Si su Mac ejecuta macOS Monterey (12.0) o más reciente, tiene otra opción. La opción "borrar todo el contenido y la configuración" en Preferencias del sistema le permite eliminar de forma rápida y segura toda su información y las aplicaciones que ha descargado. Este proceso es más rápido porque solo elimina tus cosas; no elimina macOS. Junto con la velocidad de eliminación, también es más rápido volver a configurar la Mac porque usted (o la persona a la que se lo vende) no tendrá que reinstalar el sistema operativo.
Después de limpiar la unidad y reinstalar macOS (si corresponde), la Mac se reinicia en una pantalla de bienvenida y le pide que elija un país o región. Si está vendiendo o regalando el sistema, no continúe con el proceso de configuración. Más bien, presione Mando+Q para apagar la máquina. El asistente de configuración guiará al nuevo propietario en el proceso.
