Cómo mover aplicaciones, navegar y organizar su iPad
Después de aprender el Conceptos básicos del iPad, los iPad es una herramienta increíblemente sencilla de usar. Si descarga una tonelada de aplicaciones, buscar una aplicación es un ejercicio de deslizar y entrecerrar los ojos en las muchas pantallas de iPad. Aprenda a navegar por el iPad y personalizar la disposición de la aplicación para muévete por el iPad como un profesional.
Las instrucciones de este artículo se aplican a iPads con iOS 12 e iOS 11. Las versiones anteriores tienen métodos similares para organizar el iPad.
Pasar de una página de aplicaciones a la siguiente
El iPad viene con una selección de aplicaciones útiles en una pantalla de inicio, pero después de descargar nuevas aplicaciones desde la Tienda de aplicaciones, encontrará varias pantallas de iPad (llamadas páginas) que están llenas de iconos. Para pasar de una página de aplicaciones a la siguiente, deslice un dedo por la pantalla del iPad de derecha a izquierda para avanzar una página y de izquierda a derecha para retroceder una página, esto es similar a leer un libro electronico.
Reorganizar aplicaciones en el iPad
Para que las aplicaciones sean más fáciles de encontrar, mueva aplicaciones en la pantalla o transfiera aplicaciones de una pantalla a otra. Para hacer esto, presione cualquier aplicación en la pantalla de inicio y no levante el dedo hasta que las aplicaciones en la pantalla tiemblen. Luego, levante el dedo. Cuando las aplicaciones tiemblan, están en modo de edición, lo que significa que puede moverlas.
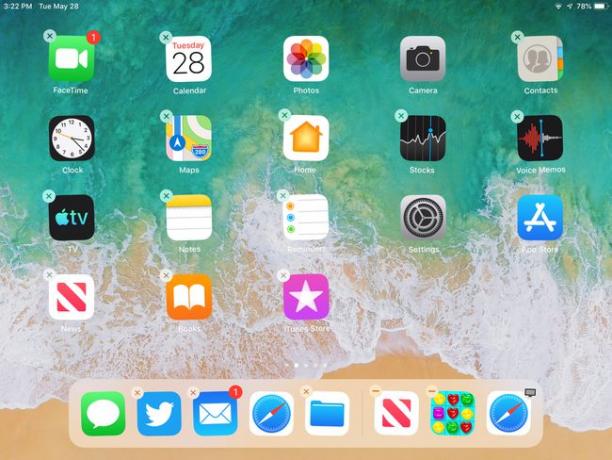
Mover aplicaciones en una pantalla
Para mover una aplicación a una posición diferente en la pantalla en la que se encuentra, toque la aplicación en movimiento que desea mover y, sin levantar el dedo de la pantalla, arrastre la aplicación por la pantalla. Para colocar la aplicación en una nueva ubicación, haga una pausa entre dos aplicaciones y levante el dedo para soltar el icono en ese lugar.
Mover aplicaciones a diferentes pantallas
Toque una aplicación en movimiento, luego mueva el dedo y la aplicación hacia el borde derecho de la pantalla del iPad. El iPad muestra la página siguiente junto con la aplicación. Si no hay otra página o si una página está llena, el iPad crea otra página. En la nueva pantalla, arrastre la aplicación a una posición diferente y suéltela levantando el dedo. Si hay varias pantallas de aplicaciones en el iPad, arrastre la aplicación al borde izquierdo de la pantalla para ir a una página anterior de aplicaciones oa la pantalla de inicio.
Cuando termine de mover aplicaciones, haga clic en el Hogar botón en iPads que tienen un botón de inicio o toque Hecho en la parte superior de la pantalla en iPads sin un botón de inicio para detener el temblor y devolver el iPad al modo normal.
Mientras las aplicaciones están temblando, toque el X en la esquina superior izquierda de una aplicación para eliminarla. Las aplicaciones que forman parte de iOS no se pueden eliminar y no muestran una X.
Agregar páginas al iPad hace más que crear espacio para guardar aplicaciones. Utilice las páginas para organizar las aplicaciones de varias formas. Coloque aplicaciones de juegos en una página y aplicaciones de productividad en otra, por ejemplo. Utilice las páginas para organizar las aplicaciones en orden alfabético, por frecuencia de uso o por color.
Organizar con carpetas
No es necesario depender de las páginas de los íconos de aplicaciones para organizar un iPad. En su lugar, cree carpetas para contener varios iconos de aplicaciones relacionadas sin ocupar mucho espacio.
Cree una carpeta en el iPad de la misma manera que mueve el ícono de una aplicación. Mantenga pulsado hasta que los iconos se muevan, lo que indica el modo de edición. En lugar de arrastrar el icono de una aplicación entre dos aplicaciones, arrástrelo encima de otro icono de aplicación y suéltelo para crear una carpeta que contenga ambas aplicaciones. El iPad nombra la carpeta de forma inteligente, pero si no le gusta el nombre, toque el nombre que le dio el iPad y cámbiele el nombre que desee.
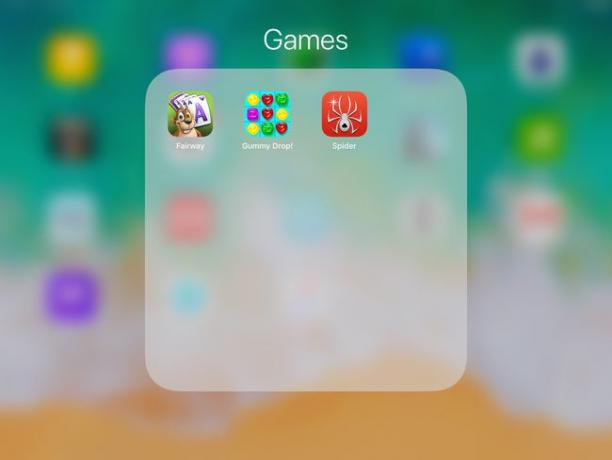
Las carpetas pueden contener varias páginas. Cuando la primera página está llena de aplicaciones, crea otra. Mueva aplicaciones hacia adelante y hacia atrás en una carpeta tal como lo hace en la pantalla de inicio del iPad.
Acople una aplicación
El dock es la fila de íconos ubicada en la parte inferior de la pantalla. La base es visible en cada página de aplicaciones en un iPad, por lo que la mayoría de las personas colocan las aplicaciones más utilizadas en la base para mayor comodidad. Incluso puedes poner carpetas en el muelle. Toque y arrastre el ícono de la aplicación que desea al dock y suéltelo. Las otras aplicaciones en el muelle se mueven para dejar espacio. En este caso, no es necesario que primero ponga la aplicación en modo de edición.
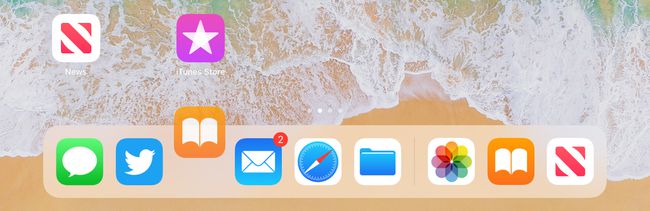
Restablecer la pantalla de inicio al diseño original
Restablezca el iPad a su diseño original para eliminar las carpetas y mostrar las aplicaciones del sistema iOS en la pantalla de inicio. Las aplicaciones descargadas se enumeran alfabéticamente en tantas páginas como sea necesario para acomodarlas. Para restablecer el iPad al diseño original, toque Ajustes > General > Reiniciar.
Si no puede encontrar una aplicación en el iPad, pídale a Siri que la busque y la abra. En iPads con Hogar, mantenga presionado el botón y diga Abre [nombre de la aplicación]. Si el iPad no tiene un botón de Inicio, active Escucha "Hey Siri" en Ajustes > Siri y búsqueda. Luego dice Hola Siri, abre [nombre de la aplicación].
