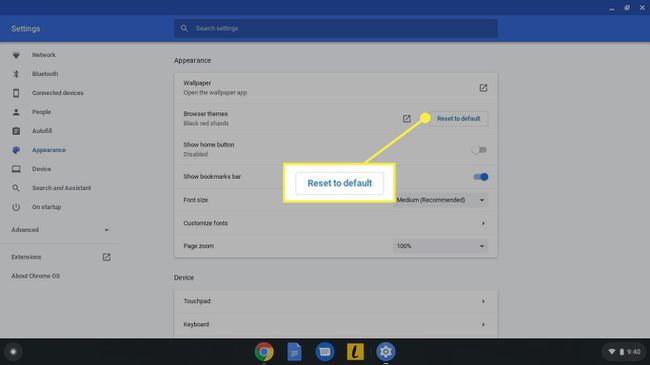Cambiar el fondo de pantalla y el tema en su Google Chromebook
Si sabe cómo cambiar el fondo de pantalla y los temas de su Chromebook, puede personalizar el escritorio y Google Chrome. Incluso puedes elegir una de tus imágenes para Chromebook antecedentes.
Las instrucciones de este artículo se aplican a portátiles con Sistema operativo Chrome, independientemente de quién hizo el dispositivo.
Temas y fondos de pantalla de Chromebook
Los Chromebook son portátiles livianos fabricados principalmente para aplicaciones de productividad y navegar por la web. Además de varios fondos de pantalla preinstalados, el Tienda virtual de Chrome tiene toneladas de temas gratuitos que alteran la apariencia de Google navegador. Si bien hay muchos modelos disponibles, la interfaz de Chrome OS es estándar en todos los dispositivos, por lo que los pasos para cambiar el fondo de pantalla y el tema son los mismos para todos los Chromebook.
No necesitas una Chromebook para personalizar el tema de Google Chrome. Tú también puedes crear temas de Chrome.
Cómo cambiar el fondo de pantalla en Chromebook
Para elegir un fondo de escritorio diferente para su Chromebook:
-
Seleccione el menú de la barra de tareas en la esquina inferior derecha del escritorio, luego seleccione el Ajustesengranaje para abrir el Configuración de Chromebook.
También puede acceder a la configuración de Chromebook desde el menú en la esquina superior derecha del navegador Google Chrome.

-
Vaya al panel izquierdo del Ajustes ventana y seleccione Personalización.
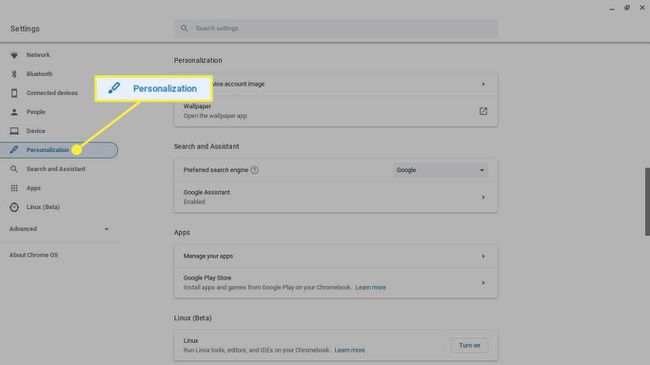
-
Seleccione Fondo de pantalla.
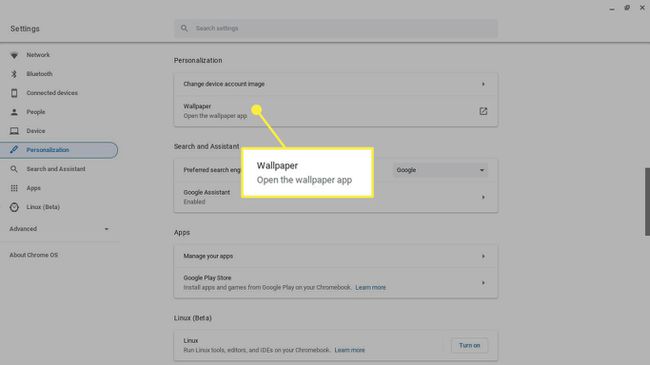
-
La aplicación Fondo de pantalla muestra miniaturas de imágenes preinstaladas. Seleccione las categorías en el panel izquierdo para explorar las opciones.
Seleccione Actualización diaria para que Chrome OS elija un fondo de pantalla aleatorio de la categoría cada vez que inicie su computadora.
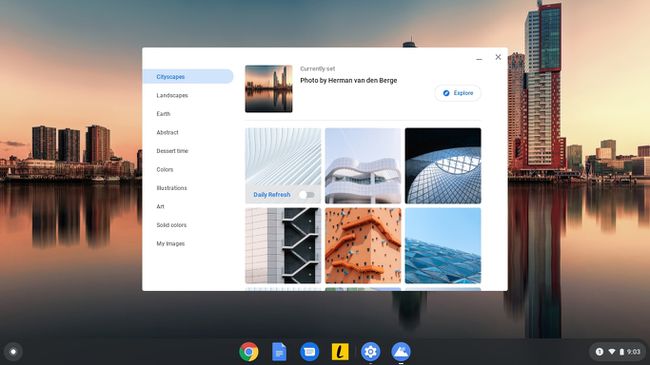
-
Seleccione el fondo de pantalla que desea actualizar el escritorio de inmediato.
Algunas imágenes muestran información sobre el fotógrafo. Seleccione Explorar bajo el nombre del fotógrafo para visitar el sitio web del propietario.
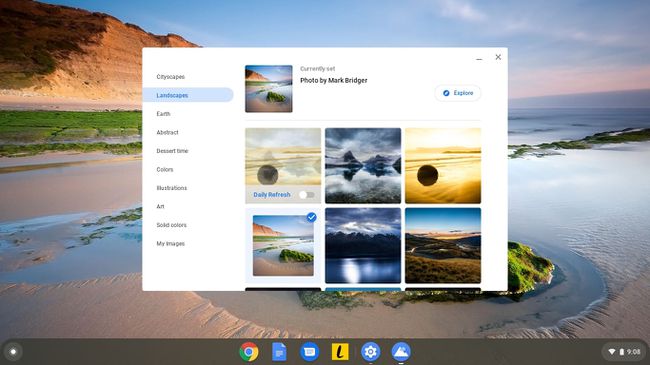
-
Si prefiere utilizar una de sus imágenes como fondo de escritorio, seleccione Mis imagenes. Verás miniaturas de todas las imágenes en tu carpeta de Descargas. Seleccione el que desea actualizar el escritorio de inmediato.
Seleccione Centro recortado en la parte superior del menú para recortar la imagen para adaptarse a la pantalla.
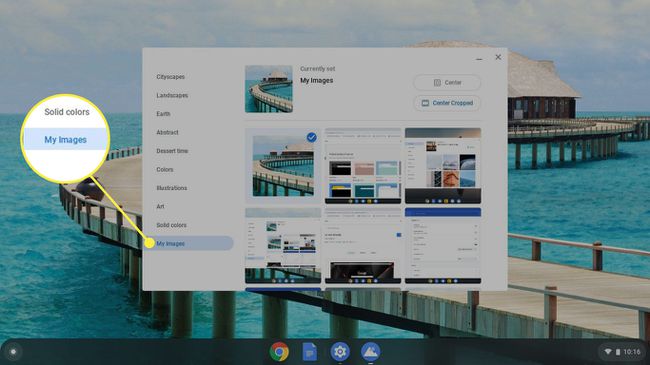
Cómo cambiar temas en Chromebook
Para descargar e instalar un nuevo tema para Google Chrome:
-
Abra Google Chrome, seleccione el tres puntos en la esquina superior derecha, luego seleccione Ajustes en el menú desplegable.

-
En el panel izquierdo del Ajustes ventana, seleccione Apariencia.
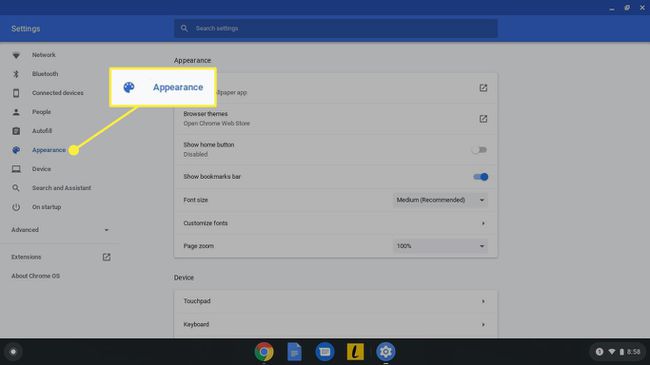
-
Seleccione Temas del navegador.
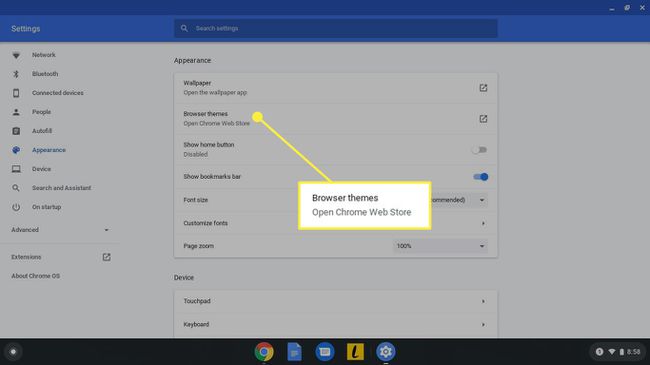
-
La sección Temas de Chrome Web Store se abre en el navegador Chrome. Desplácese hacia abajo en la página para navegar por cientos de opciones y seleccione el tema que desee.
Seleccione Ver todo junto a una categoría para ver todos los temas de esa categoría específica.
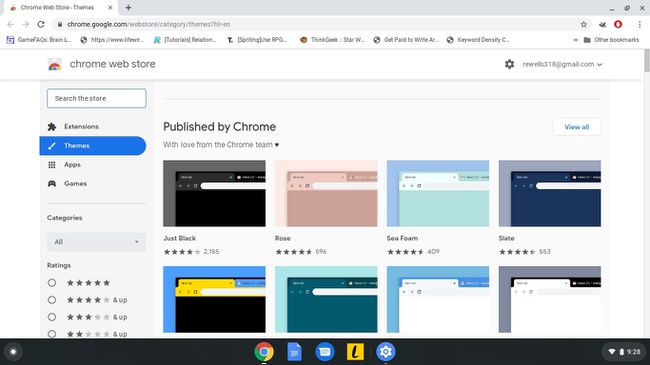
-
Seleccione Añadir a Chrome. Una vez instalado, el nuevo tema se aplica a la interfaz de Chrome inmediatamente.
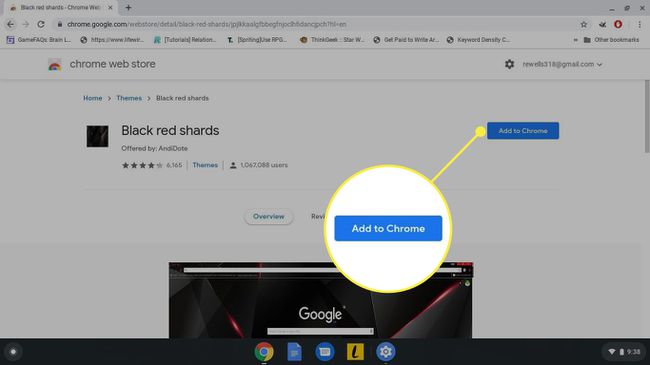
Cómo restablecer el tema del navegador Chrome al valor predeterminado
Si no le gusta cómo se ve el nuevo tema, seleccione Deshacer debajo de la barra de búsqueda para cambiar al tema anterior.
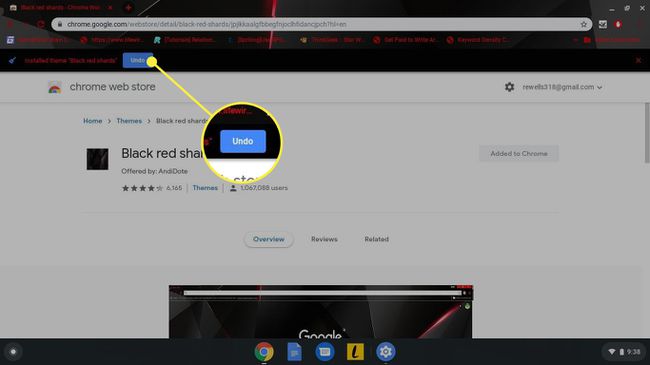
También puede devolver el navegador a su tema original desde la configuración de Google Chrome. Ve a la Apariencia sección y seleccione Restablecen a los predeterminados junto a Temas del navegador.